ExcelAnalyzer – Microsoft Excel Calculsheet Review, Audit & Analysis Software
Les feuilles de calcul offrent une plate-forme rapide, flexible, intuitive et rentable pour analyser rapidement les données et présenter des informations à l’appui de la prise de décision. Les feuilles de calcul sont développées par les utilisateurs finaux et font partie et sont l’exemple le plus répandu du groupe d’applications de l’informatique utilisateur final (EUC) qui forment un pont entre les exigences commerciales non informatiques et les systèmes informatiques rigoureusement gérés. Toutefois, le fait que les utilisateurs finaux ne soient pas soumis aux mêmes contrôles que dans les systèmes informatiques a entraîné une augmentation des risques pour bon nombre des entreprises qui en dépendent.
Les feuilles de calcul sont rarement une source d’inquiétude ou de suspicion. La direction peut croire qu’il y a peu de raisons de s’inquiéter parce qu’elle a utilisé le même logiciel de feuille de calcul depuis de nombreuses années, même si elle devrait l’être. Les feuilles de calcul peuvent facilement être modifiées, peuvent ne pas avoir certains contrôles et sont vulnérables aux erreurs humaines.
Selon la recherche, 95% des feuilles de calcul contiennent des erreurs! Les risques liés aux erreurs de feuille de calcul ont fait perdre des revenus et des bénéfices à de nombreuses entreprises ou ont vu leur réputation endommagée par une erreur de feuille de calcul.
Le logiciel ExcelAnalyzer utilise des algorithmes de pointe pour aider les utilisateurs à résoudre les erreurs et les risques, et à gagner en confiance dans les résultats de leur feuille de calcul à nouveau, en combinant une détection d’erreurs puissante avec des capacités d’enquête pour analyser en approfondie les feuilles de calcul. ExcelAnalyzer réduit les erreurs matérielles et les fraudes possibles ainsi que les heures associées à l’examen détaillé de la feuille de calcul.
ExcelAnalyzer analyse les feuilles de calcul pour les erreurs et incohérences probables et utilise des algorithmes puissants pour les identifier aux fins d’enquête et de correction possible s’il s’agit d’erreurs. Il identifie ces erreurs et ces risques plus rapidement et plus largement que toute autre solution.
La rapidité avec laquelle ExcelAnalyzer permet à l’utilisateur d’examiner, d’auditer et de corriger les erreurs et les incohérences en quelques minutes, permet d’économiser énormément de temps et d’argent par rapport aux processus manuels. Cela élimine également les erreurs de feuille de calcul des risques commerciaux, financiers et de réputation.
En bref, ExcelAnalyzer vous aidera à vérifier vos fichiers Excel et à vous sentir en sécurité que la feuille de calcul utilisée est correcte.

Ci-dessus se trouve le ruban ExcelAnalyzer.
ExcelAnalyzer fournit un certain nombre de fonctionnalités puissantes pour examiner et auditer n’importe quelle feuille de calcul, de la plus petite feuille de calcul à la plus grande feuille de calcul complexe à feuilles multiples :
- Analyse des formules
- Résumé du cahier de travail – Rapport détaillé
- Résumé du cahier de travail – Rapport sur le débit du modèle
- Résumé du cahier de travail – Rapport général
- Fonction commentaire
Analyse des formules
Le processus d’analyse des formules commence par afficher ce qui suit qui indique le nom et l’état de chaque feuille et vous permet de sélectionner des feuilles individuelles ou toutes les feuilles à examiner et à vérifier. Les feuilles cachées et protégées doivent être non cachées et non protégées pour être incluses dans le processus d’examen. Les feuilles vides ne sont pas examinées.
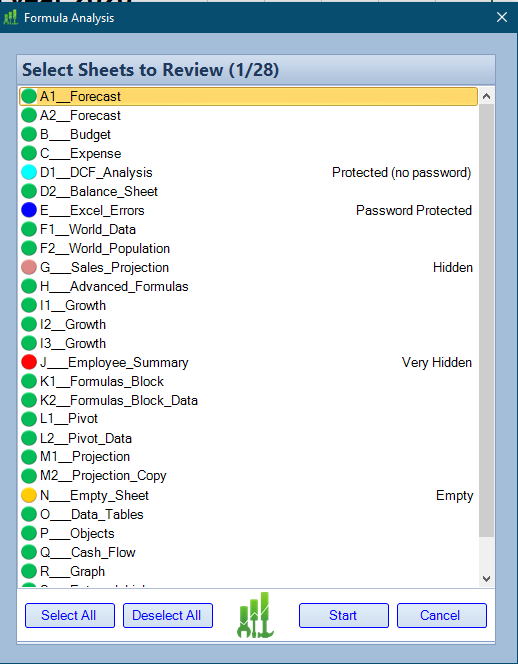
En plus de fournir un rapport d’analyse de formule, cette fonctionnalité puissante génère une copie de chaque feuille d’origine qu’elle met à côté de chaque feuille d’origine. Il donne également une couleur différente à chaque formule unique sur chaque feuille.
Cela copie la feuille originale en la détournant de ceci :
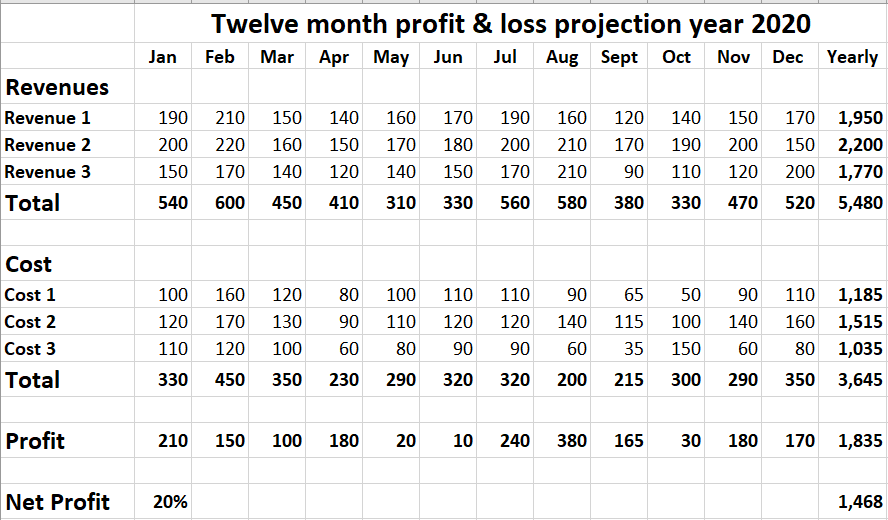
À cela:
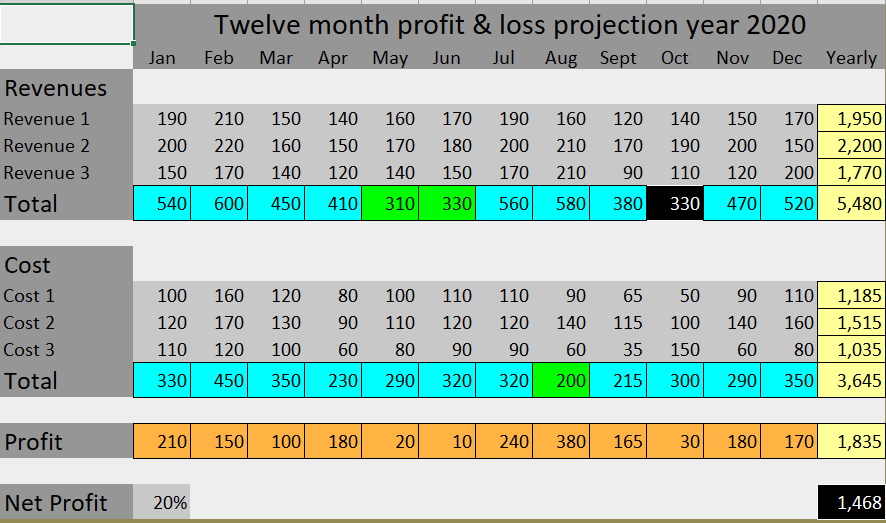
Ce qui affiche clairement, en quelques secondes, les incohérences à étudier puisque chaque couleur différente représente une formule unique. Les cellules avec un fond vert et un fond noir parmi les cellules avec un fond bleu se distinguent instantanément pour l’investigation puisque cela signifie qu’elles ont une formule différente aux cellules bleues de fond.
À droite de chaque feuille copiée se trouve le Comité d’examen qui contient des caractéristiques pour mener une enquête approfondie et détaillée supplémentaire sur la feuille.
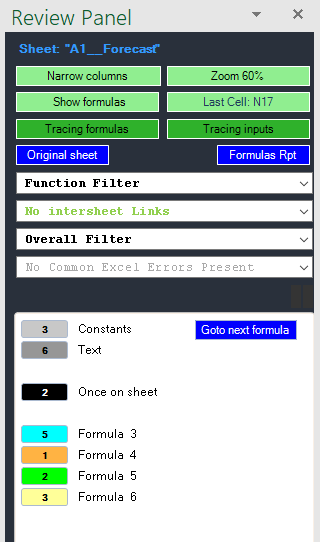
Par exemple, en utilisant le bouton « Formules de traçage » dans le comité d’examen, vous pouvez afficher les composants des formules comme indiqué ci-dessous :
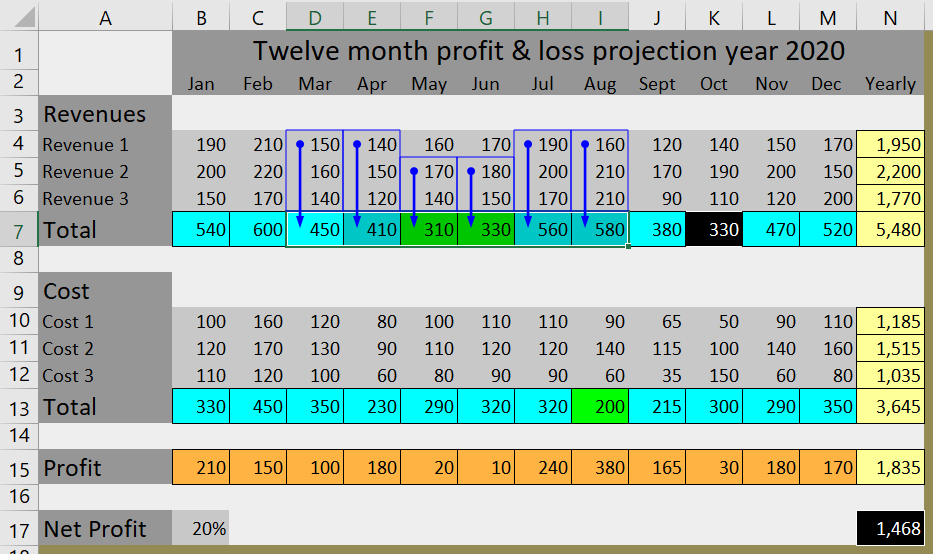
Cela montre clairement que les formules dans les cellules F7 & G7 ont toutes deux omis une cellule des fonctions SUM. Pour corriger cela,
Vous devez d’abord cliquer sur le bouton Modifier les formules dans le ruban ExcelAnalyzer qui ne produit pas cette feuille copiée et reproduit toute modification de la feuille d’origine. Sélectionnez ensuite la cellule E7 et faites glisser la poignée (indiquée au coin inférieur droit de la cellule par la flèche bleue) à travers F7 à G7, ce qui corrige les erreurs comme indiqué ci-dessous.
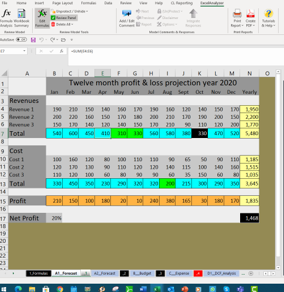
Cela montre le résultat suivant les corrections aux formules du F7 et du G7.
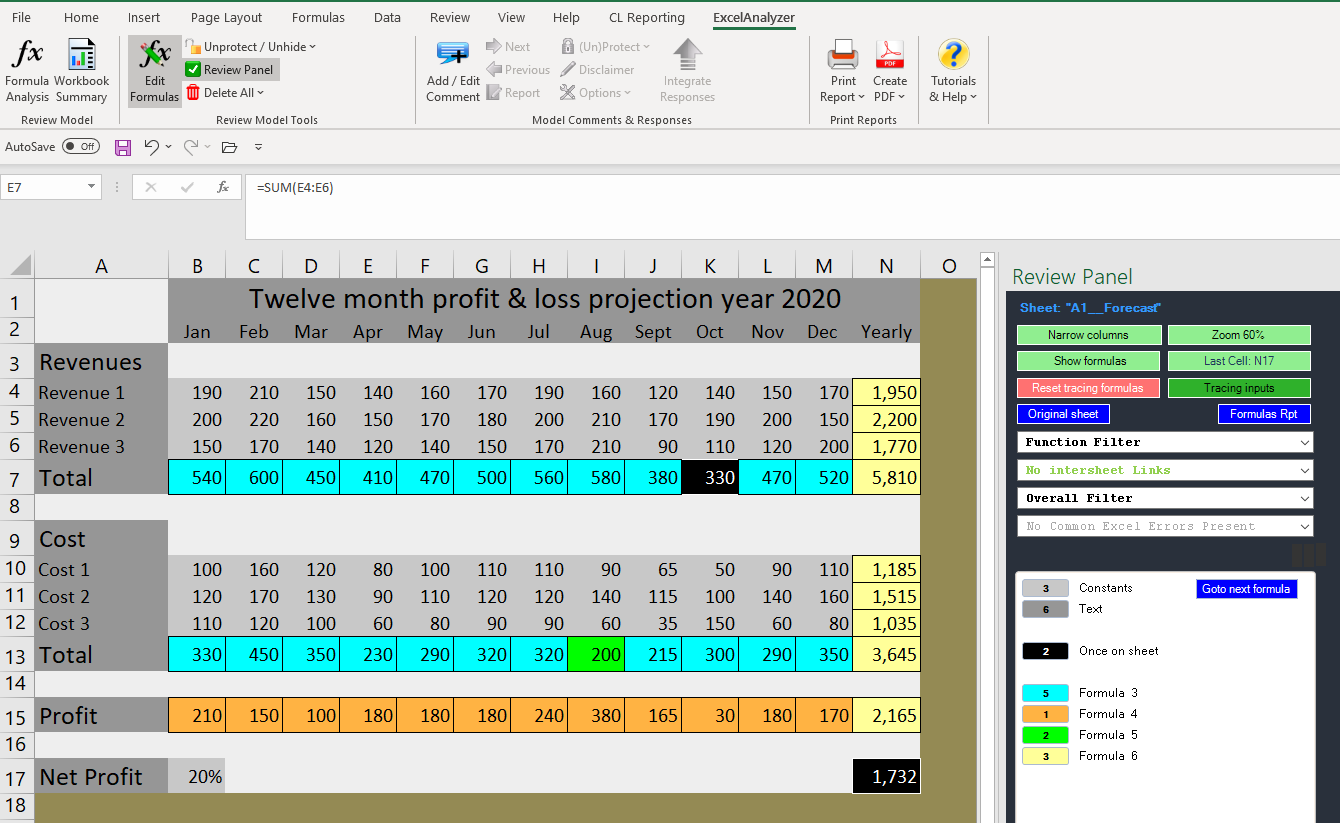
Les 2 autres erreurs peuvent être corrigées de la même manière pour rendre cette feuille exempte d’erreurs en quelques minutes :
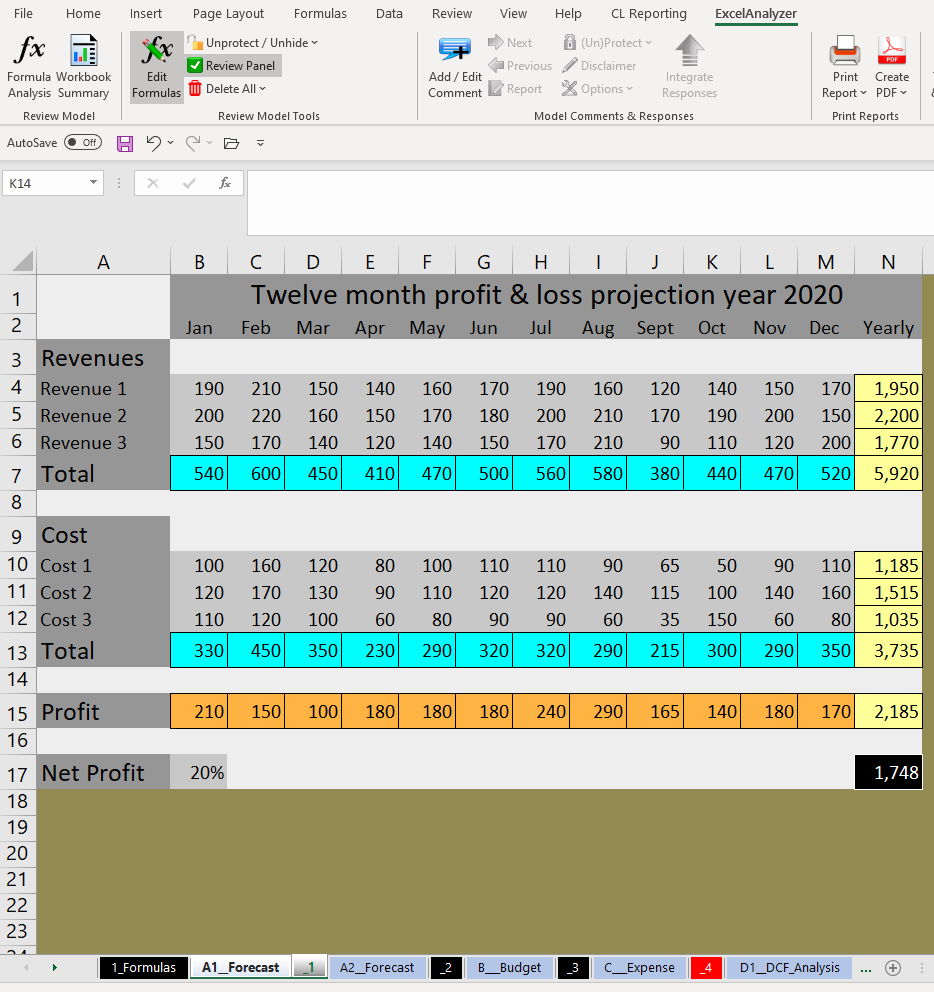
Une autre erreur obscure mais courante qu’ExcelAnalyzer identifie en quelques secondes est l’erreur suivante de coupe-coller.
Combien de temps vous faudrait-il pour vérifier la feuille suivante?
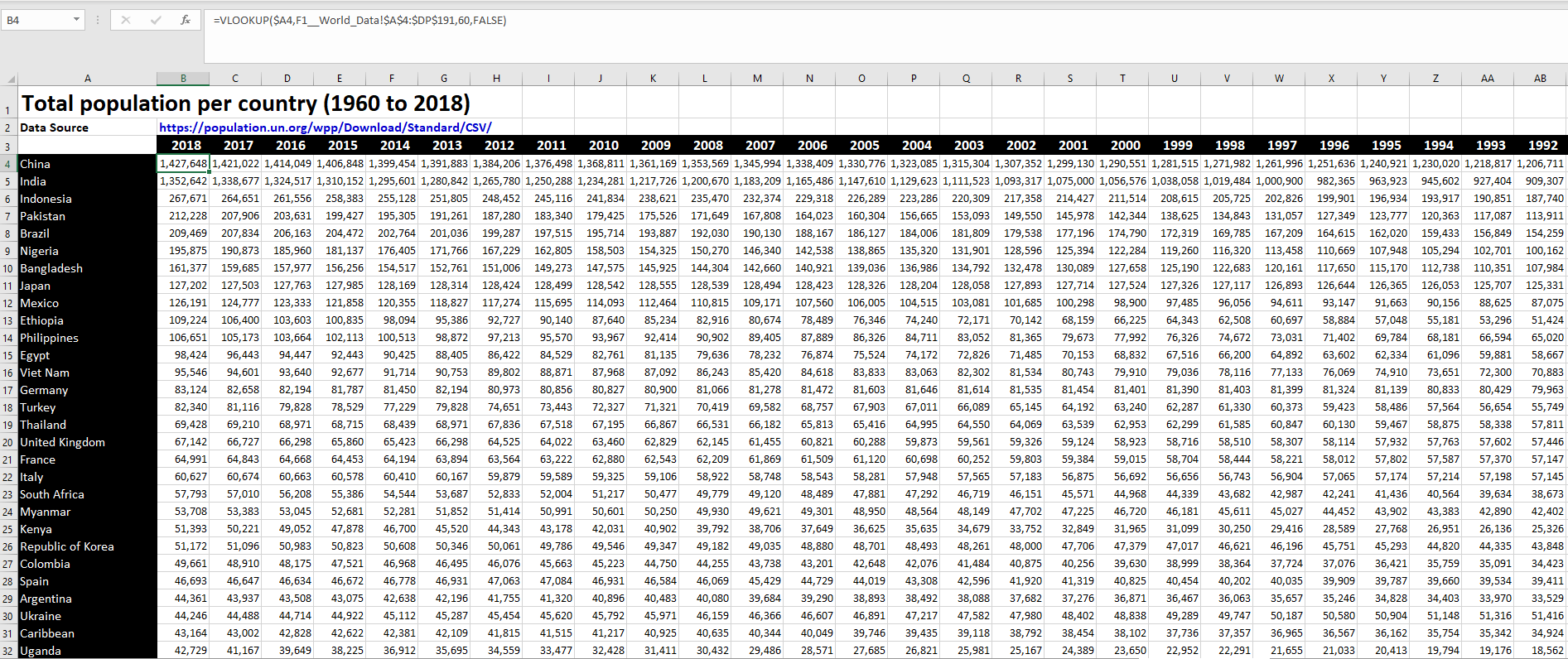
Il faudrait plusieurs jours pour vérifier chaque formule VLookup dans chaque cellule de cette feuille. Le VLookup de chaque ligne ne diffère que par le nombre constant qu’il contient.
Le codage couleur d’ExcelAnalyzer permet d’identifier instantanément les erreurs, révélant clairement le bloc d’erreur de formule jaune dans la rangée G et le bloc vert de la rangée S, les marquant pour enquête et correction.
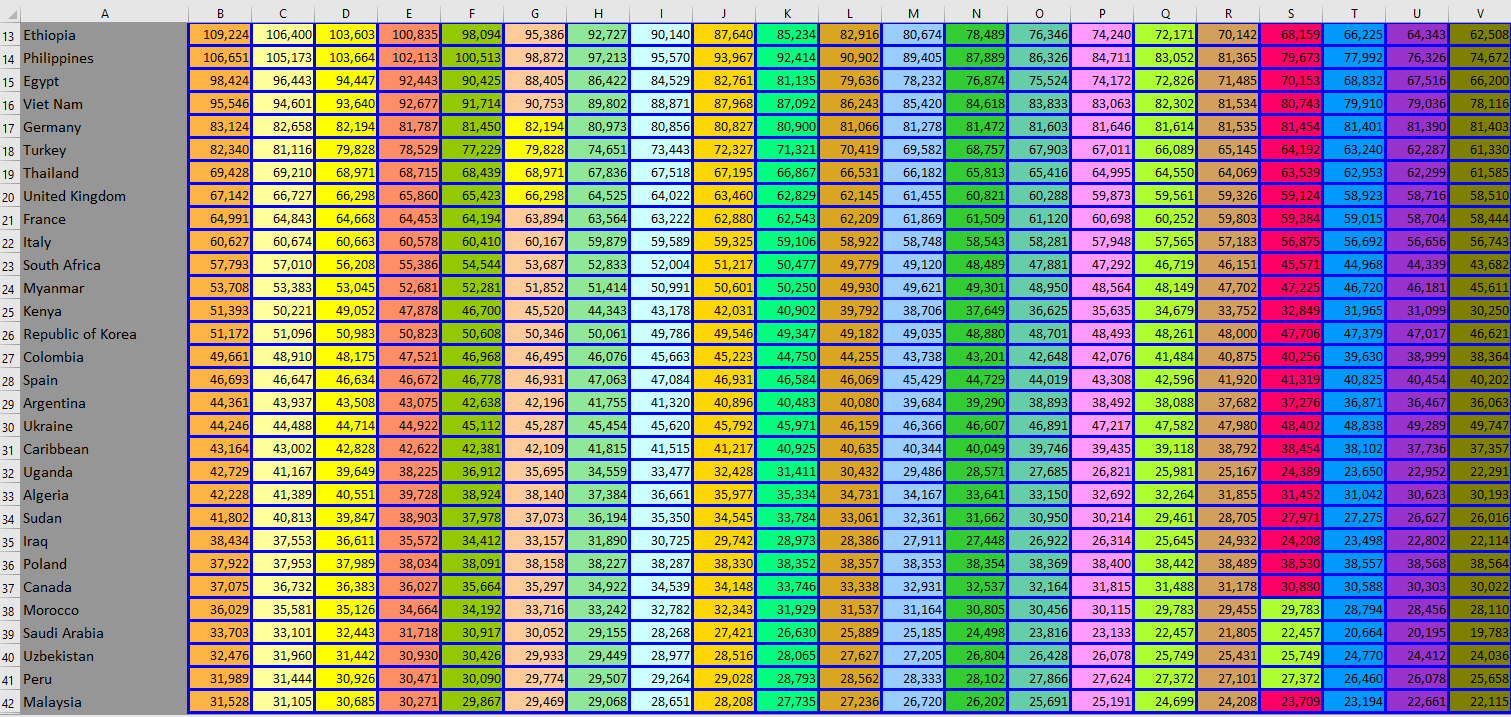
ExcelAnalyzer identifie même l’erreur de coupe-coller ci-dessous où les nombres dans la boîte avec le fond gris clair ont été coller à des valeurs au lieu de formules afin qu’ils contiennent des constantes au lieu de formules.
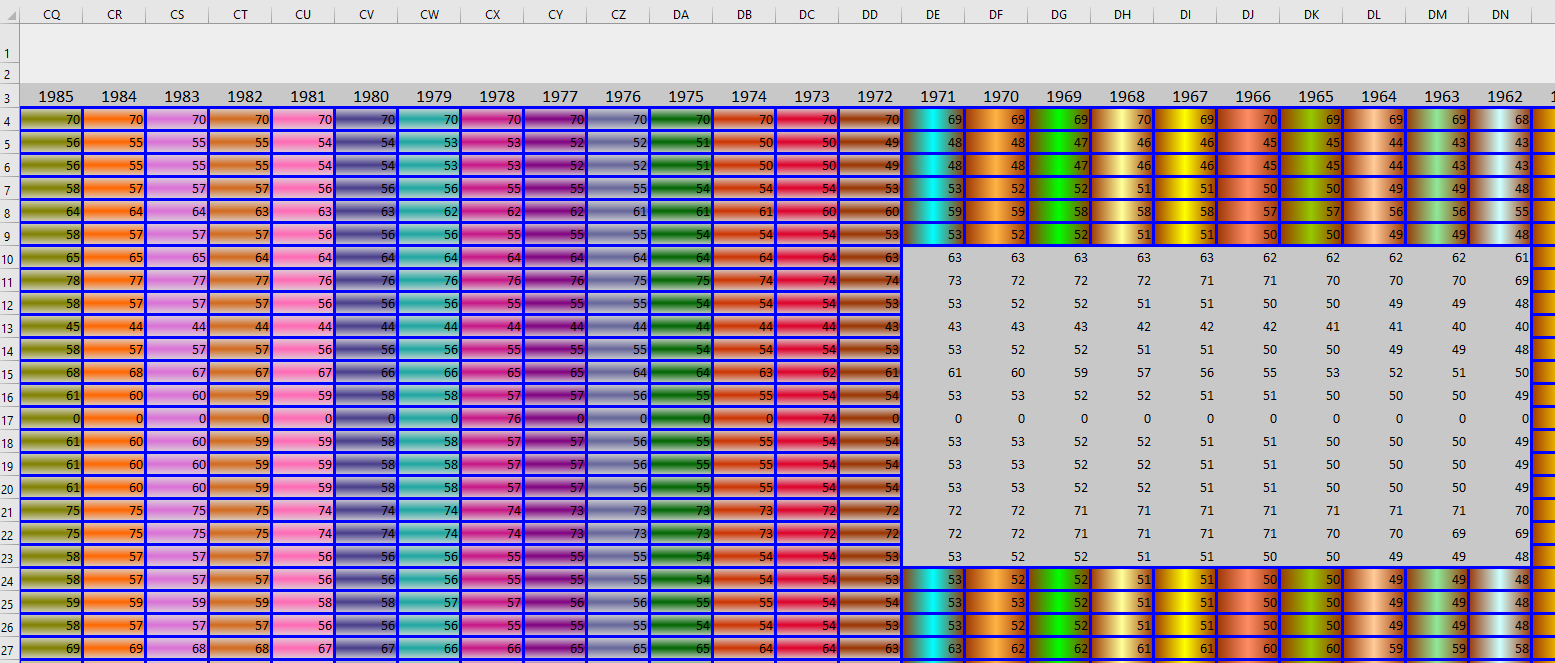
ExcelAnalyzer met donc en évidence les erreurs et les incohérences pour vous permettre de les examiner, de les auditer et de les corriger rapidement.
Le rapport d’analyse de formule est placé comme premier onglet dans le ruban de feuille et contient toutes les informations nécessaires pour examiner chaque formule unique présente dans chaque feuille du cahier de travail. Pour plus de commodité, tous les noms de feuilles sont répertoriés et contiennent un lien vers
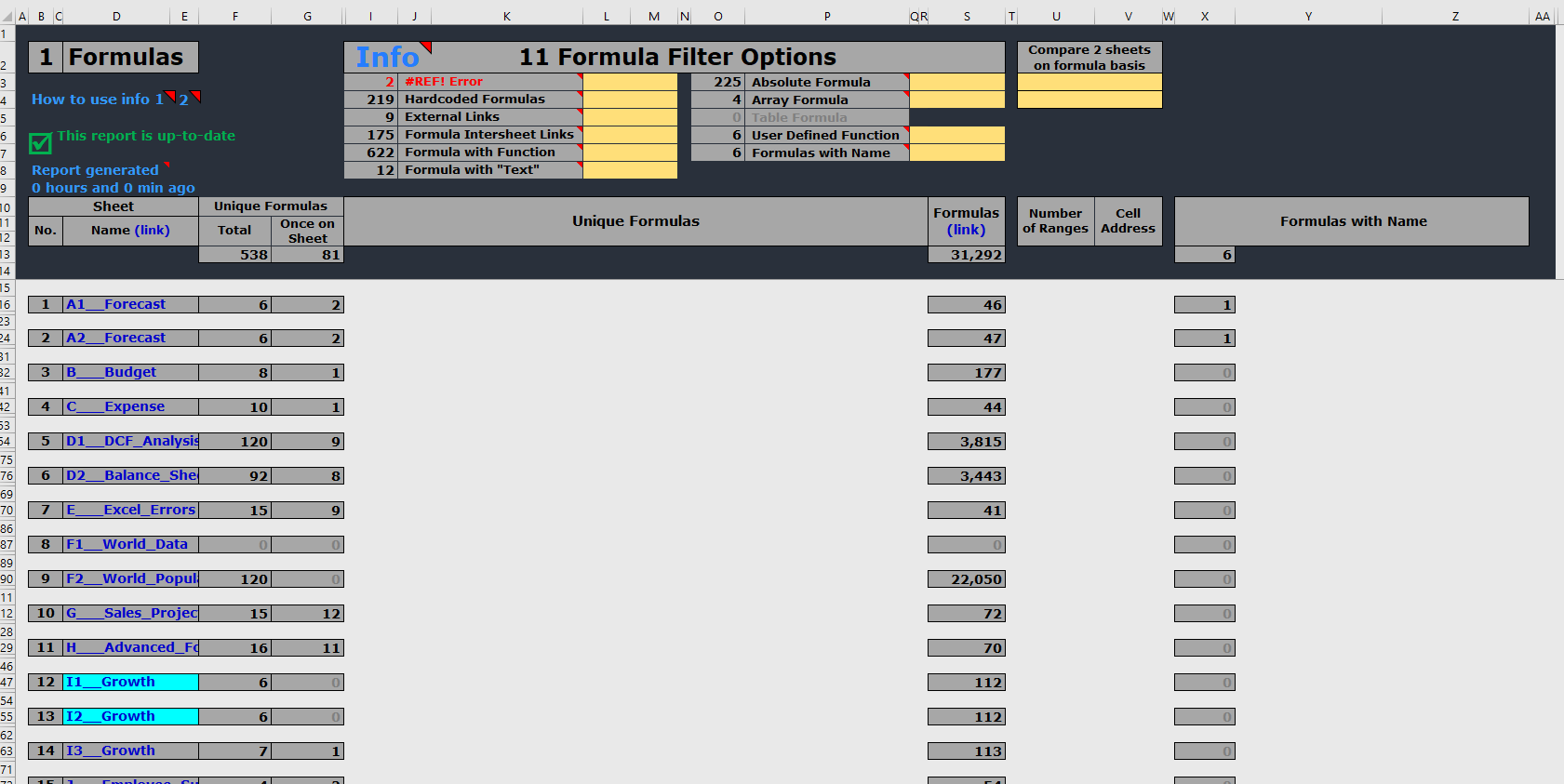
L’affichage ci-dessus affiche des informations sur chaque feuille, y compris le nombre de formules et de formules uniques ainsi qu’un lien pour naviguer et corriger facilement les problèmes dans les formules ou les groupes de formules. Il affiche également le nombre de formules avec des noms sont sur chaque feuille. Et les noms de feuilles de codes couleur qui ont des formules identiques, même si elles pourraient avoir un texte différent et des constantes.
Un seul clic affichera toutes les formules pour une feuille sélectionnée ou pour toutes les feuilles comme indiqué ci-dessous.
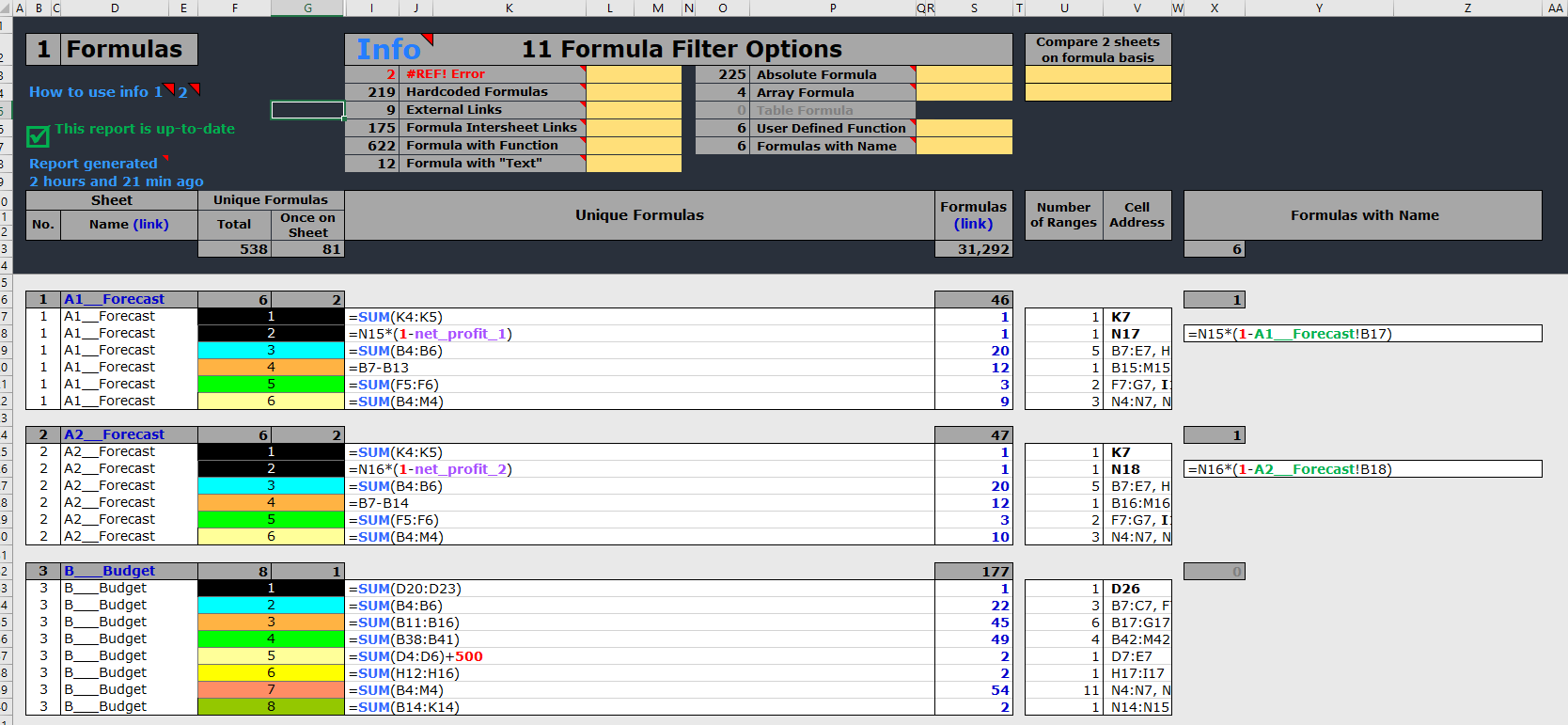
Comme vous le verrez ci-dessus, chaque formule est codée en couleur pour faciliter la comprendre et sont les mêmes couleurs que ceux utilisés dans les feuilles copiées codées en couleur. Ainsi, la constante «500» se distingue dans la feuille 3 comme ayant été ajouté à la formule.
En outre, les couleurs attribuées aux formules sont affichées selon le schéma suivant qui rend même les formules les plus complexes plus faciles à lire:
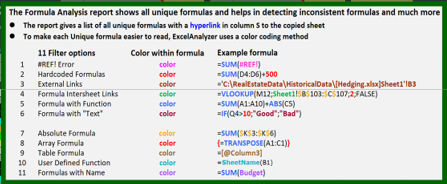
En haut du rapport, vous verrez la possibilité d’utiliser 11 options de filtre pour forer plus en détail pour chacune des options telles que les erreurs de #REF, les constantes codées en dur, les liens externes, etc. Ainsi, par exemple, si vous avez besoin de savoir précisément où une constante de «20%» est utilisée dans quelles formules et dans laquelle des 28 feuilles contiennent ces formules, l’affichage ci-dessous vous montre ce que vous entrez dans le filtre pertinent:
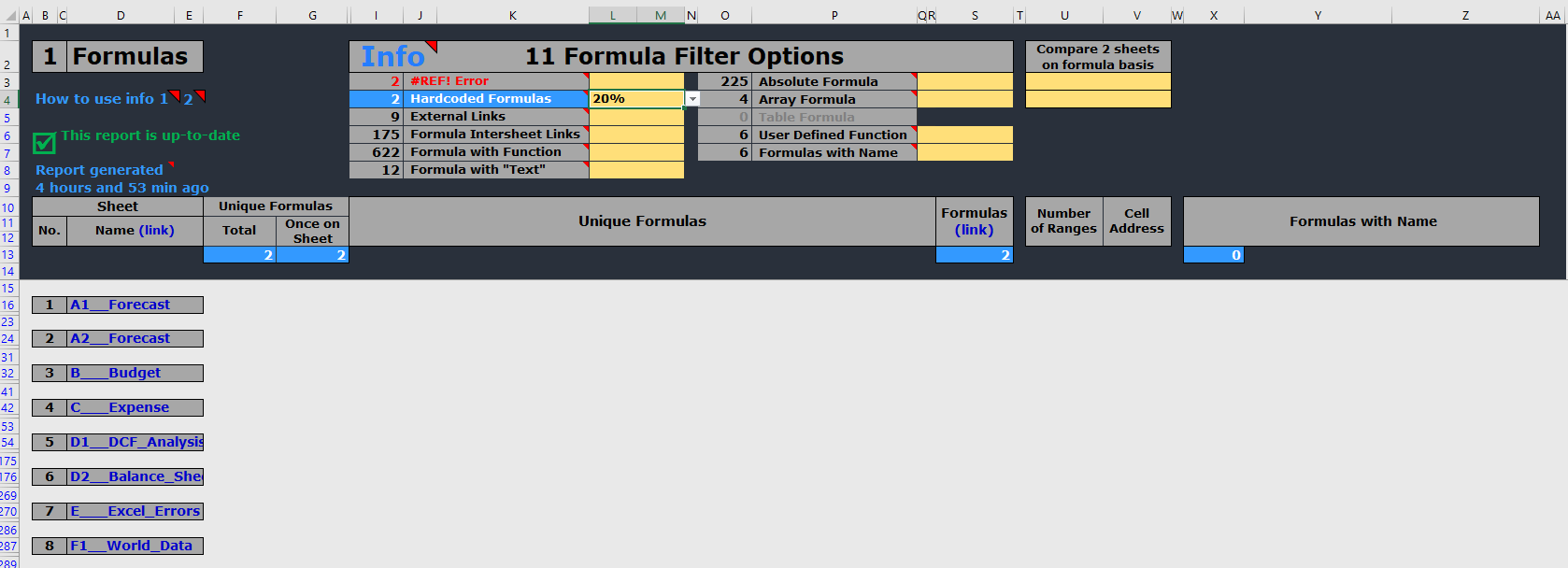
Et ci-dessous affiche les résultats en quelques secondes de recherche des 28 feuilles dans ce cahier de travail pour toutes les formules contenant «20%».
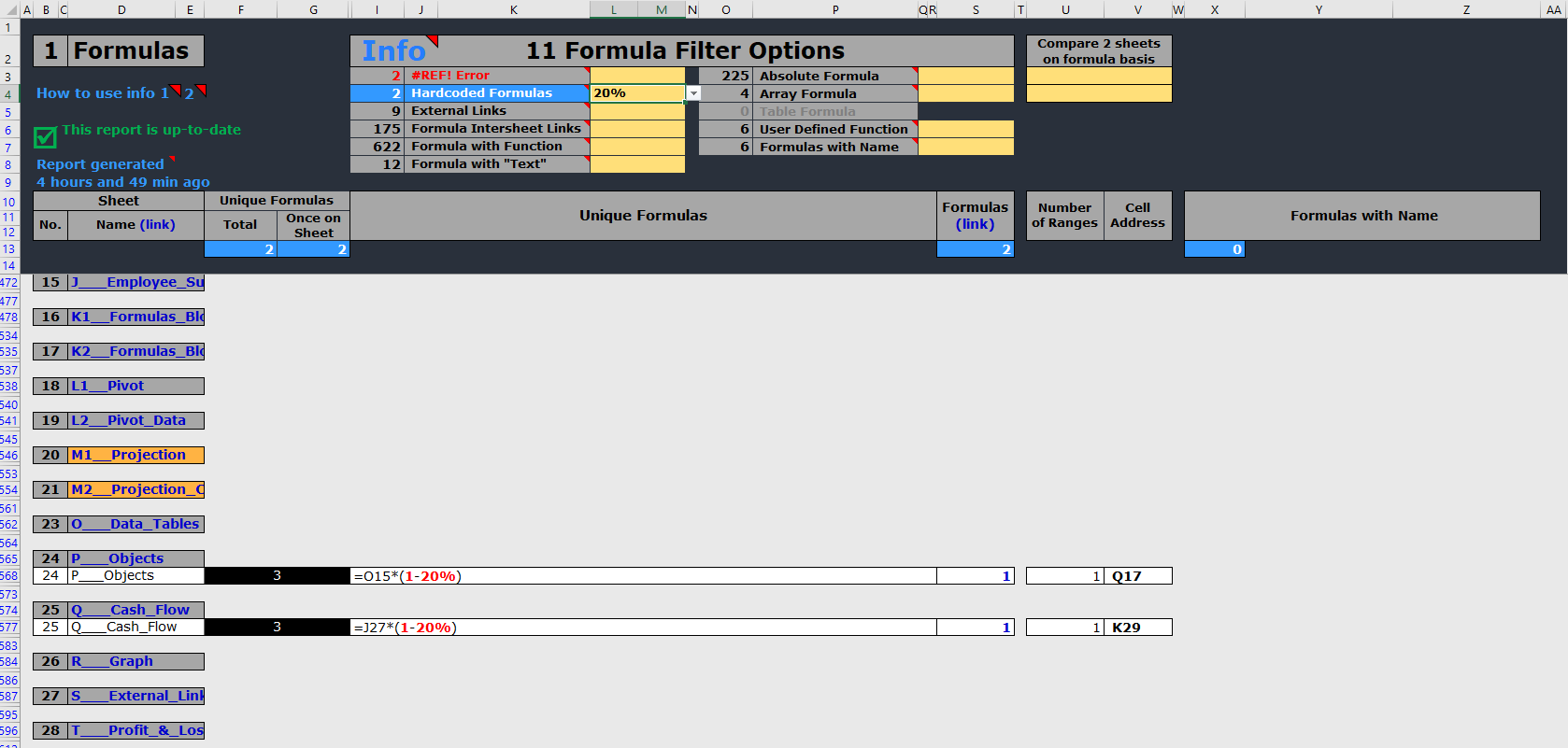
Comme vous pouvez le voir, il montre instantanément les 2 feuilles et les formules contenant «20%» et un lien pour aller directement à la formule sur la feuille. Combien de temps vous faudrait-il pour rechercher manuellement à travers 28 feuilles pour trouver les formules contenant «20%»?
Si vous passez au-dessus de «Info» dans les colonnes I J, vous afficherez un résumé de toutes les options de filtre pour toutes les feuilles, y compris combien de fois cette option de filtre se produit dans chaque feuille.:
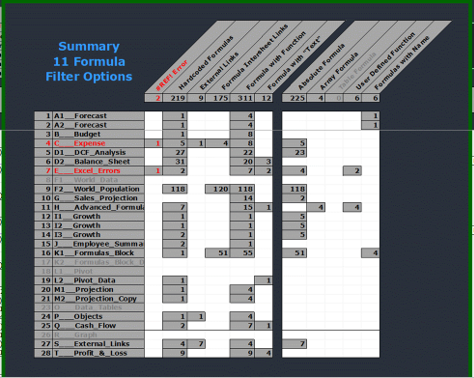
Vous pouvez également comparer les feuilles pour trouver des différences sur les feuilles qui devraient avoir les mêmes formules que les feuilles de croissance 12,13 et 14 devraient avoir.
Le codage couleur du nom de la feuille indique immédiatement que la feuille de croissance 14 diffère des feuilles de croissance 12 et 13. L’affichage ci-dessous compare la feuille 14 avec la feuille 12 et met en évidence les différences qui est la constante de «0,5%» comme indiqué:
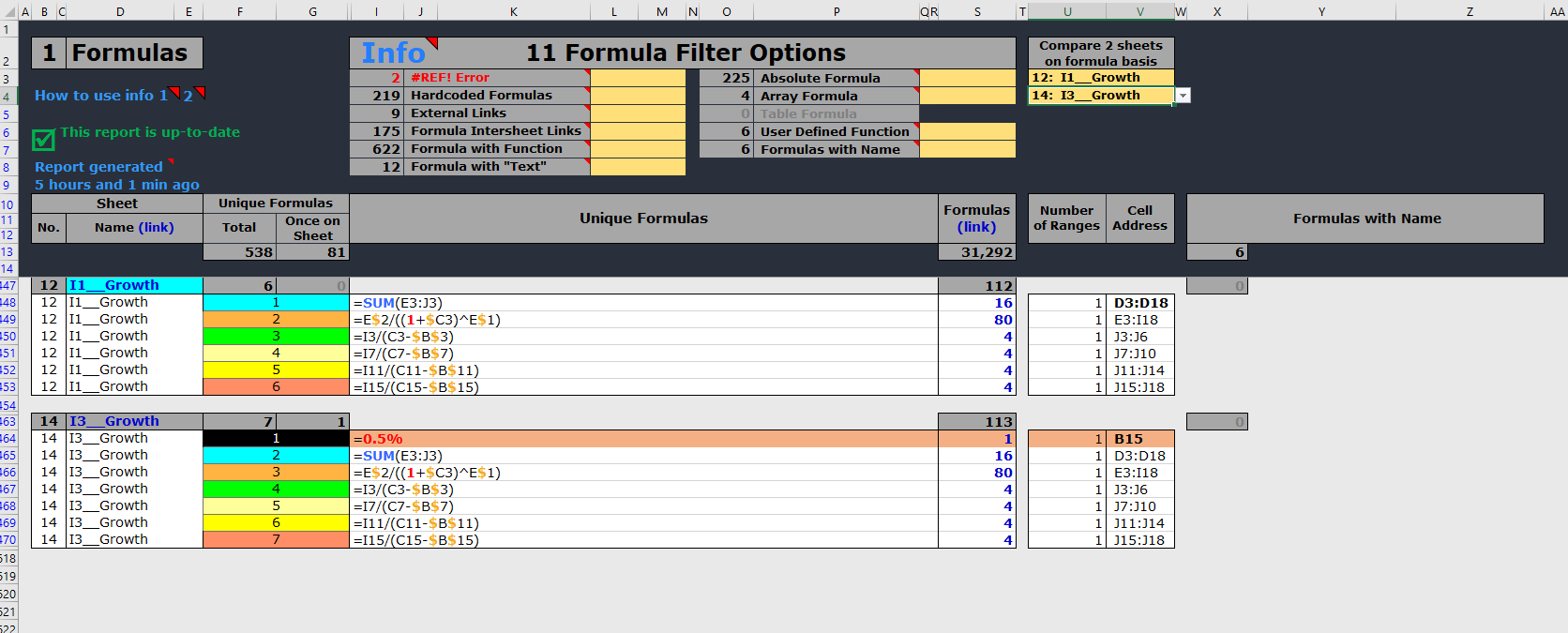
Le résumé du cahier de travail donne un aperçu complet de l’ensemble du cahier de travail dans trois rapports détaillés qui traitent des incohérences et des erreurs de non-formule puisque les erreurs de formule sont traitées par le rapport d’analyse de formule :
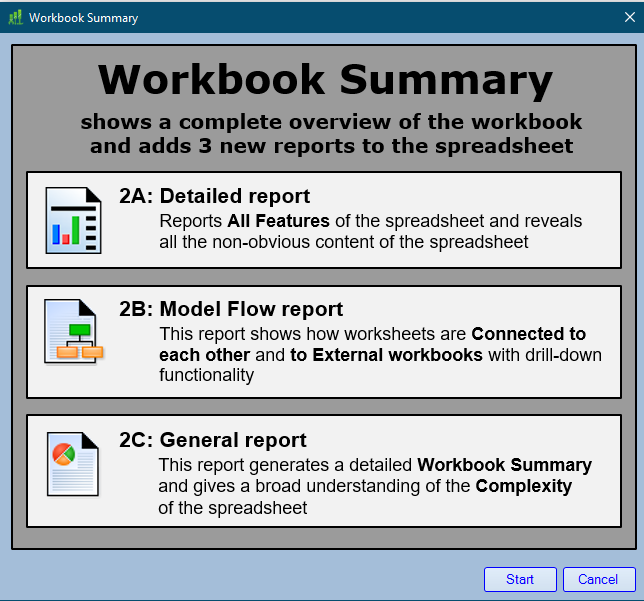
Résumé du cahier de travail – Rapport détaillé
Ce rapport fournit des informations détaillées sur :
- Commentaires
- Objets
- Colonnes cachées et rangées cachées
- Hyperliens
- VBA Code
- Tables
- Tables pivotées
- Graphiques
- Formats conditionnels
- Cellules de validation
- Noms dans les formules
Ce rapport fournit les noms de tous les modules VBA dans le cahier de travail, y compris les noms de composants, le type de composant, les noms et le type de procédure, la ligne de départ, le nombre de lignes, la portée, la déclaration de procédure (survolez cette entrée pour voir le code VBA) et le texte du code VBA sans ouvrir l’éditeur VBA.
Ce rapport fournit le nom de la feuille et l’adresse de la cellule avec un lien dynamique vers l’adresse de la cellule. Il fournit également des détails pertinents pour les informations affichées. Un exemple d’affichage est ci-dessous pour les graphiques :
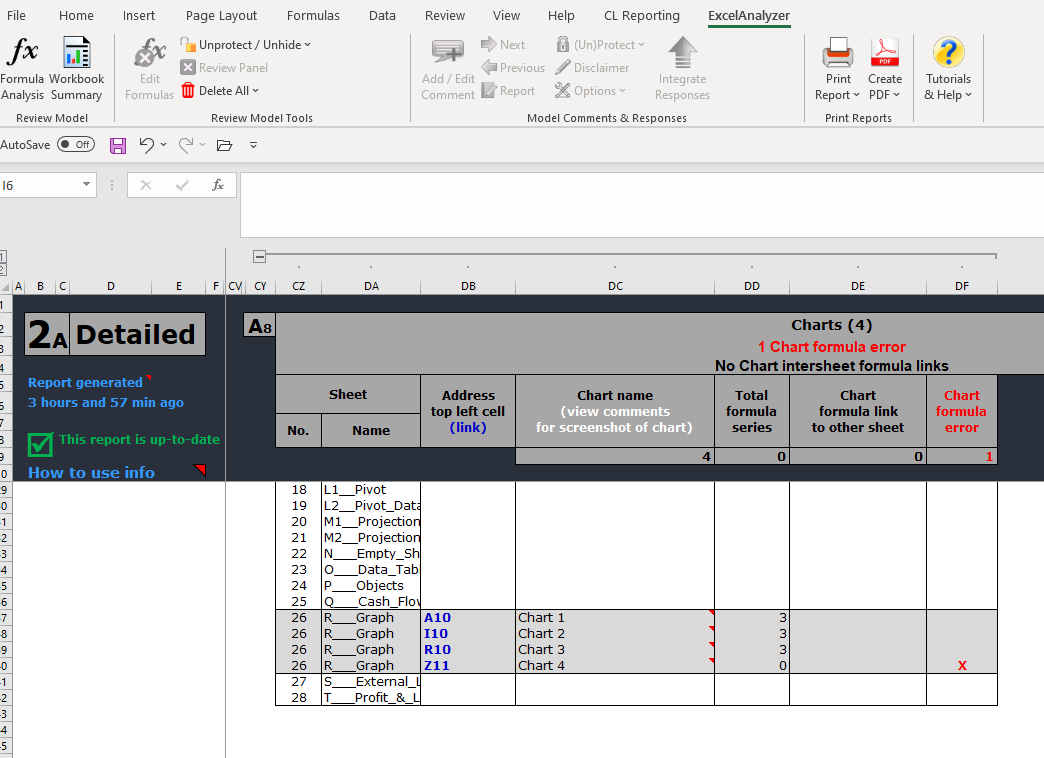
Toutes les erreurs trouvées sont également signalées pour enquête, comme on peut le voir dans le détail ci-dessus du graphique et signifiées par le «x» rouge
Planer au-dessus du nom du graphique en question révélera une empreinte de pouce de ce graphique, puis en cliquant sur le lien indiqué «Z11» vous emmènera directement à ce graphique.
Ce rapport vérifiera et identifiera également toutes les erreurs telles que celles dans les formats conditionnels, montrant les informations du format conditionnel, y compris le nom de la feuille, un lien vers cette feuille, le type, la formule montrant toutes les erreurs et les cellules à qui l’erreur se rapporte, s’il y a un lien vers une autre feuille et signifier l’erreur avec un x rouge comme on peut le voir ci-dessous.
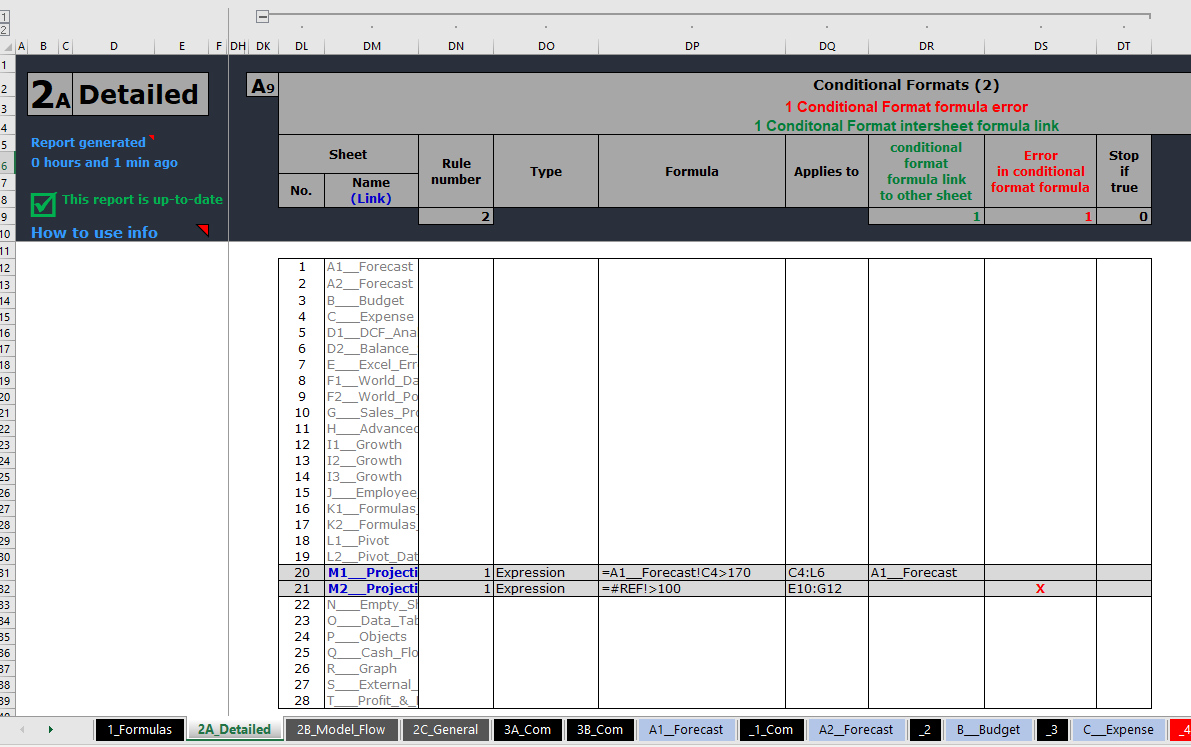
Résumé du cahier de travail – Rapport modèle-flux
Le deuxième des rapports sommaires du cahier de travail est le rapport Model-Flow. Ce rapport montre tous les liens entre les feuilles qui incluent les liens inter-feuilles et les liens externes. Ce rapport est particulièrement utile si vous avez un cahier de travail multi-feuilles avec de nombreux liens, surtout si vous avez besoin de supprimer des feuilles sans causer #REF erreurs.
Le rapport est codé en couleur et montre instantanément comment les feuilles sont reliées les unes aux autres. Il montre quelles feuilles contiennent des liens externes et en cliquant sur l’un des liens de boîte numérotée verte ou orange naviguera vers cette feuille et mettre en évidence ces liens inter-feuilles et fournir un lien vers ce rapport.
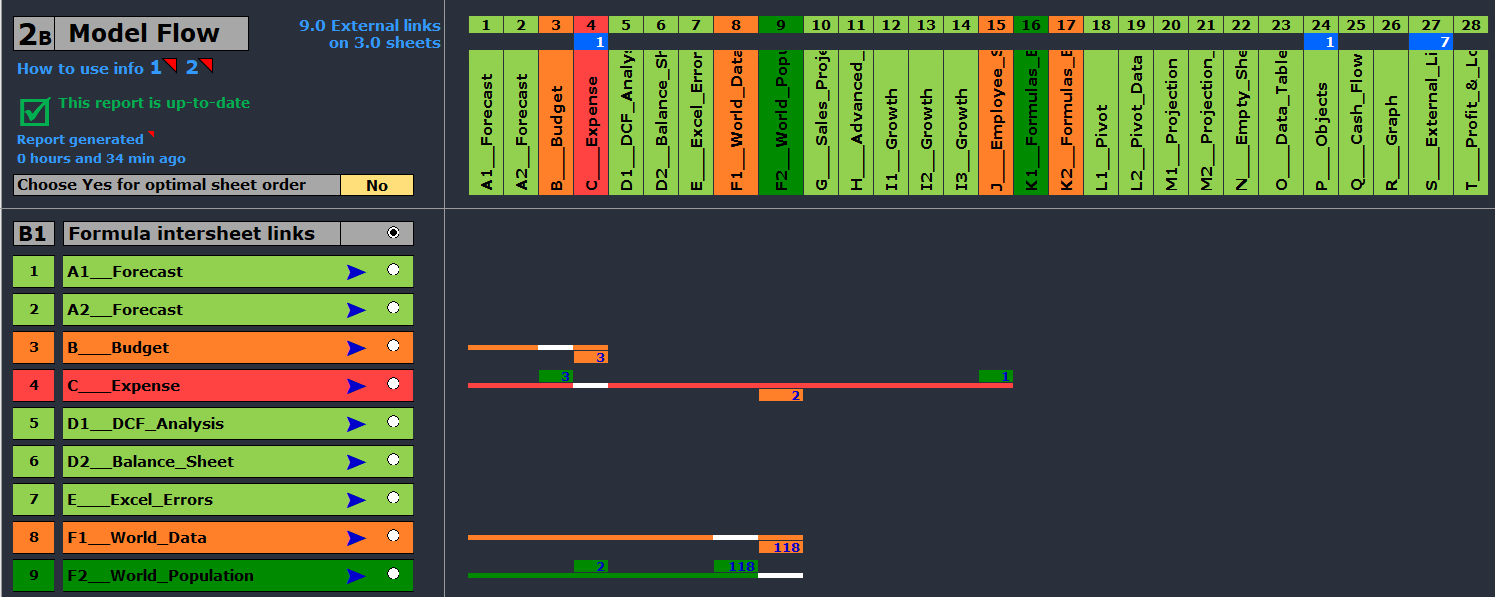
Le codage des couleurs et les liens sont expliqués dans les deux fenêtres d’aide en ligne ci-dessous :
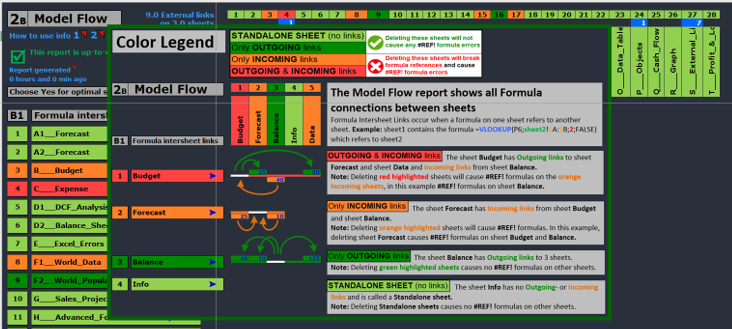
Ce rapport montre également des liens inter-feuilles supplémentaires et des liens de formule externe comme vous pouvez le voir ci-dessous. Ce rapport identifie également les erreurs causées par la cible d’un lien externe accessible à partir de deux emplacements différents. Il s’agit probablement de versions différentes du même lien qui est clairement une erreur.
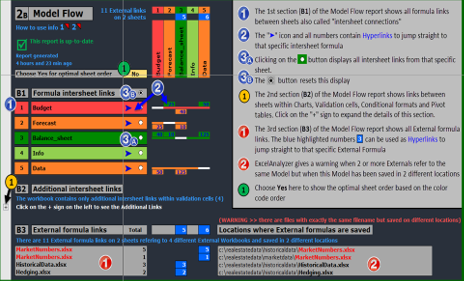
Résumé du cahier de travail – Rapport général
Le troisième des rapports sommaires du cahier de travail génère un résumé complet du manuel et donne une compréhension générale du niveau de risque, de la complexité et de la structure du cahier de travail. Il fournit les 4 sections d’information suivantes :
- Informations générales sur les feuilles
- Statistiques de formule
- Valeurs minimales et maximales
- Espace gaspillé
Ceux-ci sont affichés dans les captures d’écran suivantes. La première section est l’information générale de feuille qui montre la visibilité et la protection des feuilles : la feuille est cachée, très cachée, vide, protégée, protégée avec un mot de passe et si le calcul de feuille est allumé ou éteint.
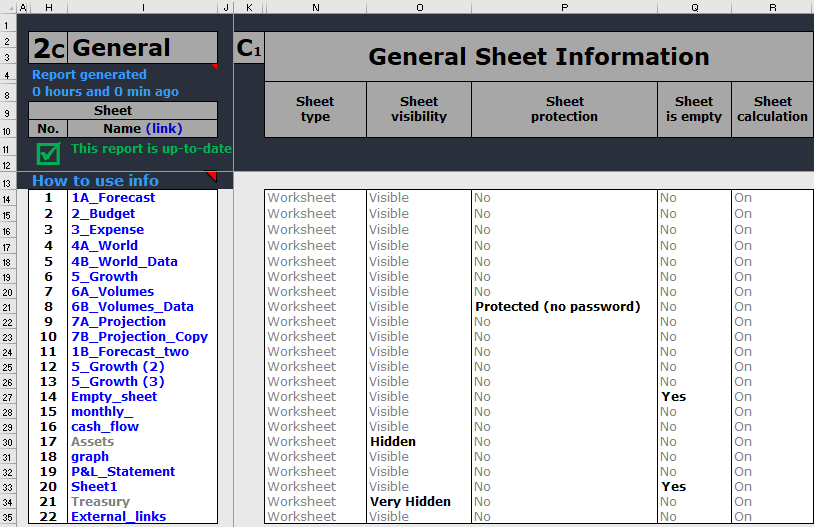
La section suivante est Formula Statistics. Cela montre le nombre total de formules, formules uniques, une fois sur une feuille de formules, constantes totales, et le nombre total de cellules de texte dans le cahier de travail et par chaque feuille. Cela fournit l’information nécessaire pour étudier et peut-être améliorer la qualité du cahier de travail en réduisant le grand nombre de formules.
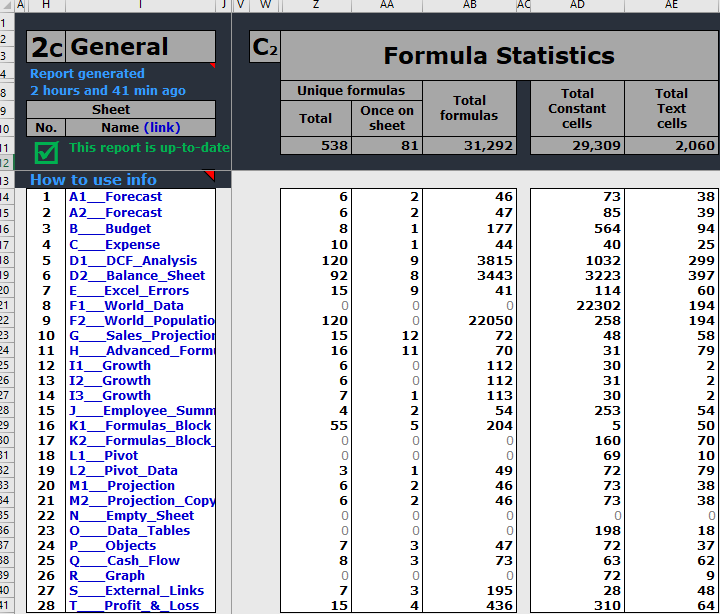
La valeur minimale et maximale sur l’affichage de la feuille identifie facilement les grandes valeurs positives et négatives qui vous permettent d’examiner si elles sont valides :
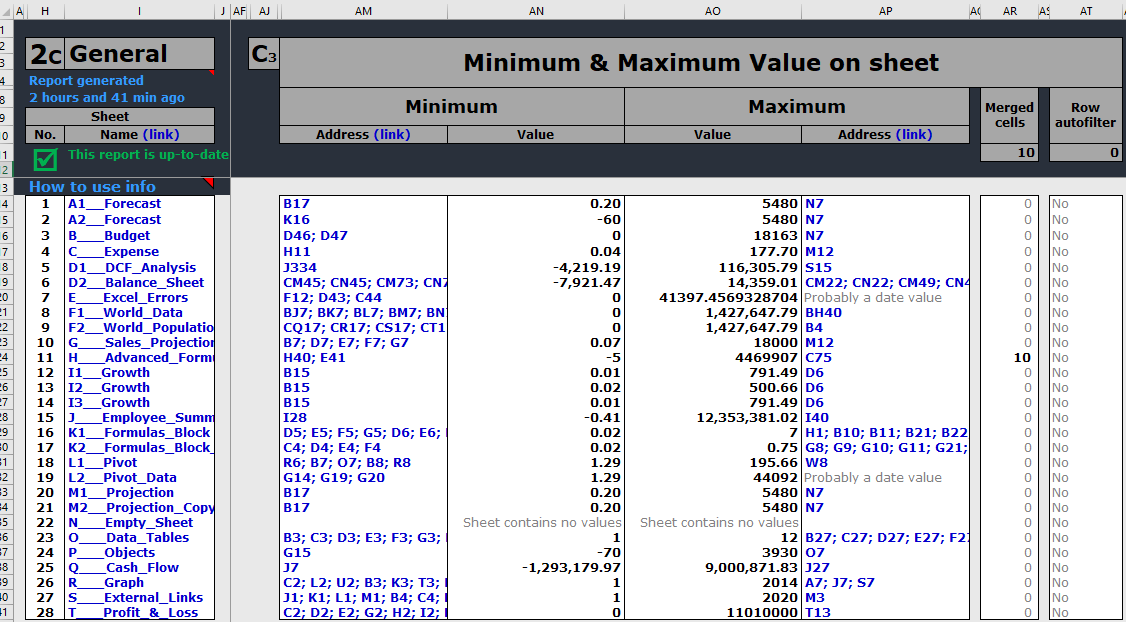
De grandes sections inutilisées d’une feuille font qu’un cahier de travail est plus grand que nécessaire et peut entraîner des performances plus lentes lorsque Excel calcule des formules. Cette section vous montre exactement combien d’espace n’est pas utilisé dans chaque feuille dans le cahier de travail et donc combien d’espace gaspillé il ya dans un cahier de travail.
Il montre les colonnes et les lignes utilisées, dernière cellule avec des données sur la feuille, dernière cellule sur la feuille selon Excel ainsi que les colonnes et les lignes gaspillées.
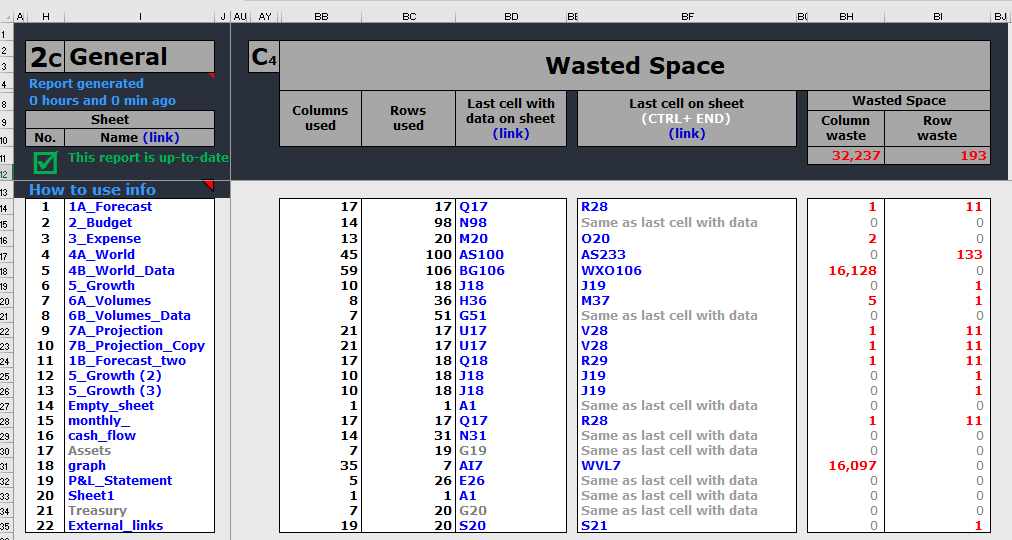
La fonction Commentaire
La fonction Commentaire optionnel est très utile pour toute personne qui a besoin d’examiner la feuille de calcul d’un collègue ou d’un client. Au lieu que l’examinateur édite la feuille de calcul de quelqu’un d’autre, il peut interroger/commenter la validité de tous les problèmes de la feuille de calcul et générer un rapport de commentaires et l’envoyer au constructeur de modèles qui peut répondre aux questions de l’examinateur. Ensuite, l’examinateur ou le constructeur de modèles peut corriger la feuille de calcul en fonction des réponses du propriétaire de la feuille de calcul. Cet outil d’option est accessible à partir de la section 2 du ruban ExcelAnalyzer.
![]()
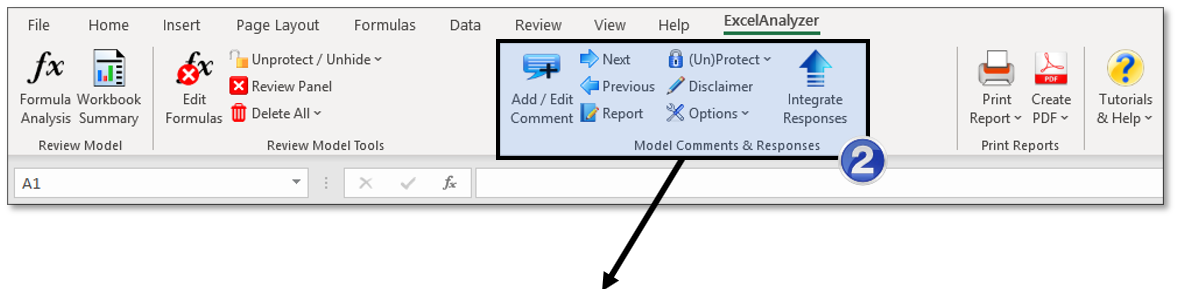 Ainsi, la fonction Commentaire est un outil très puissant, non seulement pour examiner, modifier et corriger la feuille de calcul, mais aussi pour ajouter des commentaires et donc le rapport de commentaires fournit une piste de vérification de toutes les questions soulevées dans la feuille de calcul par l’examinateur ainsi que les réponses fournies par le constructeur de modèle, documentant ainsi qui les a changés et comment ils ont été changés.
Ainsi, la fonction Commentaire est un outil très puissant, non seulement pour examiner, modifier et corriger la feuille de calcul, mais aussi pour ajouter des commentaires et donc le rapport de commentaires fournit une piste de vérification de toutes les questions soulevées dans la feuille de calcul par l’examinateur ainsi que les réponses fournies par le constructeur de modèle, documentant ainsi qui les a changés et comment ils ont été changés.
Les groupes d’aide en ligne suivants expliquent les différents domaines du rapport sur les fonctionnalités de commentaires :
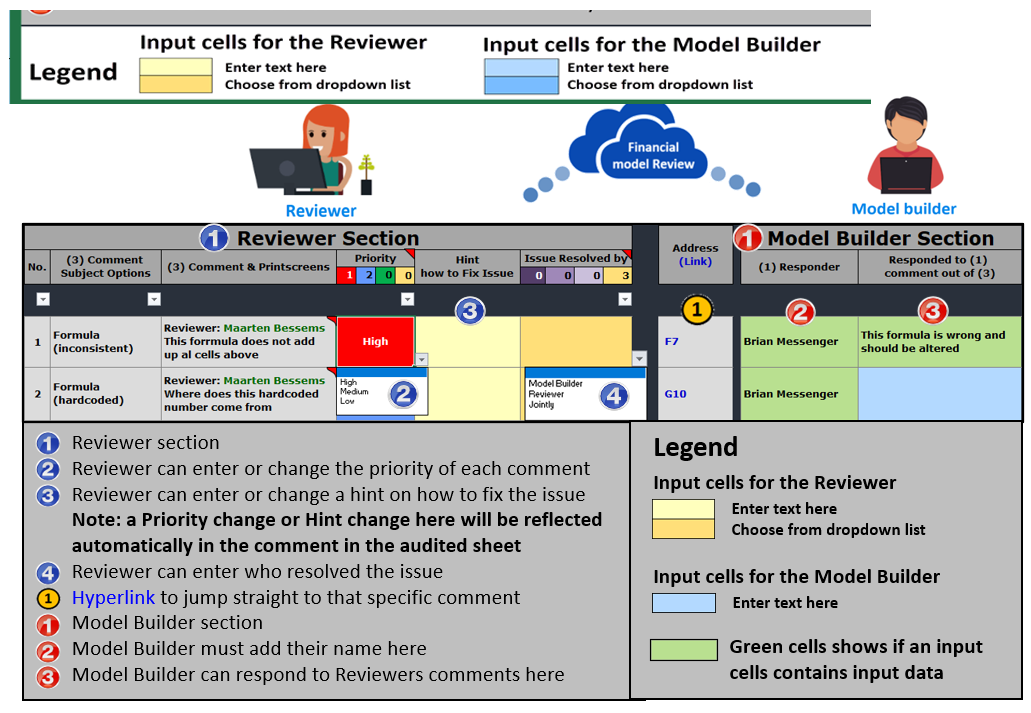
Ainsi, maintenant, au lieu de corriger les feuilles individuelles, l’examinateur utilisera des « formules de traçage » dans le comité d’examen pour déterminer pourquoi les formules des cellules F7 et G7 sont différentes.
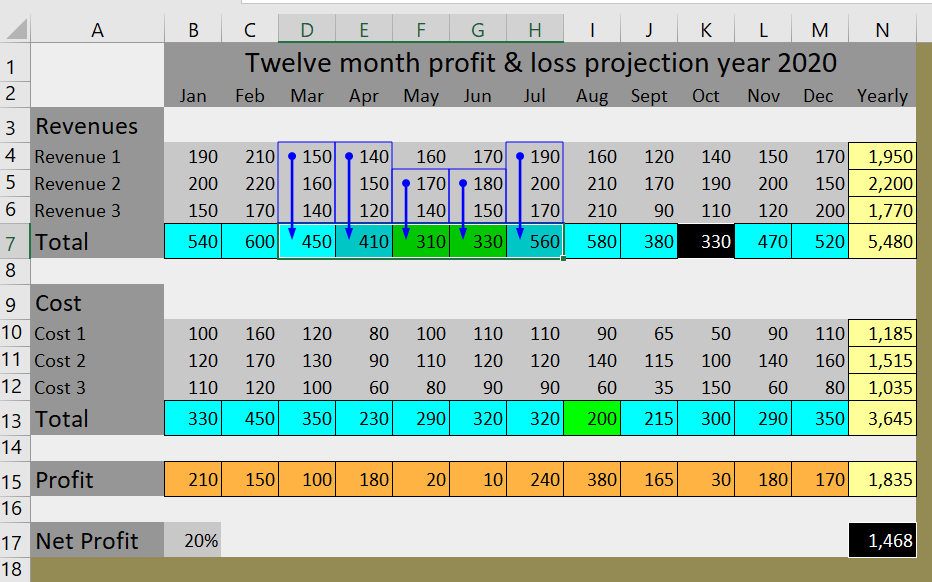
Il met en évidence les cellules F4 et G4 ont été omis des fonctions SUM à F7 et G7. Ainsi, comme l’examinateur ne peut pas apporter de modifications à ce scénario, un commentaire sera placé dans la feuille ci-dessous en sélectionnant les formules défectueuse et en cliquant sur l’onglet Ajouter/Modifier le commentaire. Qui affiche l’écran commentaire suivant:
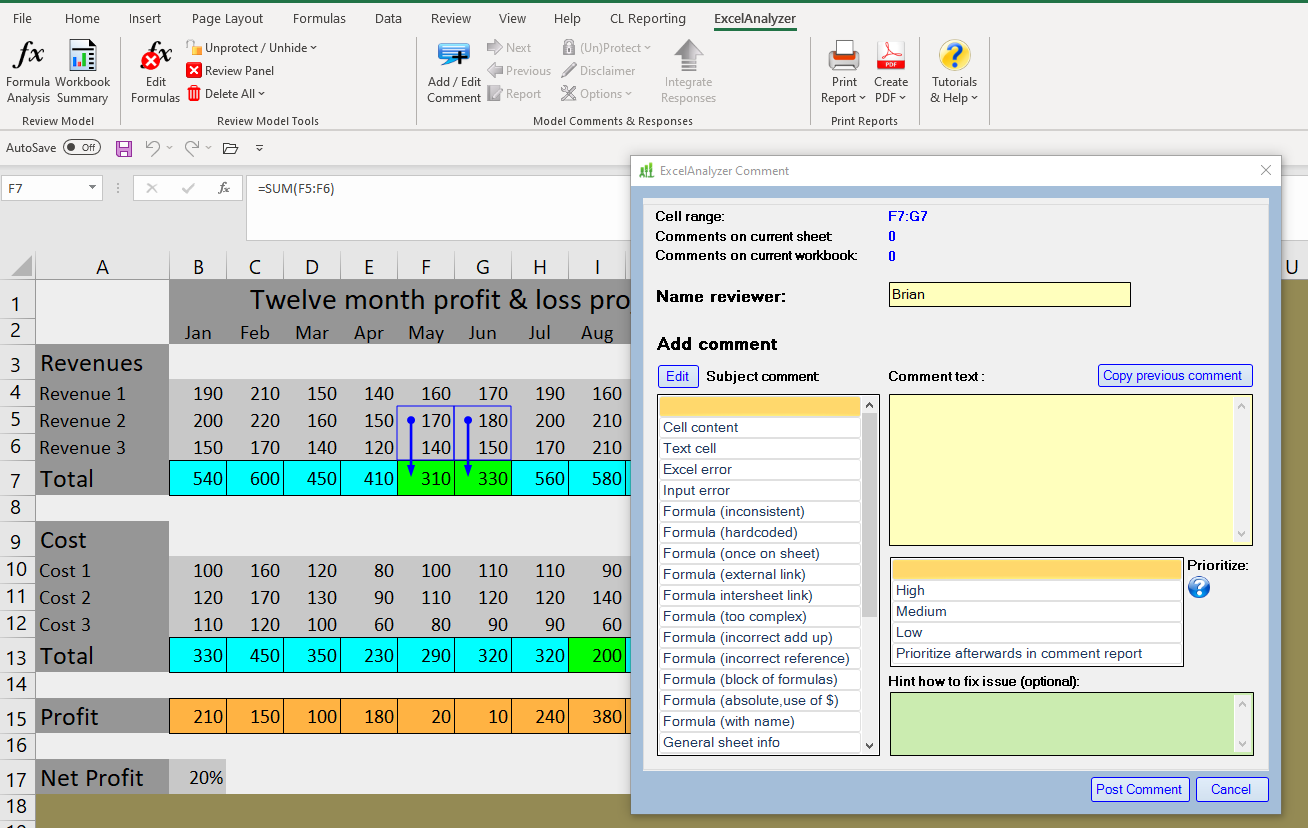
Alors maintenant, l’examinateur peut entrer ses questions pour le constructeur de modèles en sélectionnant un commentaire de sujet de la liste ou en ajoutant un si un pertinent n’est pas répertorié. Ensuite, l’examinateur entre sa question comme indiqué, sélectionne une priorité et entre en option un indice sur la façon de résoudre le problème.
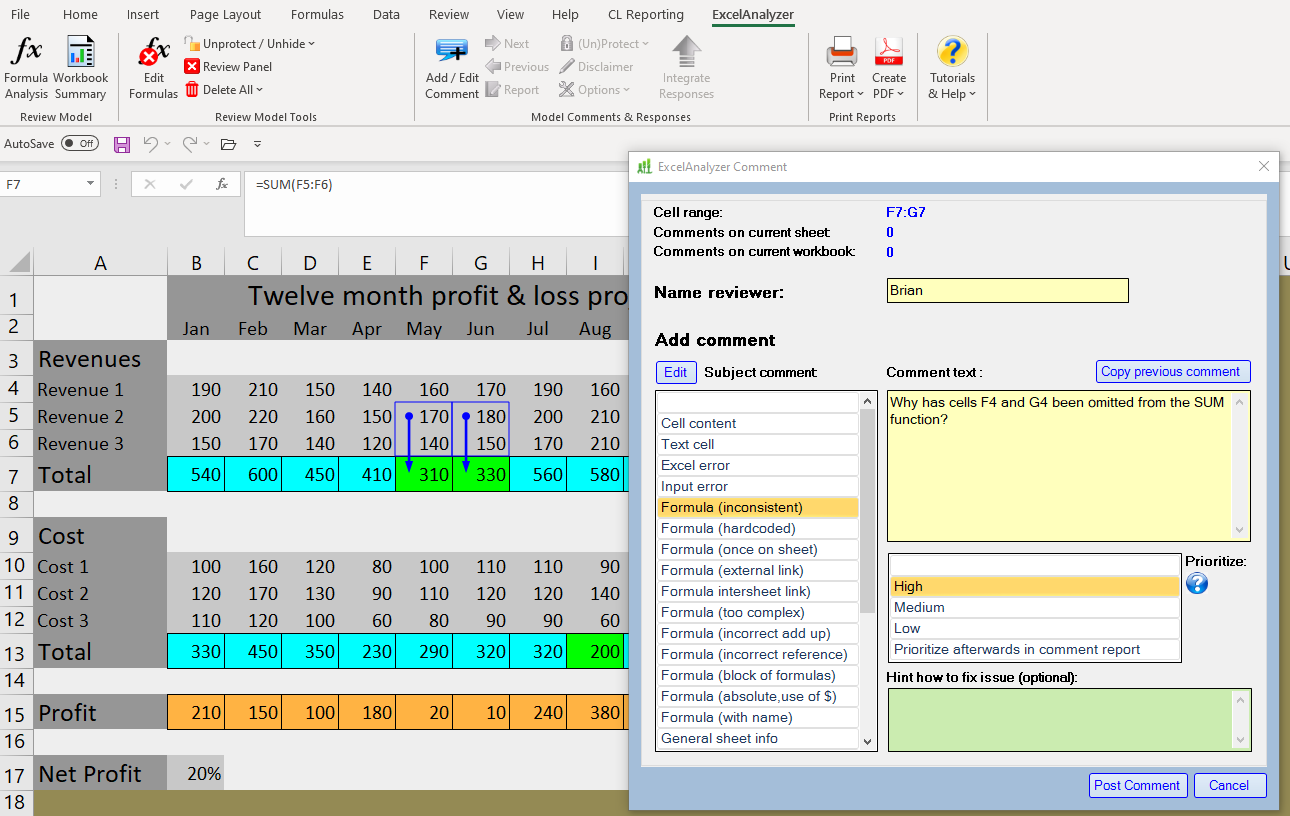
L’examinateur peut alors cliquer sur Commentaire post. Il en résulte que les informations de commentaire sont affichées sur les cellules de formule défectueuses et signifiées par un triangle rouge placé en haut à droite de la première cellule dans le groupe défectueux sélectionné. Si l’examinateur plane alors au-dessus de la cellule avec le triangle rouge, un instantané de l’information commentaire sera affiché.
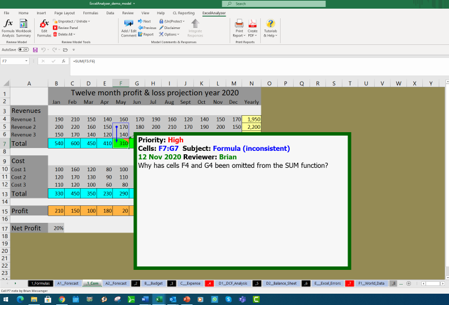
Chacune des incohérences de cette feuille peut être commentée et interrogée de la même manière, ce qui entraîne 3 triangles rouges. La formule dans la cellule N17 n’est pas incompatible, c’est une fois sur une formule de feuille qui est donné un fond noir et s’est révélé être correct. Le nom de la feuille dans le ruban de feuille est maintenant suffixe avec «_Com» pour signifier les commentaires présents.
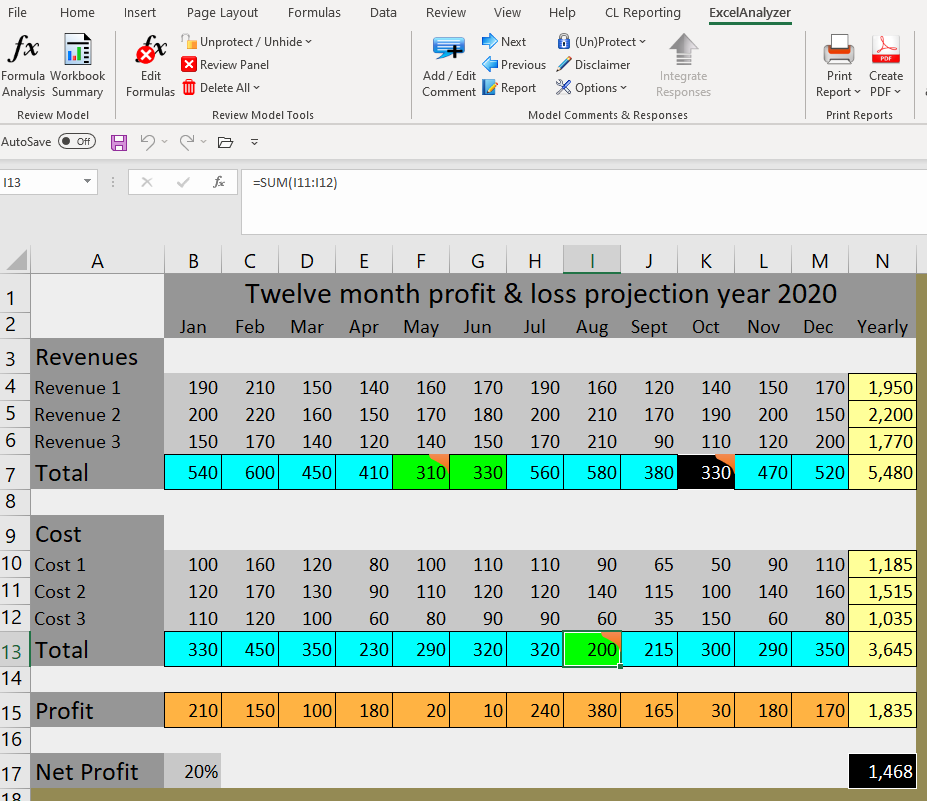
L’examinateur passe maintenant à d’autres feuilles et adopte le même processus pour commenter les incohérences. Une fois que l’examinateur a terminé son examen, il peut utiliser ses commentaires en option en cliquant sur l’onglet « Suivant » dans la section Commentaires et réponses du modèle du ruban ExcelAnalyzer.
La dernière étape pour l’examinateur est de cliquer sur l’onglet «Rapport» dans la section Commentaires et réponses du modèle du ruban ExcelAnalyzer, puis cliquez sur le bouton «Démarrer».

Cela génère le rapport de commentaires comme un onglet supplémentaire à côté du rapport de formule dans le ruban feuille comme indiqué ci-dessous qui montre tous les commentaires de l’examinateur, y compris les noms de feuille et les adresses cellulaires des formules en question.
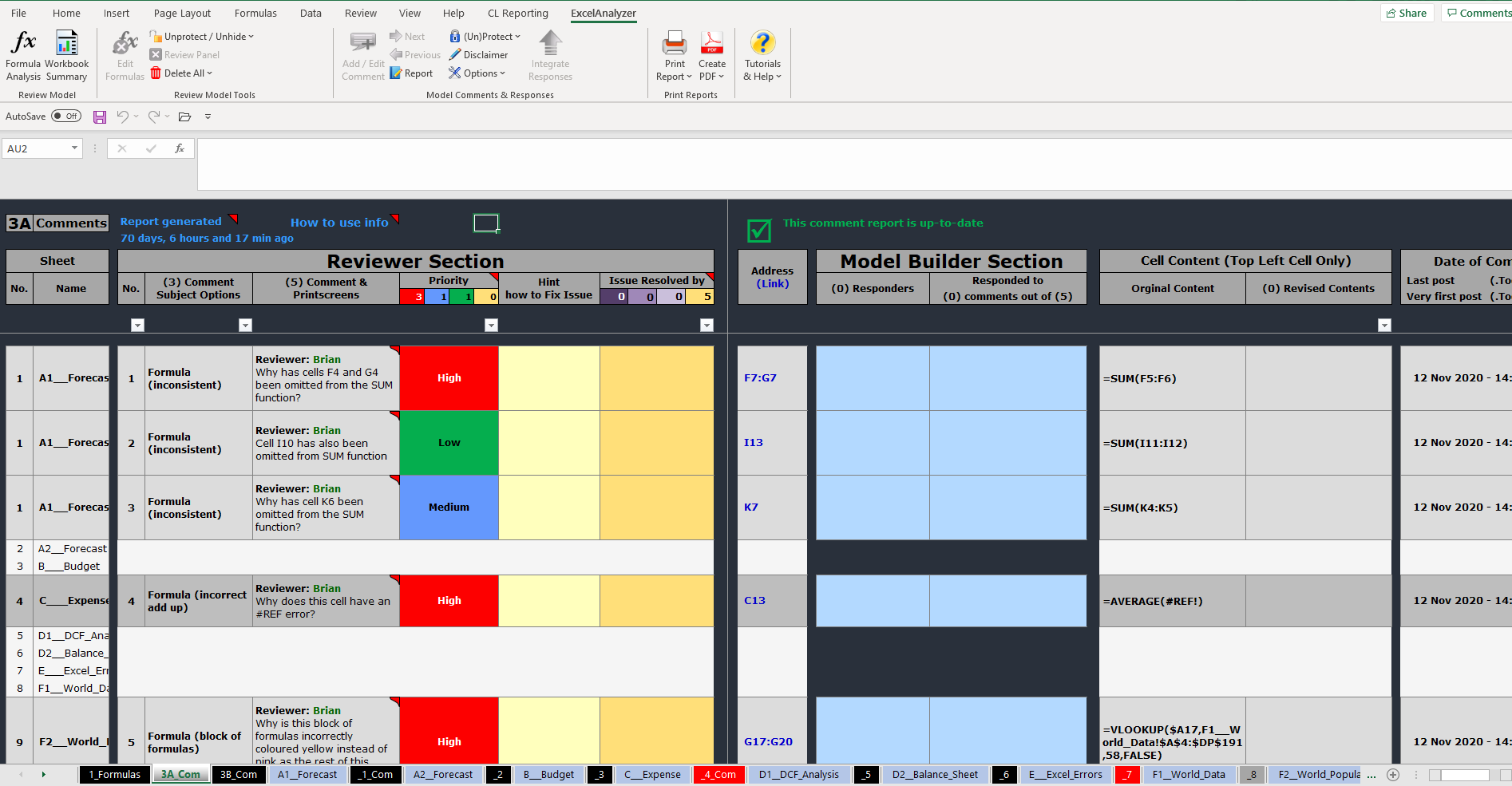
En planant au-dessus de chaque commentaire dans le rapport affichera un écran d’impression montrant la feuille et les cellules interrogées. Il fournit également une zone à droite de la zone de l’examinateur qui est pour le constructeur modèle de répondre aux questions de l’examinateur. Cette section fournit également un lien d’adresse vers les cellules fautifs, la formule en question et la date à laquelle le commentaire a été affiché.
L’examinateur peut maintenant envoyer la feuille de calcul contenant les rapports de commentaires au constructeur de modèles qui pourrait être un collègue ou un client. Comme pour tous les rapports ExcelAnalyzer, l’examinateur peut également publier et/ou imprimer le rapport.
Le model builder n’a pas besoin d’ExcelAnalyzer pour fournir les réponses suivantes aux requêtes de l’examinateur. Toutefois, ExcelAnalyzer permettrait, bien sûr, au constructeur de modèles de construire des feuilles de calcul de meilleure qualité et sans erreur. Une fois que le model builder reçoit la feuille de calcul contenant le rapport de commentaires, il peut répondre aux requêtes des examinateurs dans la section bleue du rapport.
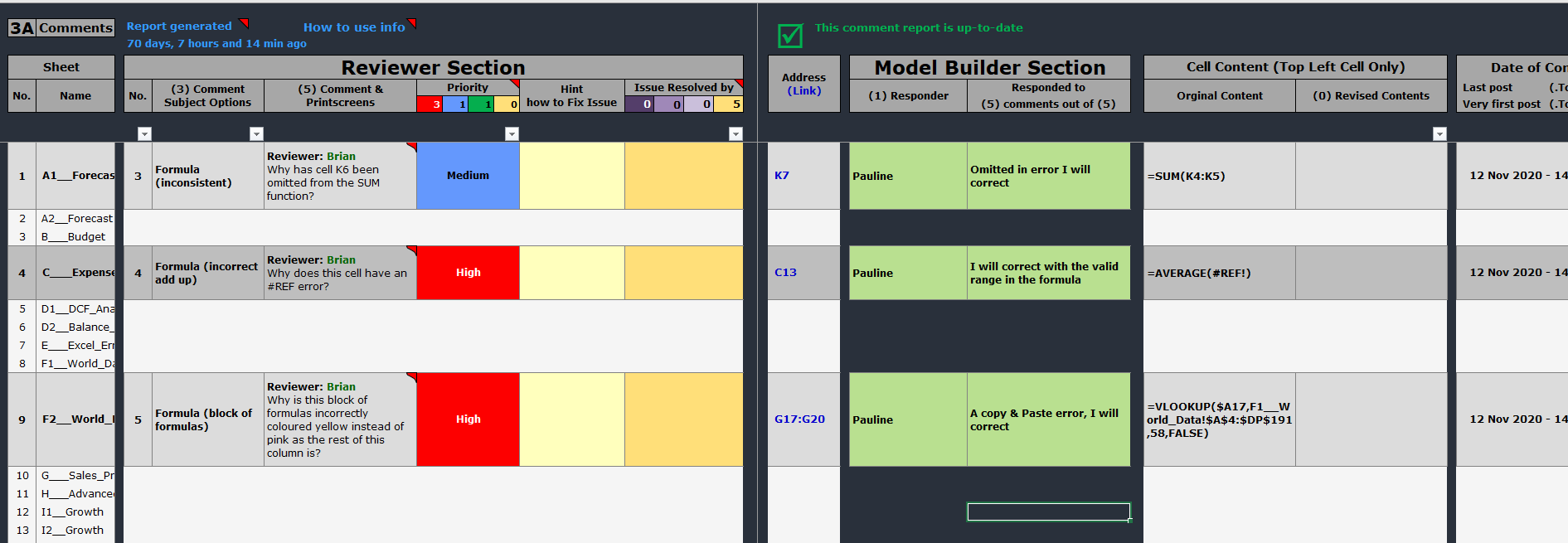
Une fois que le model builder a entré ses réponses, elle clique sur le bouton «Intégrer les réponses» dans le ruban ExcelAnalyzer pour télécharger les réponses de leurs réponses dans le rapport de commentaires et dans les commentaires sur chaque feuille et clique sur «Oui».
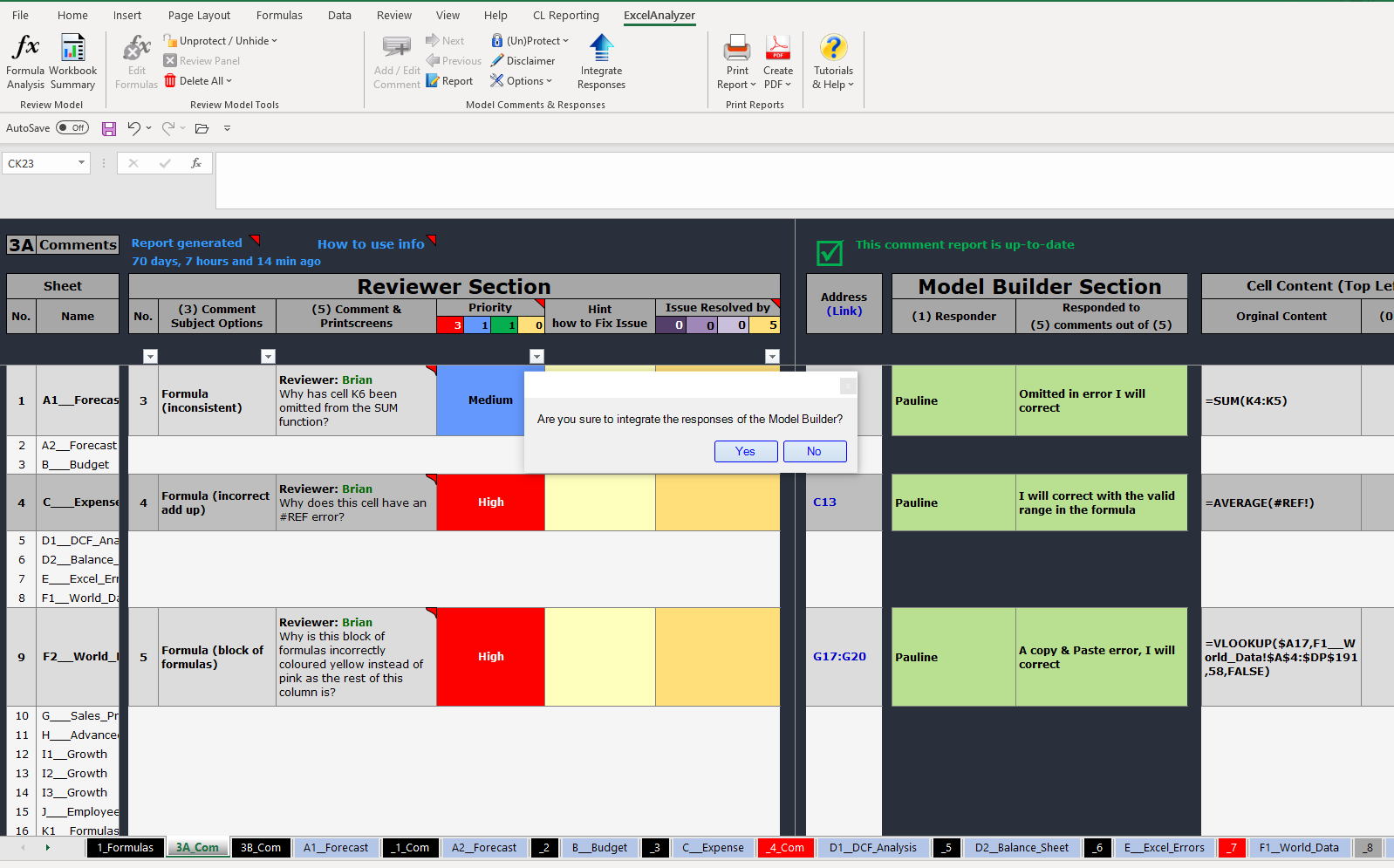
Comme on peut le voir ci-dessous, les réponses sont maintenant intégrées aux requêtes de l’examinateur. Vous avez maintenant un rapport de suivi de vérification de toutes les requêtes et réponses qui peuvent être imprimées, exportées sous forme de PDF et/ou enregistrées avec cette feuille de calcul.
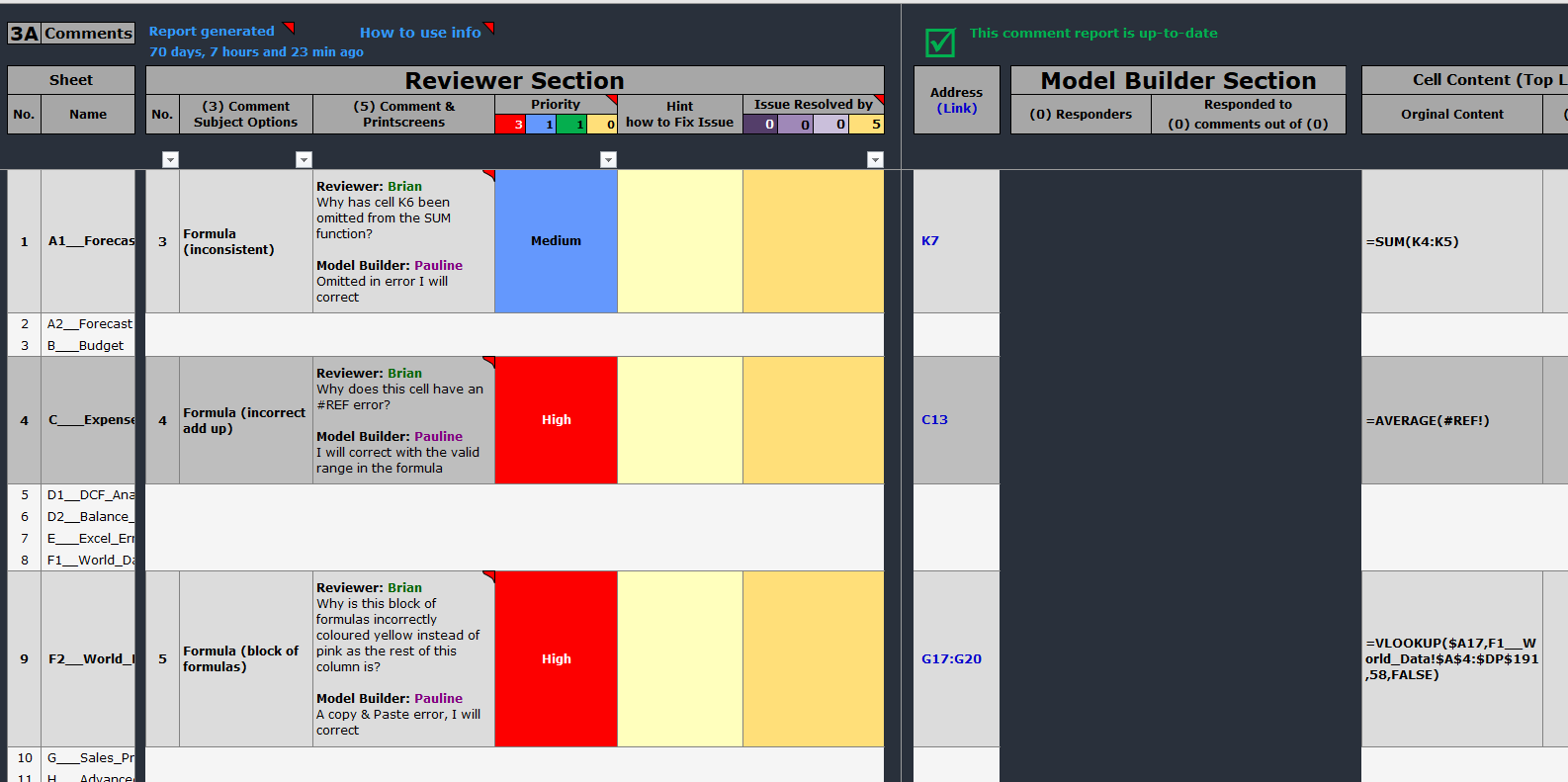


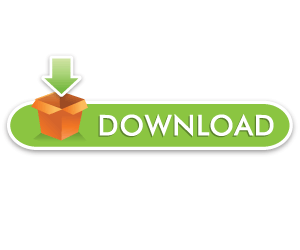
No Comments