ExcelAnalyzer – Software per la revisione, il controllo e l’analisi dei fogli di calcolo di Microsoft Excel
I fogli di calcolo offrono una piattaforma rapida, flessibile, intuitiva ed economica per analizzare rapidamente i dati e presentare informazioni a supporto del processo decisionale. I fogli di calcolo sono sviluppati dagli utenti finali e fanno parte e sono l’esempio più pervasivo del gruppo di applicazioni EUC (End User Computing) che costituiscono un ponte tra i requisiti aziendali non IT e i sistemi IT rigorosamente gestiti. Tuttavia, il fatto che gli utenti finali non siano soggetti agli stessi controlli prevalenti nei sistemi IT ha portato a maggiori rischi per molte delle aziende che si affidano a loro.
I fogli di calcolo sono raramente motivo di preoccupazione o sospetto. La direzione potrebbe credere che ci siano pochi motivi di preoccupazione perché hanno usato lo stesso software per fogli di calcolo per molti anni, anche se dovrebbero essere. I fogli di calcolo possono essere facilmente modificati, possono mancare di determinati controlli e sono vulnerabili agli errori umani.
Secondo la ricerca, il 95% dei fogli di calcolo contiene errori! I rischi derivanti dagli errori del foglio di calcolo hanno causato la perdita di entrate e profitti da parte di molte aziende o la loro reputazione è stata danneggiata a causa di un errore del foglio di calcolo.
Il software ExcelAnalyzer utilizza algoritmi all’avanguardia per aiutare gli utenti a risolvere errori e rischi e acquisire nuovamente fiducia nei risultati del foglio di calcolo, combinando un potente rilevamento degli errori con funzionalità investigative per analizzare in modo completo i fogli di calcolo. ExcelAnalyzer riduce gli errori materiali e le possibili frodi, nonché le ore associate alla revisione dettagliata del foglio di calcolo.
ExcelAnalyzer analizza i fogli di calcolo alla ricerca di errori e incoerenze probabili e utilizza potenti algoritmi per identificarli per l’analisi e la possibile correzione se rilevati come errori. Identifica questi errori e rischi in modo più rapido ed esteso di qualsiasi altra soluzione.
La velocità con cui ExcelAnalyzer consente all’utente di rivedere, controllare e correggere gli errori e le incoerenze in pochi minuti, consente di risparmiare enormi quantità di tempo e denaro rispetto ai processi manuali. Ciò elimina anche gli errori del foglio di calcolo del rischio commerciale, finanziario e reputazionale che possono causare.
In breve, ExcelAnalyzer ti aiuterà a controllare i file di Excel e a sentirti sicuro che il foglio di calcolo utilizzato sia corretto.

Sopra c’è la barra multifunzione excelanalyzer.
ExcelAnalyzer offre una serie di potenti funzionalità per esaminare e controllare qualsiasi foglio di calcolo dal foglio di calcolo a foglio singolo più piccolo al più grande modello multistrato complesso:
- Analisi formule
- Riepilogo cartella di lavoro – Rapporto dettagliato
- Riepilogo cartella di lavoro – Report flusso modello
- Riepilogo cartella di lavoro – Relazione generale
- Funzione commento
Analisi formule
Il processo di analisi delle formule inizia visualizzando quanto segue che mostra il nome e lo stato di ogni foglio e consente di selezionare singoli fogli o tutti i fogli da rivedere e controllare. I fogli nascosti e protetti devono essere non nascosti e non protetti per essere inclusi nel processo di revisione. I fogli vuoti non vengono esaminati.
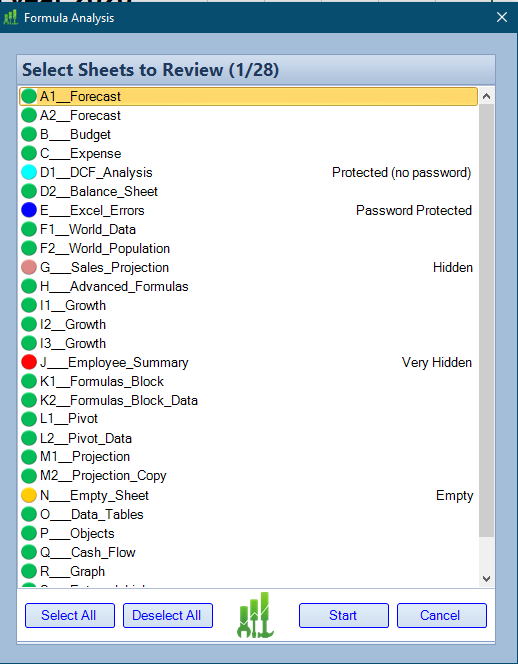
Oltre a fornire un report di analisi della formula, questa potente funzionalità genera una copia di ogni foglio originale che mette accanto a ogni foglio originale. Conferisce inoltre un colore diverso a ogni formula unica su ogni foglio.
Questo copia il foglio originale ruotandolo da questo:
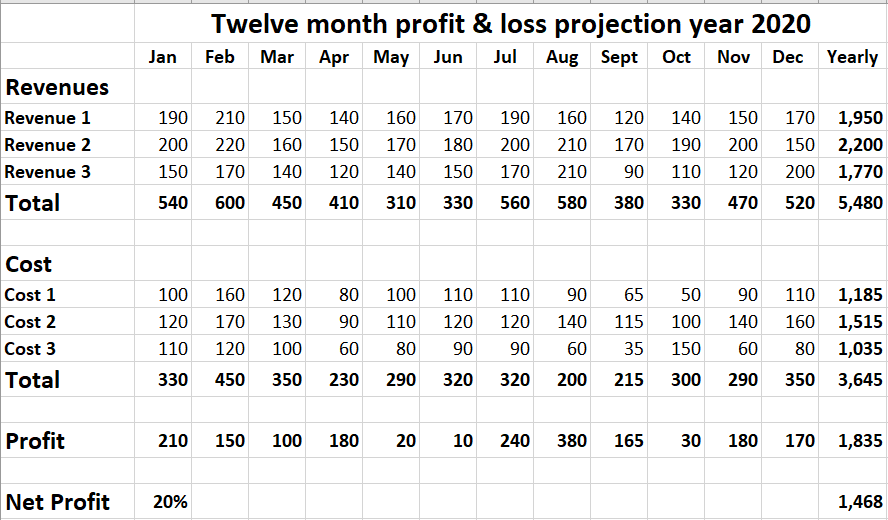
A questo proposito:
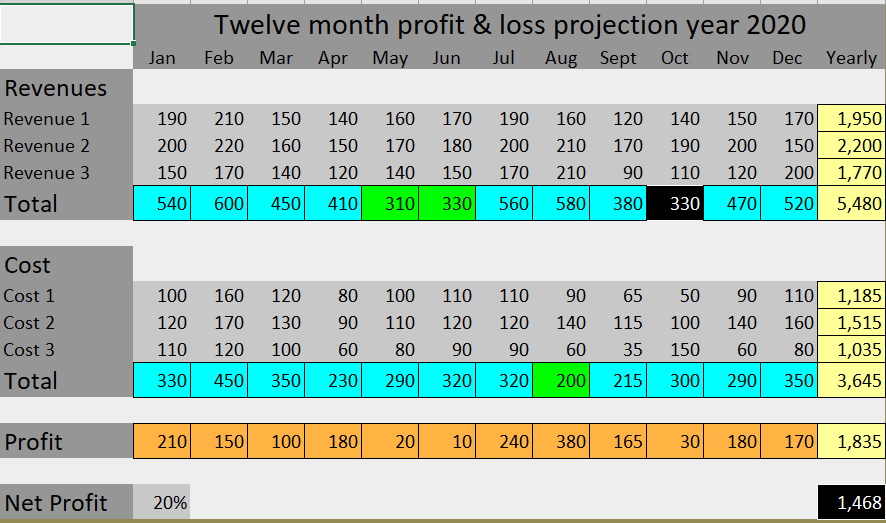
Che mostra chiaramente, in pochi secondi, le incongruenze da indagare poiché ogni colore diverso rappresenta una formula unica. Le celle con uno sfondo verde e uno sfondo nero tra le celle con uno sfondo blu si distinguono immediatamente per l’indagine poiché significa che hanno una formula diversa dalle celle di sfondo blu.
A destra di ogni contenuto del foglio copiato c’è il pannello di revisione che contiene funzionalità per condurre un’ulteriore indagine approfondita dettagliata del foglio.
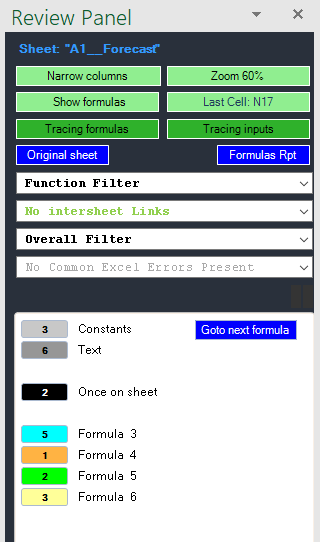
Ad esempio, utilizzando il pulsante “Traccia formule” nel Pannello di revisione è possibile visualizzare i componenti delle formule, come illustrato di seguito:
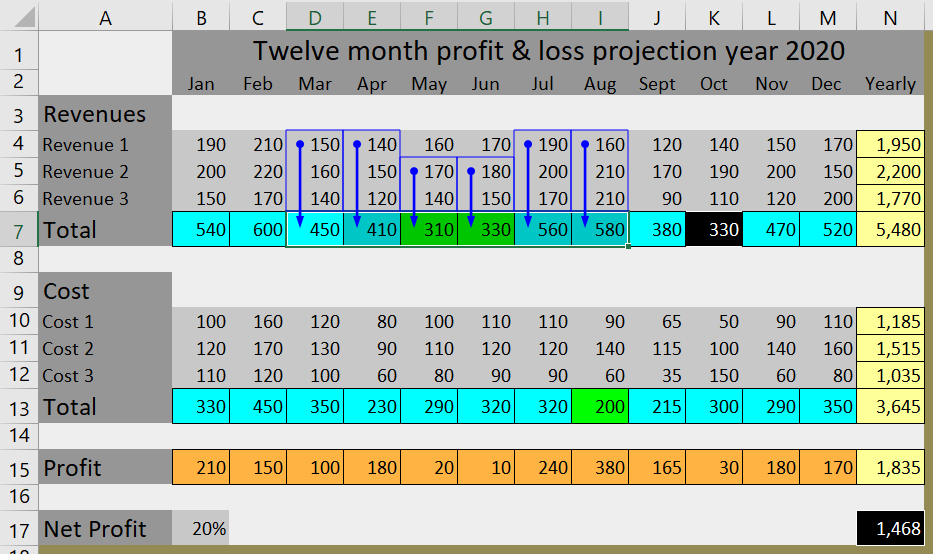
Questo mostra chiaramente che le formule nelle celle F7 e G7 hanno entrambi omesso una cella dalle funzioni SOMMA. Per correggere questo problema,
È innanzitutto necessario fare clic sul pulsante Modifica formule sulla barra multifunzione excelanalizzatore che annulla la protezione del foglio copiato e replica le modifiche apportate al foglio originale. Selezionare quindi la cella E7 e trascinare la maniglia (visualizzata nell’angolo inferiore destro della cella dalla freccia blu) tra F7 e G7, che corregge gli errori come illustrato di seguito.
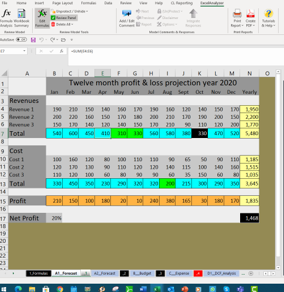
Questo mostra il risultato dopo le correzioni alle formule in F7 e G7.
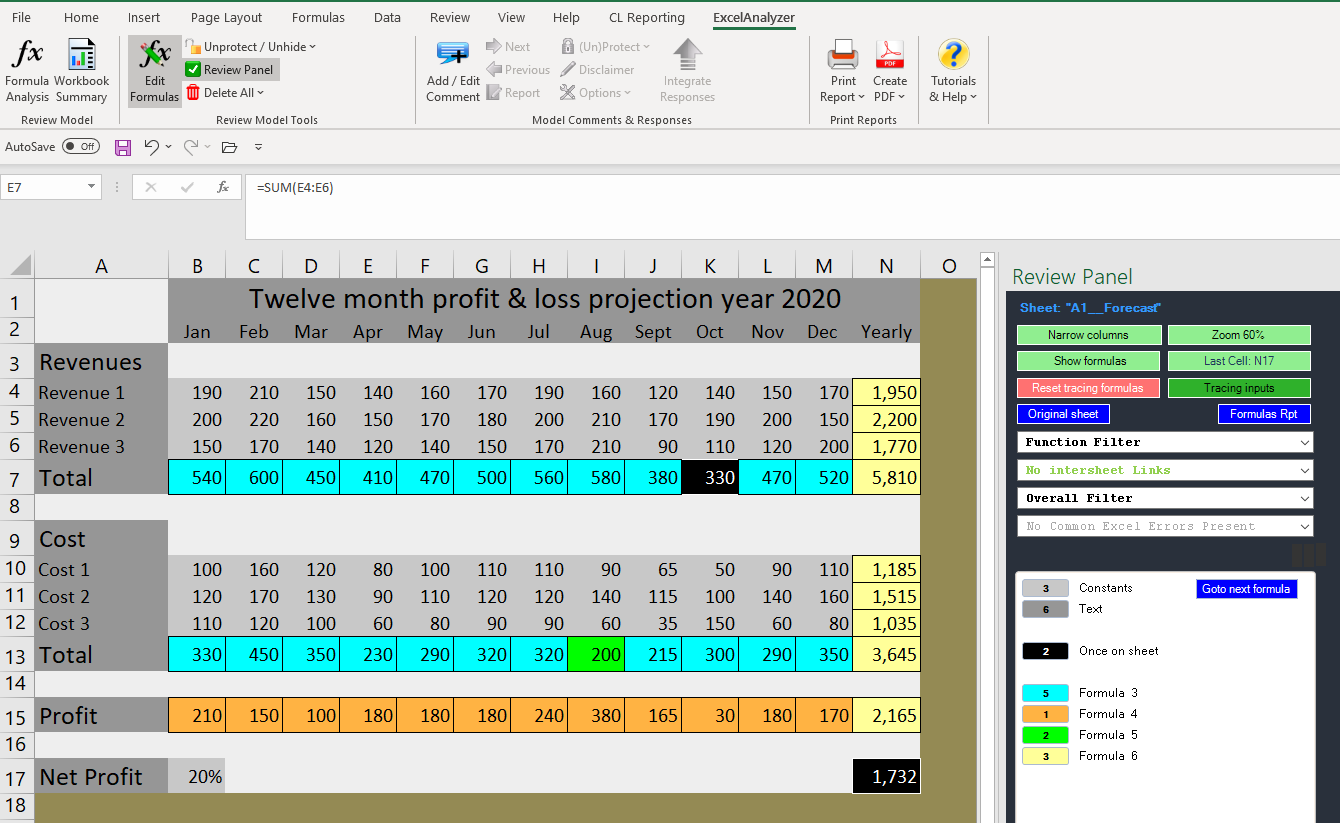
Gli altri 2 errori possono essere corretti allo stesso modo per rendere questo foglio privo di errori in pochi minuti:
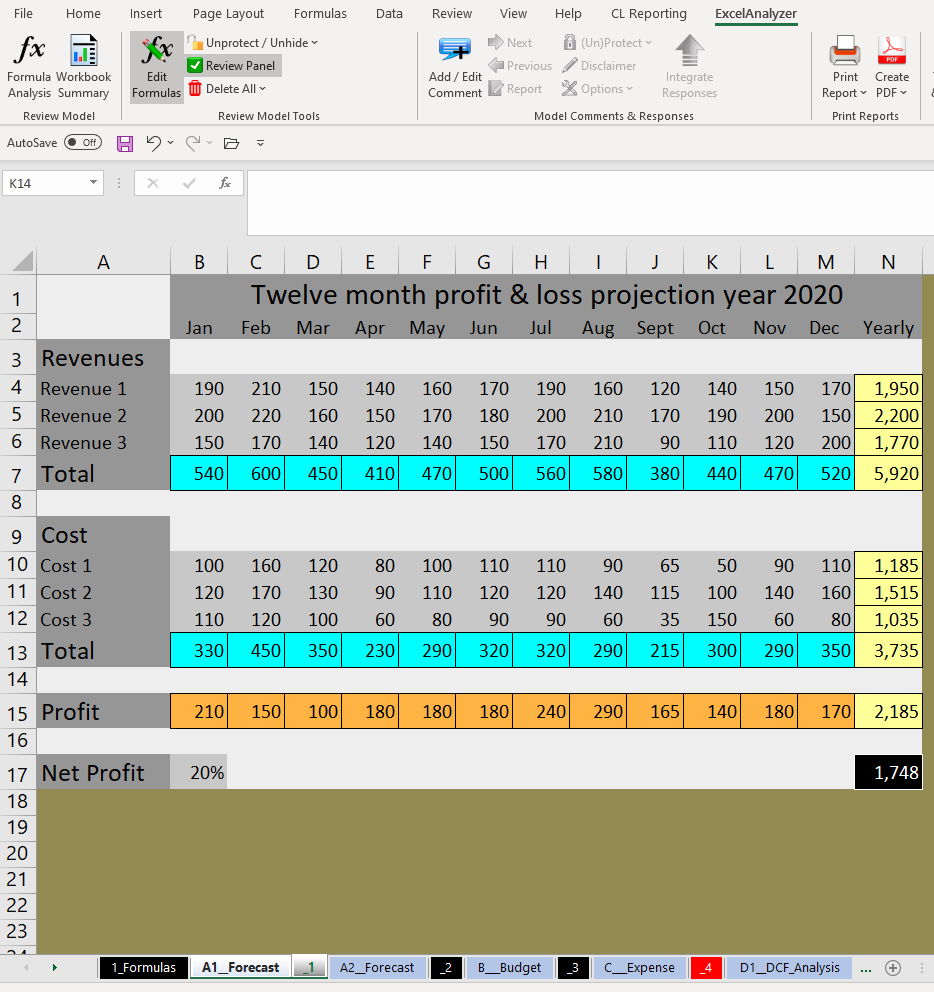
Un altro errore oscuro ma comune identificato da ExcelAnalyzer in pochi secondi è il seguente errore taglia e incolla.
Quanto tempo ci vorrebbe per controllare il seguente foglio?
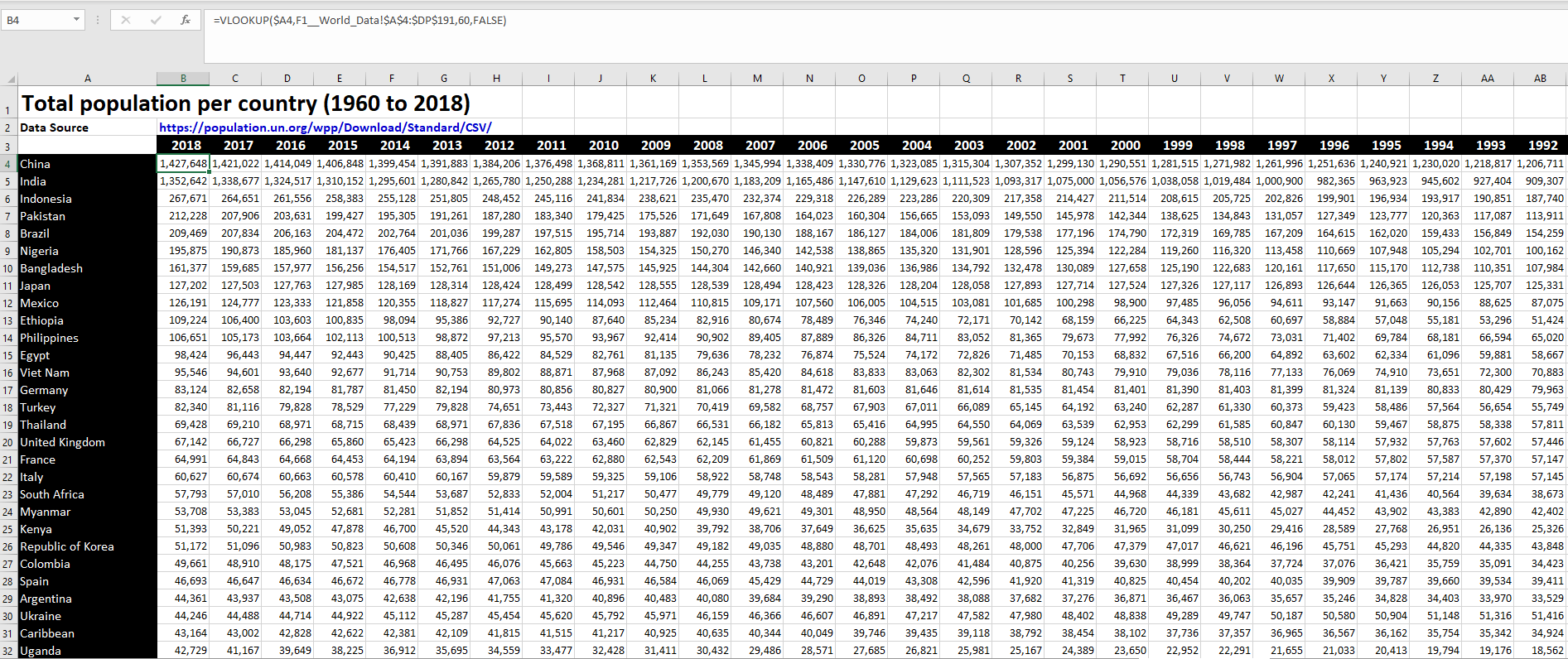
Ci vorrebbero molti giorni per controllare ogni formula di Cerca. La ricerca video di ogni riga differisce solo per il numero costante in essa contenuto.
La codifica a colori di ExcelAnalyzer semplifica l’identificazione istantanea degli errori, rivelando chiaramente il blocco di errore della formula gialla nella riga G e il blocco verde nella riga S, contrassegnandoli per l’indagine e la correzione.
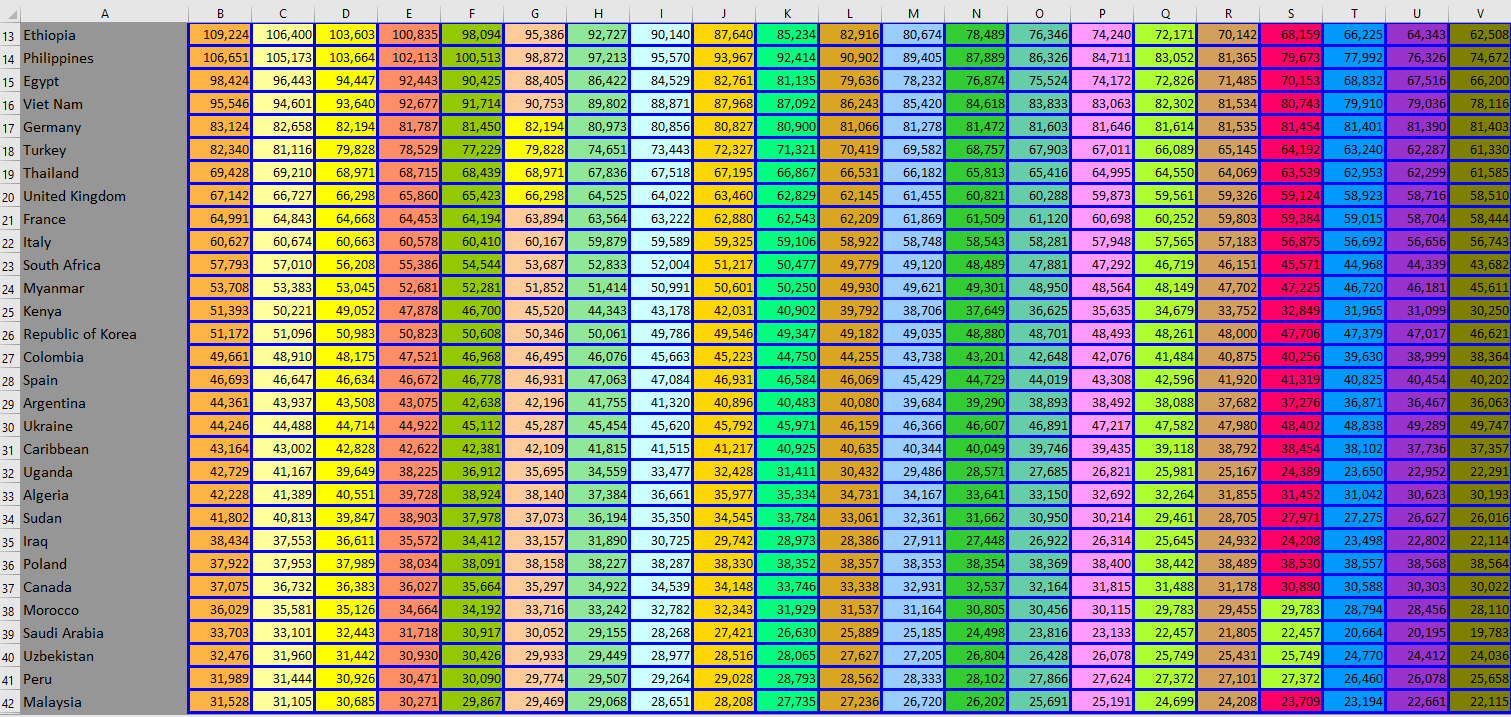
ExcelAnalyzer identifica anche l’errore taglia e incolla sotto il punto in cui i numeri nella casella con lo sfondo grigio chiaro sono stati incollati ai valori anziché alle formule in modo che contengano costanti anziché formule.
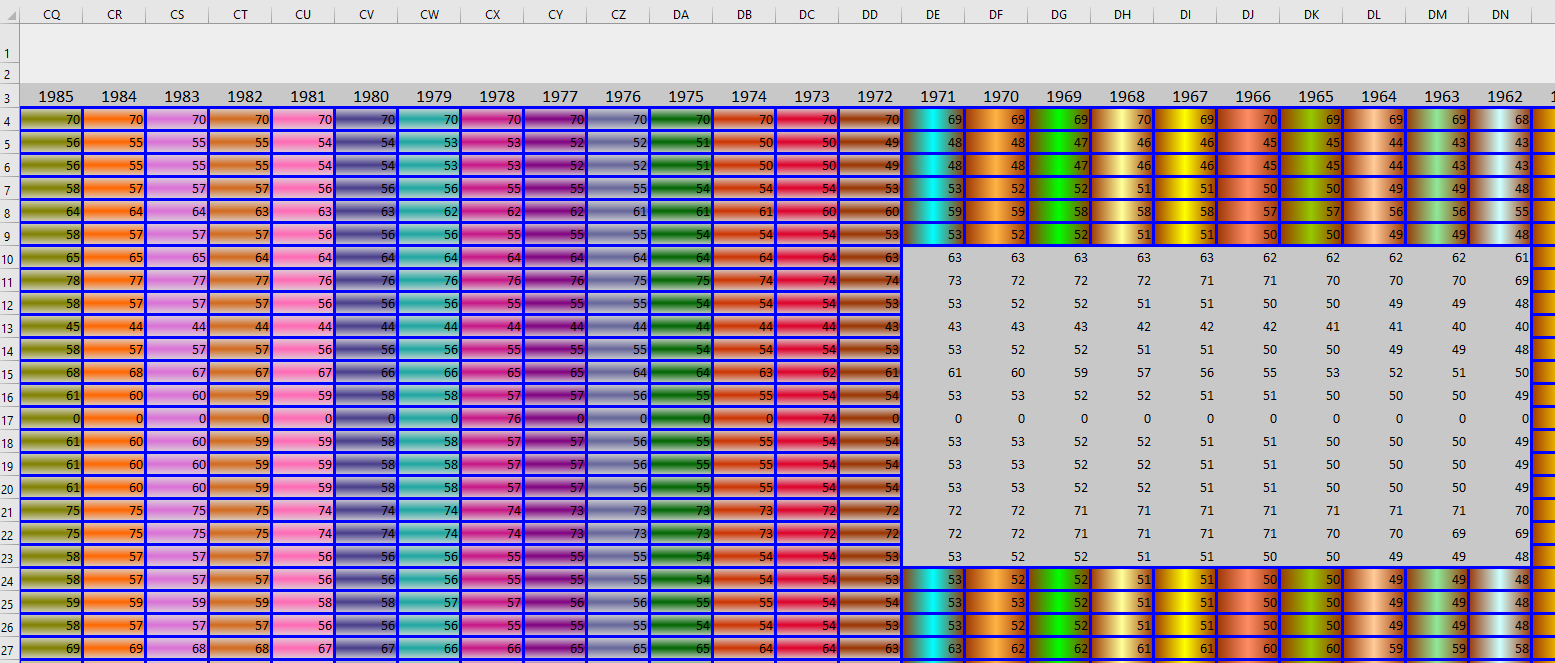
ExcelAnalyzer evidenzia quindi errori e incoerenze per consentire di esaminarli, controllarli e correggerli rapidamente.
Il report Analisi formule viene inserito come prima scheda della barra multifunzione del foglio e contiene tutte le informazioni necessarie per esaminare ogni formula univoca presente in ogni foglio della cartella di lavoro. Per comodità, tutti i nomi dei fogli sono elencati e contengono un link per
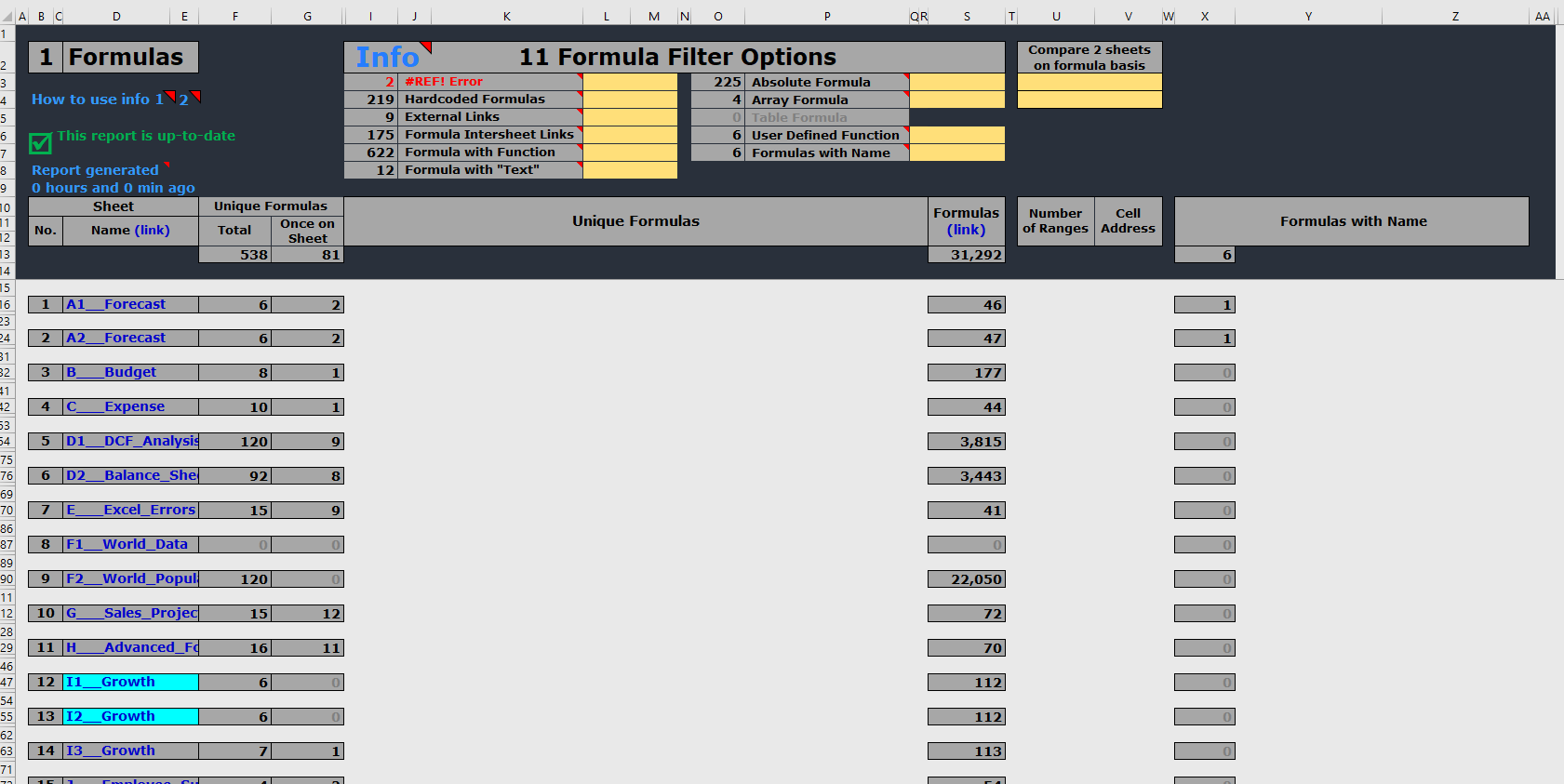
La visualizzazione precedente mostra informazioni su ogni foglio, incluso il numero di formule e formule univoche, nonché un collegamento per spostarsi e correggere facilmente i problemi nelle formule o nei gruppi di formule. Visualizza anche quante formule con nomi sono su ogni foglio. E i nomi dei fogli di codici colore che hanno formule identiche anche se potrebbero avere testo e costanti diversi.
Un solo clic mostrerà tutte le formule per un foglio selezionato o per tutti i fogli, come illustrato di seguito.
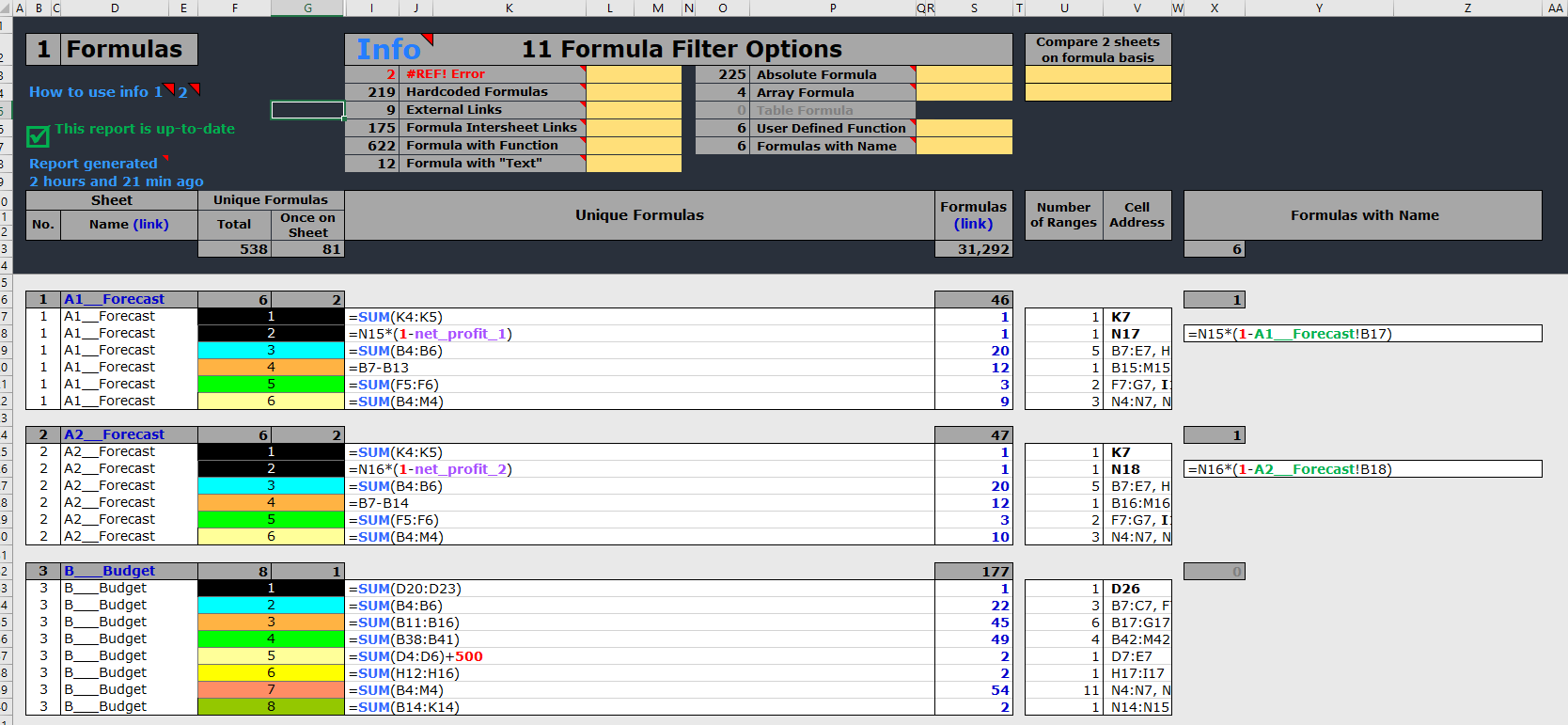
Come vedrai sopra, ogni formula è codificata a colori per renderla più facile da capire e sono gli stessi colori utilizzati nei fogli copiati codificati a colori. Quindi, la costante “500” si distingue nel foglio 3 come aggiunta alla formula.
Inoltre, i colori assegnati alle formule sono mostrati secondo il seguente schema che rende anche le formule più complesse più facili da leggere:
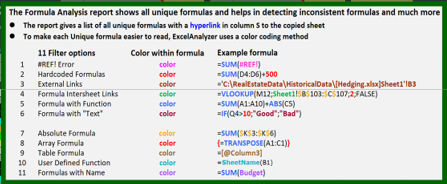
Nella parte superiore del report vedrai la possibilità di utilizzare 11 opzioni di filtro per eseguire il drill-down in modo più dettagliato per ciascuna delle opzioni come errori di #REF, costanti codificate, collegamenti esterni e così via. Quindi, ad esempio, se è necessario sapere con precisione dove viene utilizzata una costante di “20%” in quali formule e in quale dei 28 fogli contengono tali formule, la visualizzazione seguente mostra cosa si immetterebbe nel filtro pertinente:
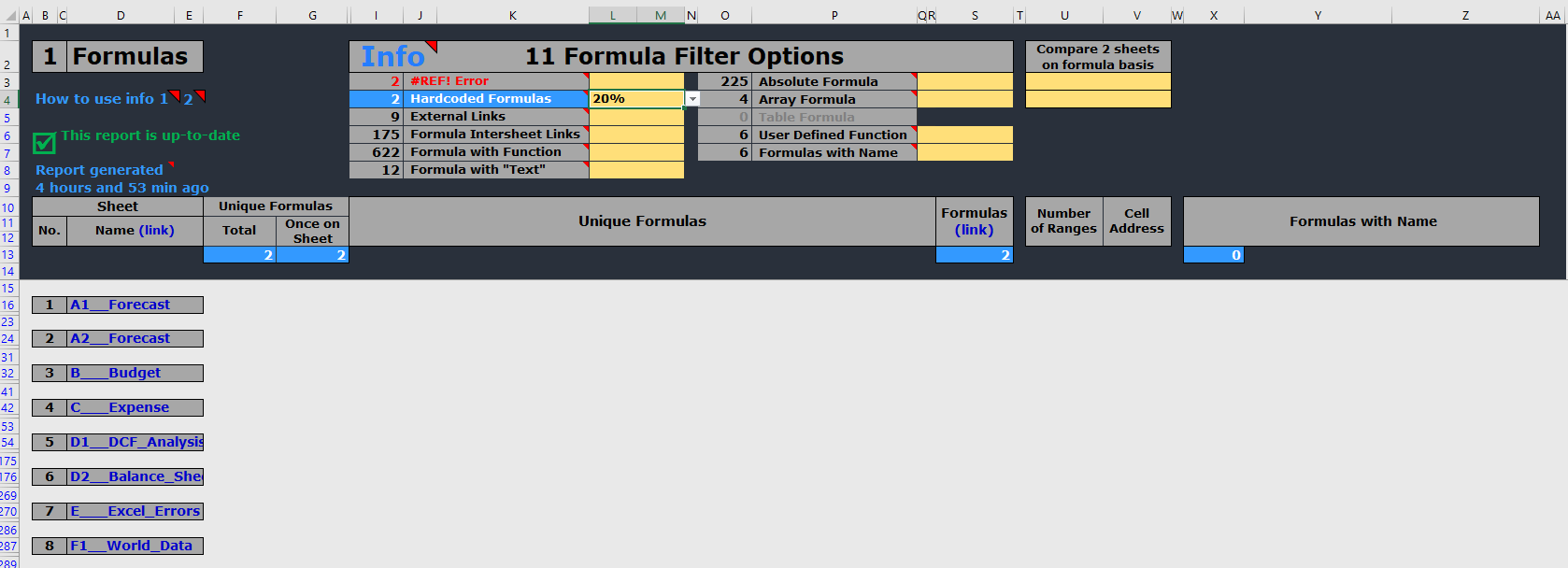
Di seguito vengono visualizzati i risultati in secondi di ricerca in tutti i 28 fogli della cartella di lavoro per eventuali formule contenenti “20%”.
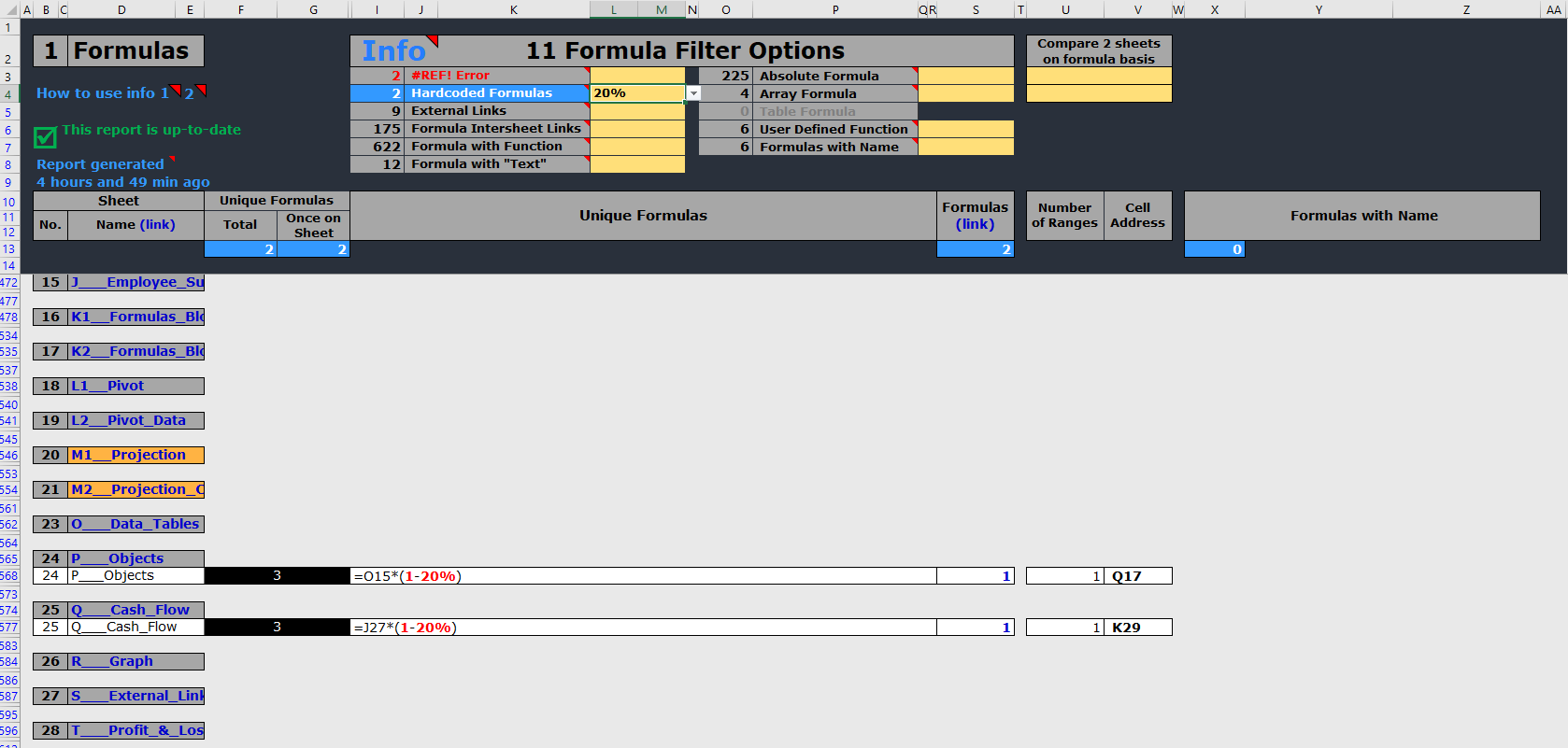
Come puoi vedere, mostra istantaneamente i 2 fogli e le formule contenenti “20%” e un link per andare direttamente alla formula sul foglio. Quanto tempo ci vorrebbe per cercare manualmente 28 fogli per trovare le formule contenenti “20%”?
Se si passa il puntatore del mouse su “Informazioni” nelle colonne I & J, verrà visualizzato un riepilogo di tutte le opzioni di filtro per tutti i fogli, incluso il numero di volte in cui l’opzione filtro si verifica in ogni foglio.:
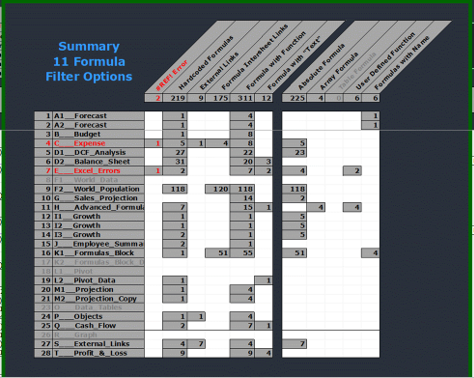
È inoltre possibile confrontare i fogli per trovare eventuali differenze nei fogli che dovrebbero avere le stesse formule dei fogli di crescita 12,13 e 14.
La codifica a colori del nome del foglio mostra immediatamente che il foglio di crescita 14 differisce dai fogli di crescita 12 e 13. Il display sottostante confronta il foglio 14 con il foglio 12 ed evidenzia le differenze che è la costante “0,5%”, come mostrato:
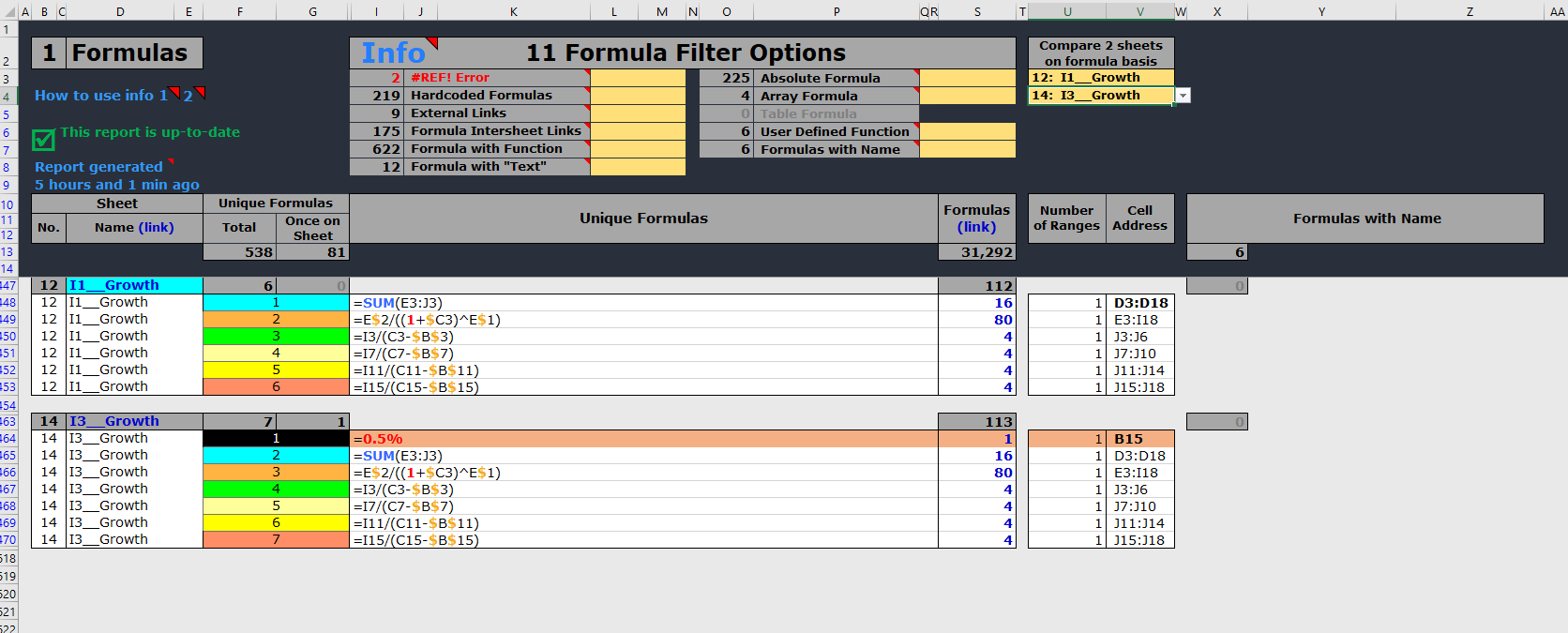
Il riepilogo della cartella di lavoro fornisce una panoramica completa dell’intera cartella di lavoro in tre report dettagliati che trattano eventuali incoerenze ed errori non formulali poiché gli errori delle formule vengono trattati dal report Analisi formule:
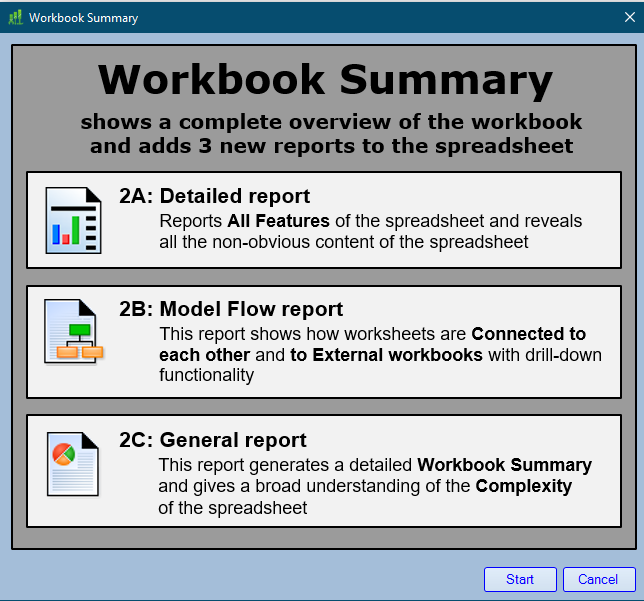
Riepilogo cartella di lavoro – Rapporto dettagliato
In questo report vengono fornite informazioni dettagliate su:
- Commenti
- Oggetti
- Colonne nascoste e righe nascoste
- Collegamenti ipertestuali
- Codice VBA
- Tabelle
- Tabelle pivot
- Grafici
- Formati condizionali
- Celle di convalida
- Nomi nelle formule
Questo report fornisce i nomi di tutti i moduli VBA della cartella di lavoro, inclusi i nomi dei componenti, il tipo di componente, i nomi e il tipo di routine, la riga iniziale, il conteggio delle riga, l’ambito, la dichiarazione della routine (passare il puntatore del mouse su questa voce per visualizzare il codice VBA) e il testo del codice VBA senza aprire l’editor VBA.
Questo report fornisce il nome del foglio e l’indirizzo della cella con un collegamento dinamico all’indirizzo della cella. Fornisce inoltre dettagli rilevanti per le informazioni visualizzate. Di seguito è riportata una visualizzazione di esempio per i grafici:
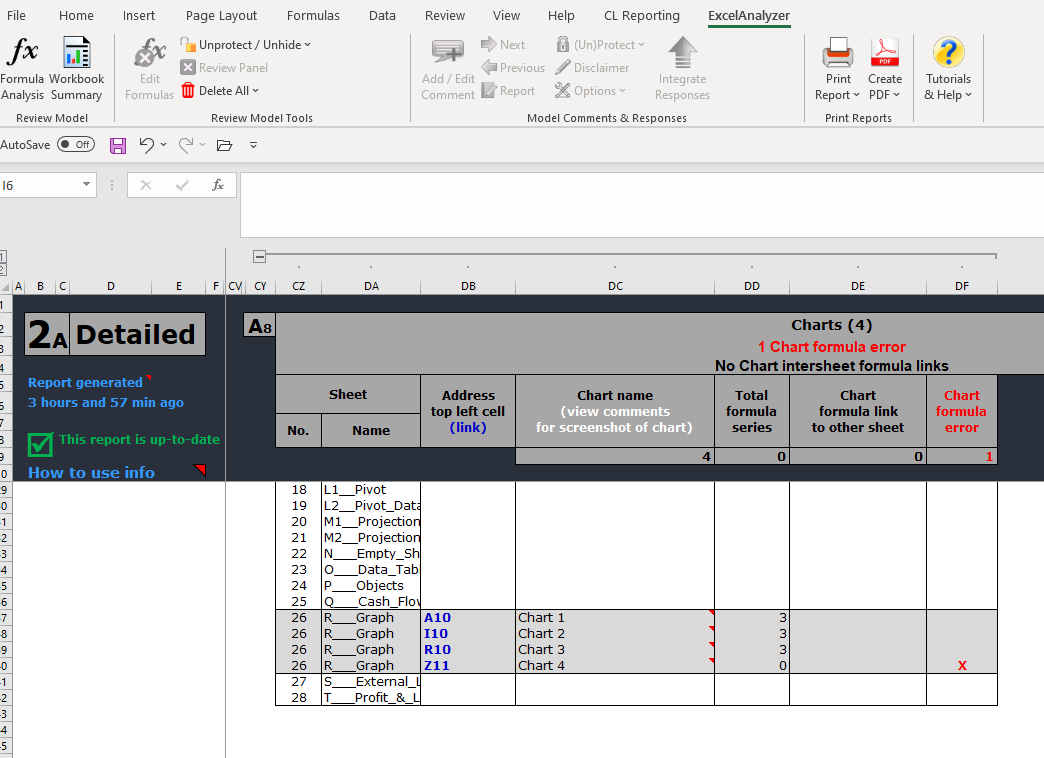
Eventuali errori rilevati sono contrassegnati anche per l’indagine, come si può vedere nel dettaglio del grafico sopra e indicato dalla “x” rossa
Il passaggio del mouse sul nome del grafico in questione rivelerà un’identificazione personale di quel grafico e quindi facendo clic sul link mostrato “Z11” ti porterà direttamente a quel grafico.
Questo report controllerà e identificherà anche tutti gli errori come quelli nei formati condizionali, mostrando le informazioni sul formato condizionale tra cui il nome del foglio, un collegamento a quel foglio, il tipo, la formula che mostra eventuali errori e le celle a cui si riferisce l’errore, se esiste un collegamento a un altro foglio e indica l’errore con una x rossa come si può vedere di seguito
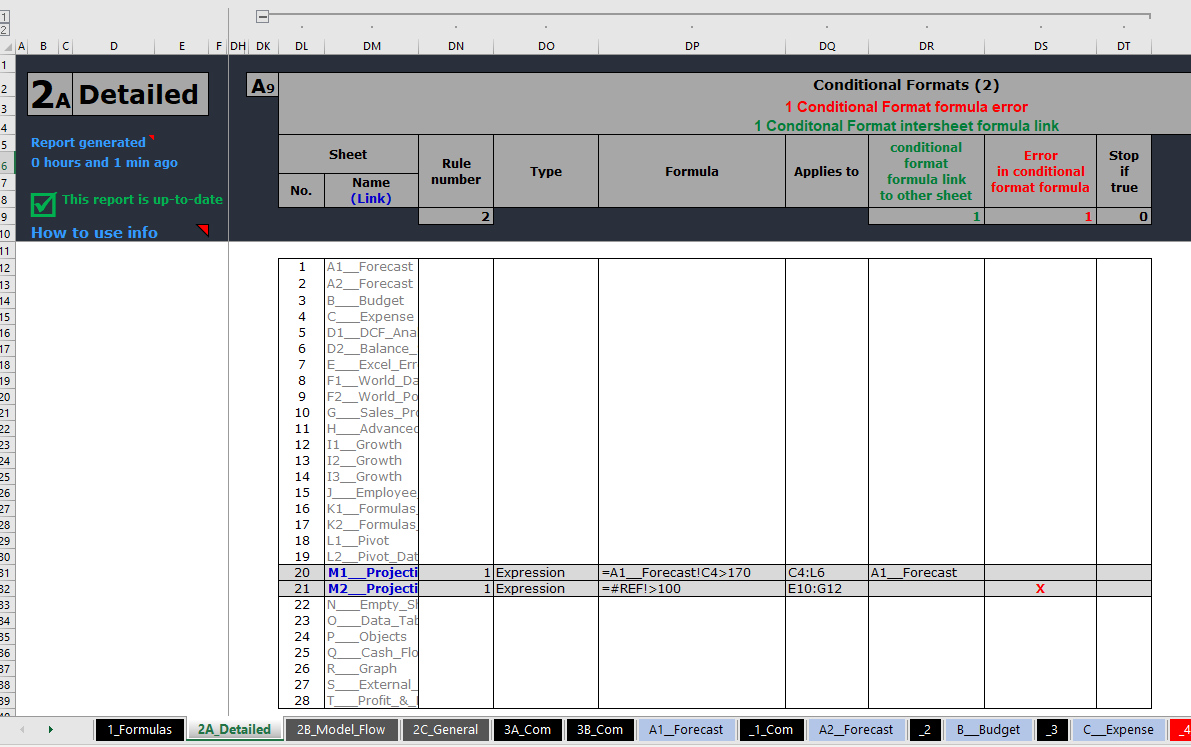
Riepilogo cartella di lavoro – Rapporto modello-flusso
Il secondo dei report Riepilogo cartella di lavoro è il report Modello-Flusso. La presente relazione mostra tutti i collegamenti tra fogli che includono i collegamenti tra fogli e i collegamenti esterni. Questo report è particolarmente utile se si dispone di una cartella di lavoro con più fogli con molti collegamenti, soprattutto se è necessario eliminare fogli senza causare #REF errori.
Il rapporto è codificato a colori e mostra istantaneamente come i fogli sono collegati tra loro. Mostra quali fogli contengono collegamenti esterni e facendo clic su uno qualsiasi dei collegamenti di casella numerati verdi o arancioni si sposterà su quel foglio ed evidenzierà tali collegamenti tra fogli e fornirà un collegamento a questo rapporto.
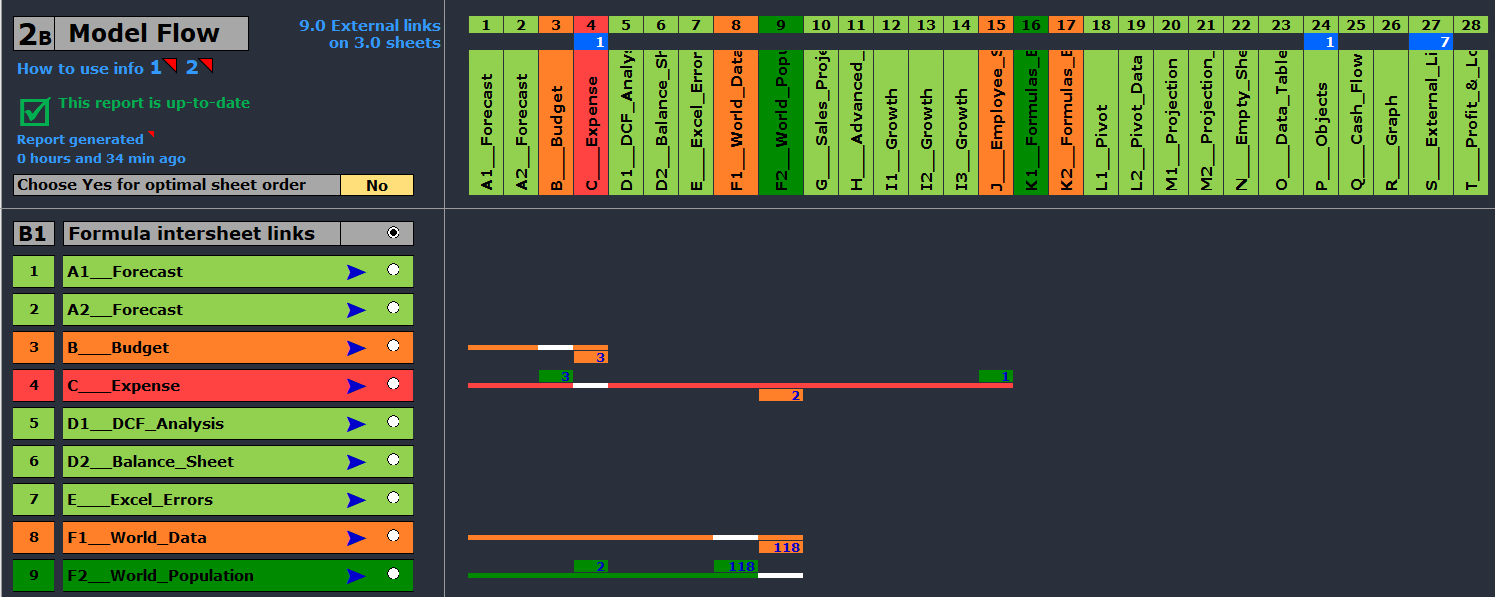
La codifica a colori e i collegamenti sono illustrati nelle due finestre della Guida on-line riportate di seguito:
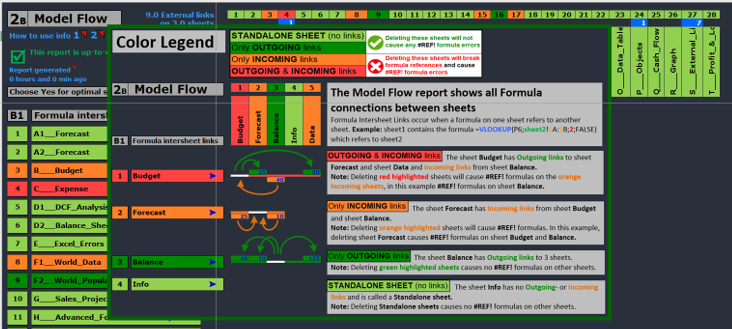
Questo report mostra anche collegamenti tra fogli aggiuntivi e collegamenti a formule esterne, come illustrato di seguito. Questo report identifica anche gli errori causati dalla destinazione di un collegamento esterno a cui si accede da due posizioni diverse. Si tratta probabilmente di versioni diverse dello stesso link, il che è chiaramente un errore.
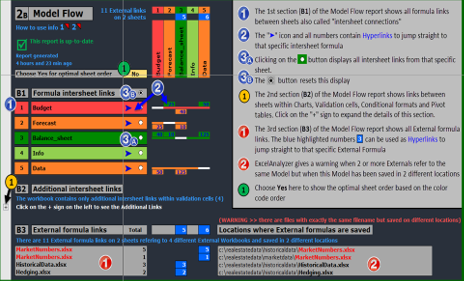
Riepilogo cartella di lavoro – Relazione generale
Il terzo dei report riepilogativo cartella di lavoro genera un riepilogo completo della cartella di lavoro e fornisce un’ampia comprensione del livello di rischio, della complessità e della struttura della cartella di lavoro. Fornisce le seguenti 4 sezioni informativo:
- Informazioni generali sul foglio
- Statistiche formula
- Valori minimi e massimi
- Spazio sprecato
Questi sono mostrati nelle seguenti schermate. La prima sezione è General Sheet Information che mostra la visibilità e la protezione dei fogli: è il foglio Nascosto, molto nascosto, vuoto, Protetto, protetto con una password e se il calcolo del foglio è attivato o disattivato.
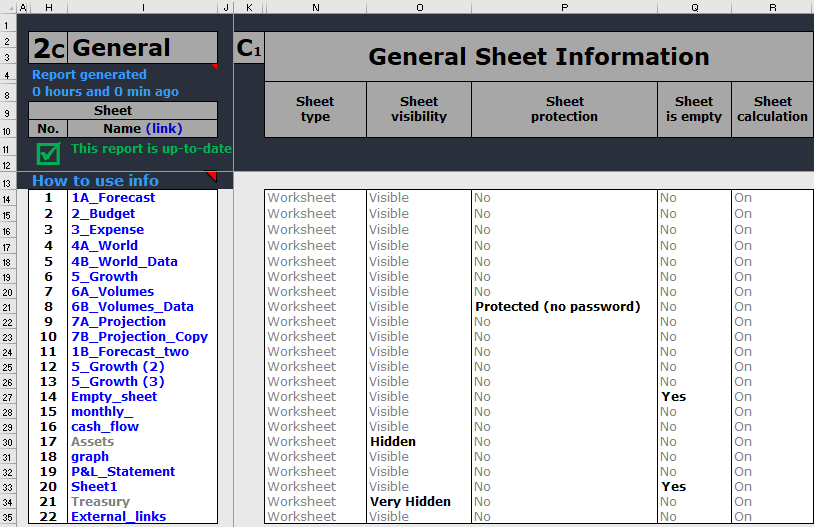
La sezione successiva è Statistiche formula. In questo modo viene visualizzato il numero totale di formule, formule univoche, una volta in una formula di foglio, costanti totali e celle di testo totali nella cartella di lavoro e in ogni foglio. In questo modo vengono fornite le informazioni per analizzare ed eventualmente migliorare la qualità della cartella di lavoro riducendo il numero elevato di formule.
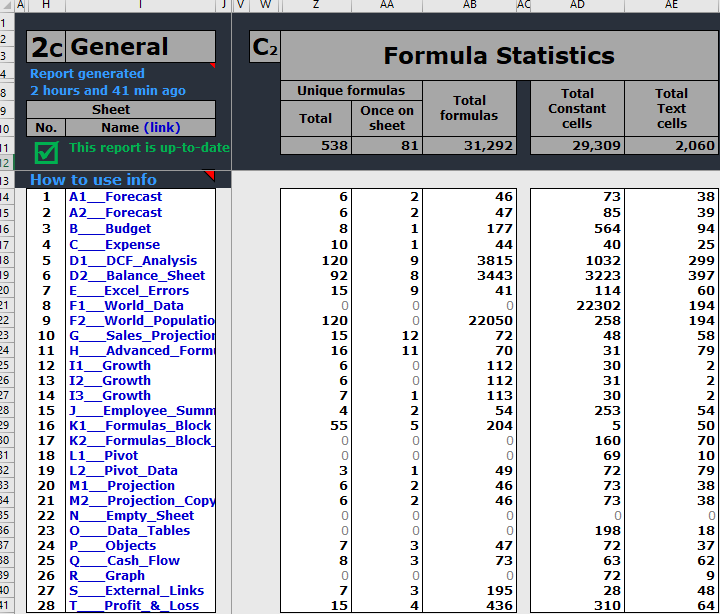
Il valore minimo e massimo sul display del foglio identifica facilmente grandi valori positivi e negativi che consentono di verificare se sono validi:
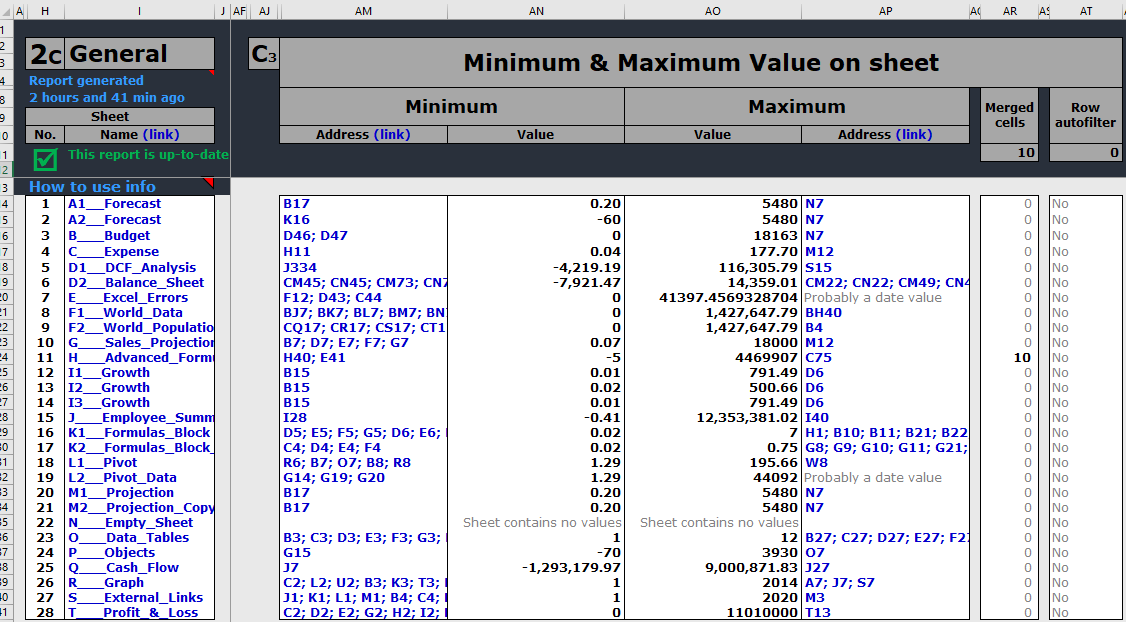
Le sezioni grandi e inutilizzate di un foglio fanno sì che una cartella di lavoro sia più grande del necessario e può comportare prestazioni più lente quando Excel calcola le formule. Questa sezione mostra esattamente quanto spazio è inutilizzato in ogni foglio della cartella di lavoro e quindi quanto spazio sprecato c’è in una cartella di lavoro.
Mostra le colonne e le righe utilizzate, l’ultima cella con i dati sul foglio, l’ultima cella del foglio in base a Excel, nonché le colonne e le righe sprecate.
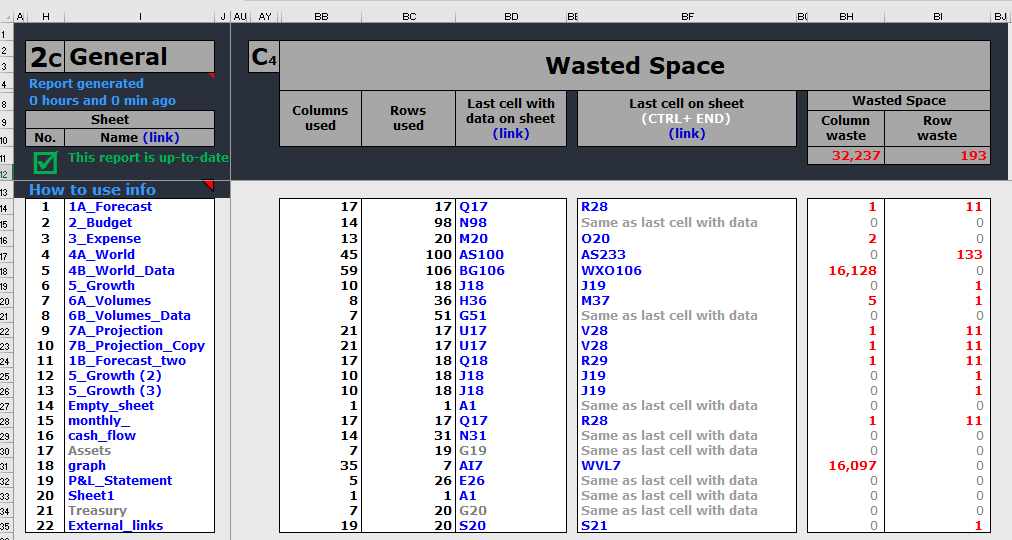
La funzione commento
La funzione Commento opzionale è molto utile per chiunque abbia bisogno di rivedere il foglio di calcolo di un collega o di un cliente. Invece di modificare il foglio di calcolo di qualcun altro, il revisore può interrogare / commentare la validità di eventuali problemi nel foglio di calcolo e generare un report di commento e inviarlo al generatore di modelli in grado di rispondere alle domande del revisore. Successivamente il revisore o il generatore di modelli può correggere il foglio di calcolo in base alle risposte del proprietario del foglio di calcolo. È possibile accedere a questo strumento di opzione dalla sezione 2 della barra multifunzione di ExcelAnalyzer.
![]()
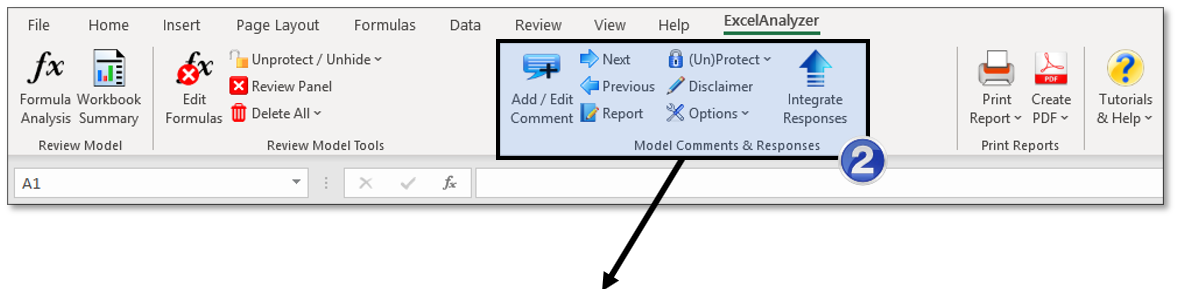 Pertanto, la funzione Commento è uno strumento molto potente, non solo per rivedere, modificare e correggere il foglio di calcolo, ma anche per aggiungere commenti e quindi il rapporto di commento fornisce una traccia di controllo di tutti i problemi sollevati nel foglio di calcolo dal revisore e delle risposte fornite dal generatore di modelli, documentando così chi li ha modificati e come sono stati modificati.
Pertanto, la funzione Commento è uno strumento molto potente, non solo per rivedere, modificare e correggere il foglio di calcolo, ma anche per aggiungere commenti e quindi il rapporto di commento fornisce una traccia di controllo di tutti i problemi sollevati nel foglio di calcolo dal revisore e delle risposte fornite dal generatore di modelli, documentando così chi li ha modificati e come sono stati modificati.
I seguenti pannelli della Guida on-line illustrano le diverse aree del report Funzionalità commento:
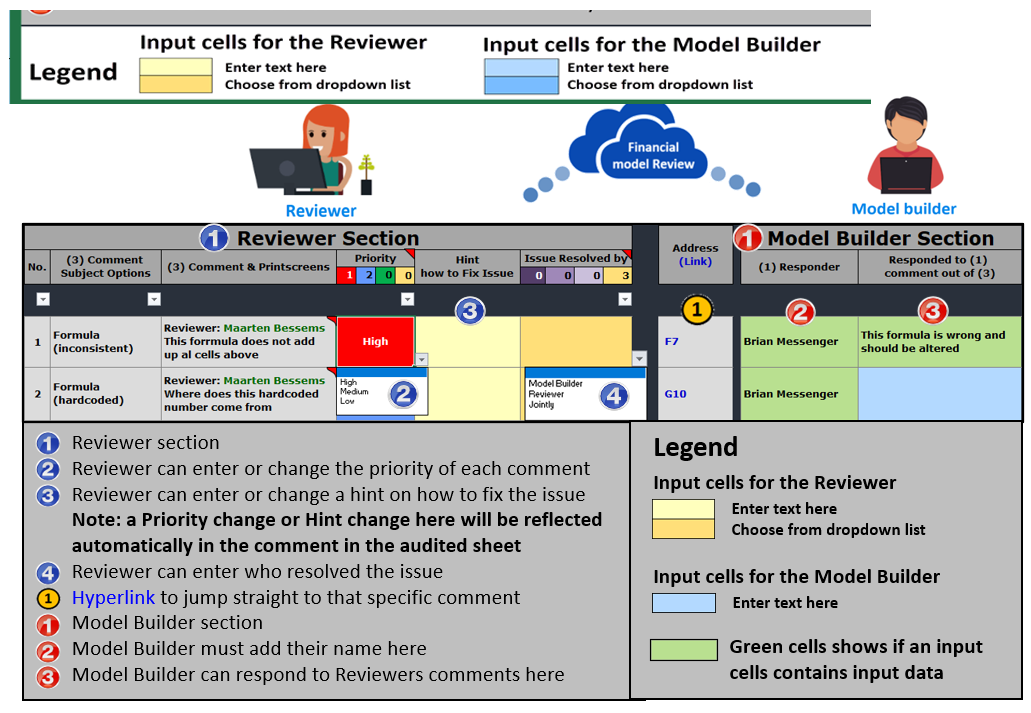
Quindi ora, invece di correggere i singoli fogli, il Revisore utilizzerà “Traccia formule” nel Pannello di revisione per identificare perché le formule nelle celle F7 e G7 sono diverse.
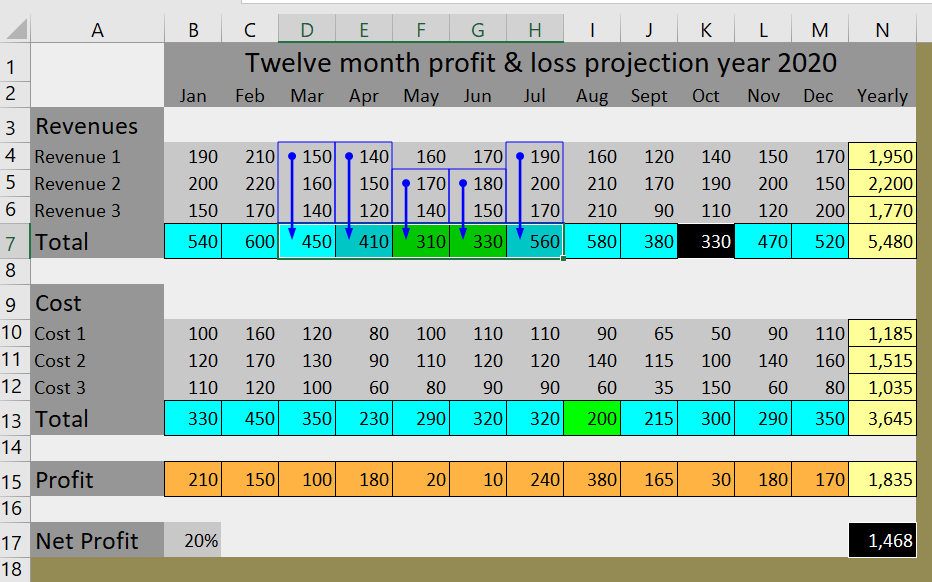
Evidenzia che le celle F4 e G4 sono state omesse dalle funzioni SOMMA in F7 e G7. Pertanto, poiché il revisore non può apportare modifiche in questo scenario, verrà inserito un commento nel foglio sottostante selezionando le formule difettose e facendo clic sulla scheda Aggiungi/Modifica commento. Che visualizza la seguente schermata Commento:
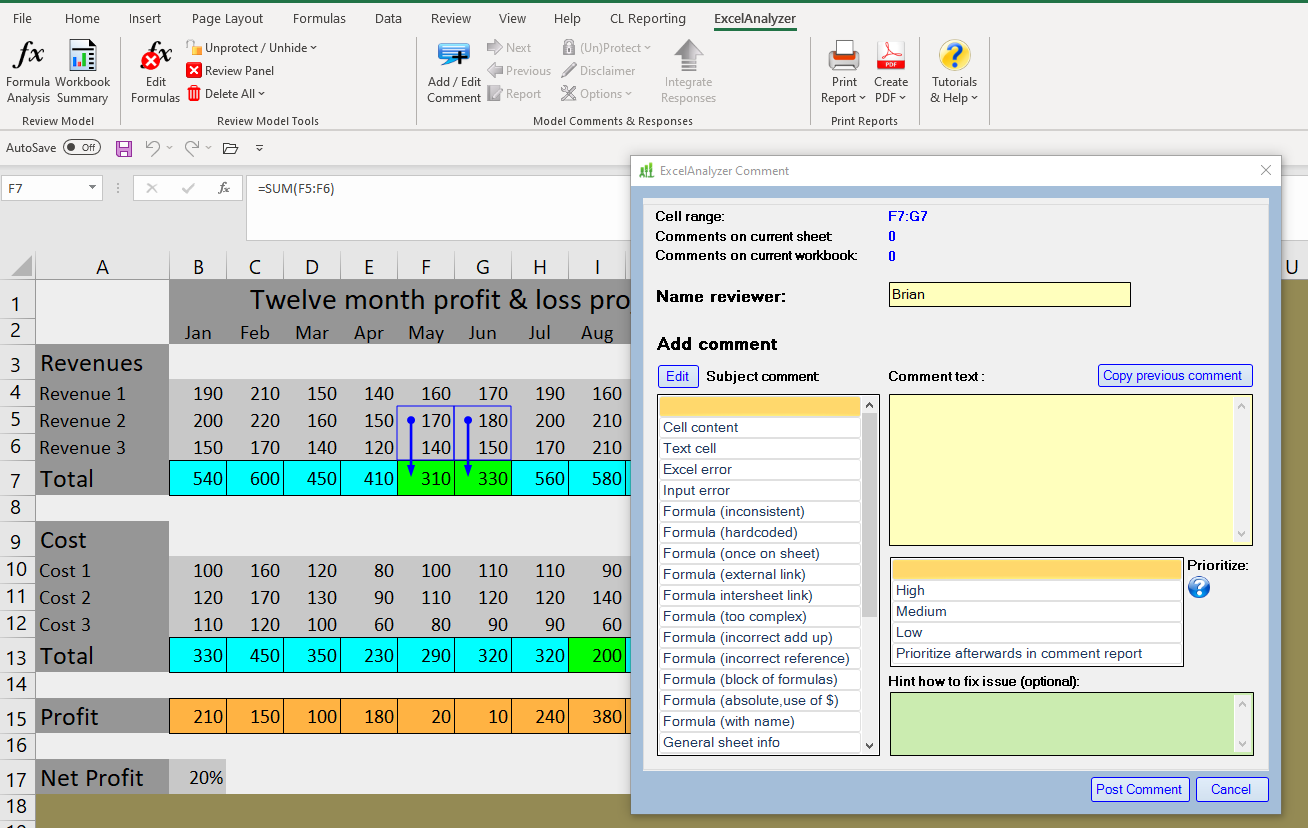
Quindi ora, il Revisore può inserire le sue domande per il Generatore di modelli selezionando un commento soggetto dall’elenco o aggiungendone uno se uno pertinente non è elencato. Quindi il Revisore inserisce la domanda come mostrato, seleziona una priorità e facoltativamente immette un suggerimento su come risolvere il problema.
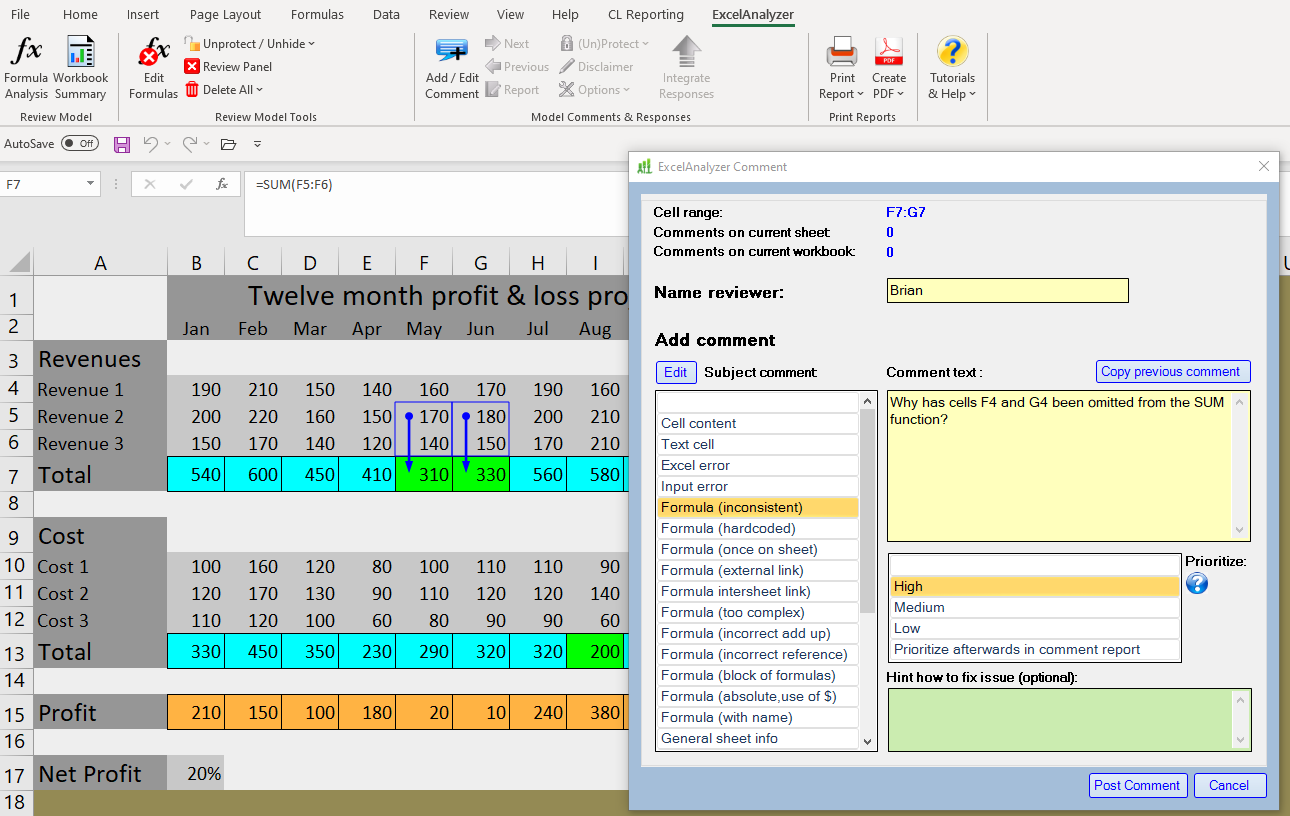
Il Revisore può quindi fare clic su Pubblica commento. In questo modo le informazioni sui commenti vengono registrate nelle celle della formula difettose e significate da un triangolo rosso posizionato in alto a destra della prima cella del gruppo difettoso selezionato. Se il Revisore passa il mouse sulla cella con il triangolo rosso, verrà visualizzata un’istantanea delle informazioni sul commento.
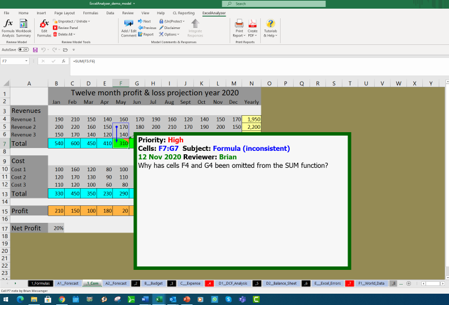
Ognuna delle incongruenze su questo foglio può essere commentata e interrogata allo stesso modo con il risultato di 3 triangoli rossi. La formula nella cella N17 non è incoerente, è una volta su una formula di foglio a cui viene dato uno sfondo nero e trovato corretto. Il nome del foglio nella barra multifunzione del foglio è ora suffisso con “_Com” per indicare i commenti presenti.
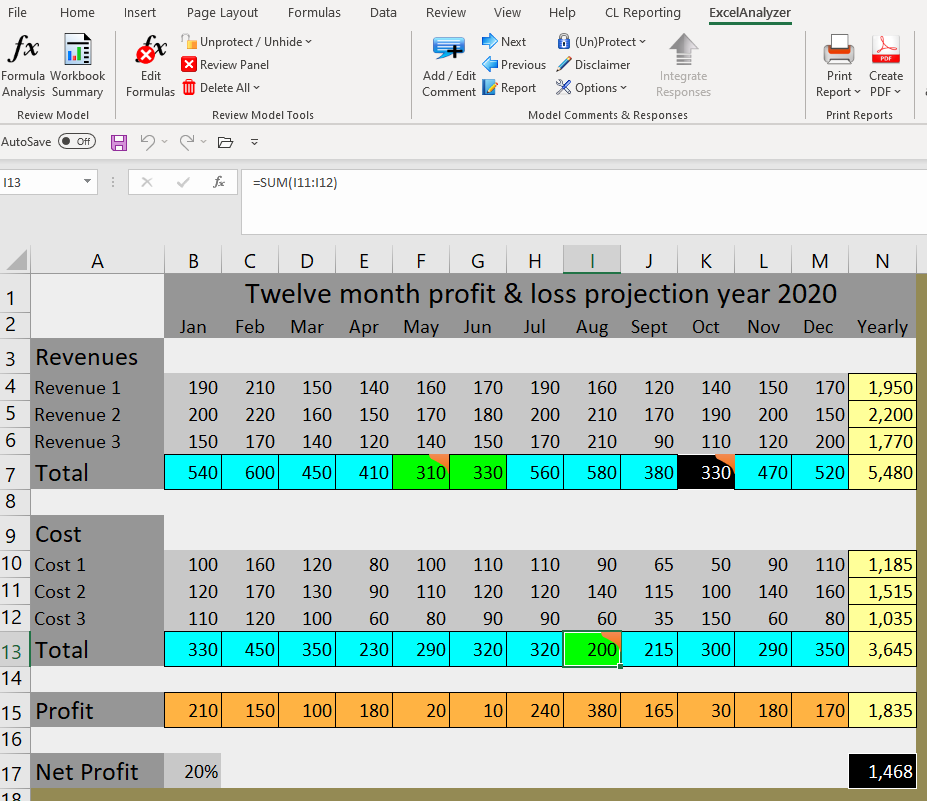
Il Revisore ora passa ad altri fogli e adotta lo stesso processo per commentare le incoerenze. Una volta completata la revisione, il Revisore può facoltativamente scorrere i commenti facendo clic sulla scheda “Avanti” nella sezione Commenti e risposte modello della barra multifunzione excelanalyzer.
L’ultimo passaggio per il Revisore consiste nel fare clic sulla scheda “Report” nella sezione Commenti e risposte modello della barra multifunzione ExcelAnalyzer e quindi fare clic sul pulsante “Start”.

In questo modo il Rapporto commenti viene generato come scheda aggiuntiva accanto al Rapporto formula sulla barra multifunzione del foglio, come illustrato di seguito, in cui vengono visualizzati tutti i commenti del Revisore, inclusi i nomi dei fogli e gli indirizzi delle celle delle formule in questione.
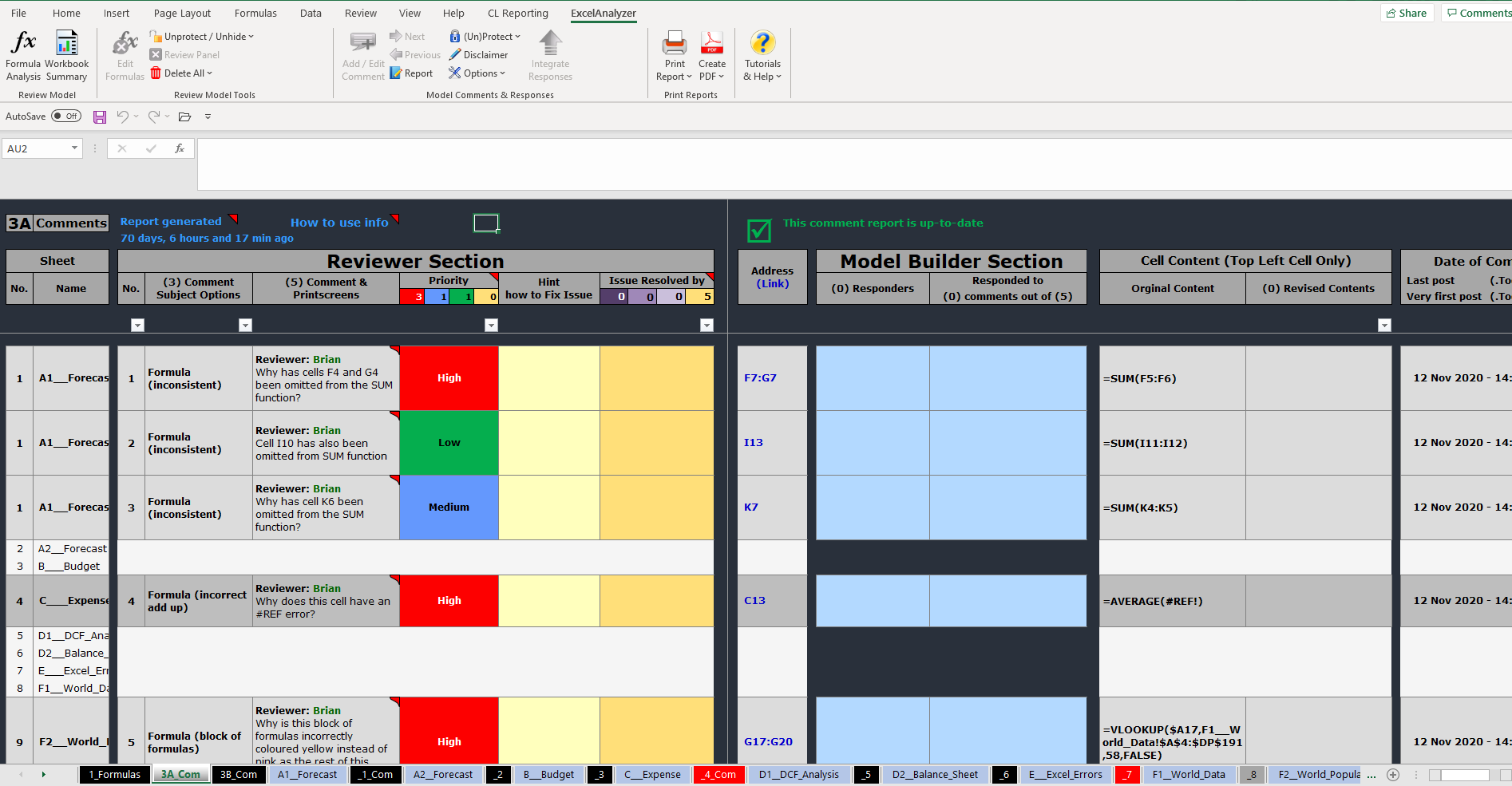
Passando il puntatore del mouse su ogni commento del report verrà visualizzata una schermata di stampa che mostra il foglio e le celle interrogate. Fornisce inoltre un’area a destra dell’area del revisore che spetta al Generatore di modelli rispondere alle query del revisore. In questa sezione viene inoltre fornito un collegamento all’indirizzo alle celle incriminate, alla formula in questione e alla data di pubblicazione del commento.
Il Revisore può ora inviare il foglio di calcolo contenente i report commenti al Generatore di modelli che potrebbe essere un collega o un client. Come per tutti i report di ExcelAnalyzer, il Revisore potrebbe anche PDF e/o stampare il report.
Non è necessario installare Generatore di modelli per fornire le risposte seguenti alle query del Revisore. Tuttavia, ExcelAnalyzer consentirebbe ovviamente a Model Builder di creare fogli di calcolo di migliore qualità e senza errori. Una volta ricevuto il generatore di modelli, il foglio di calcolo contenente il Rapporto commenti può rispondere alle query dei revisori nella sezione blu del report.
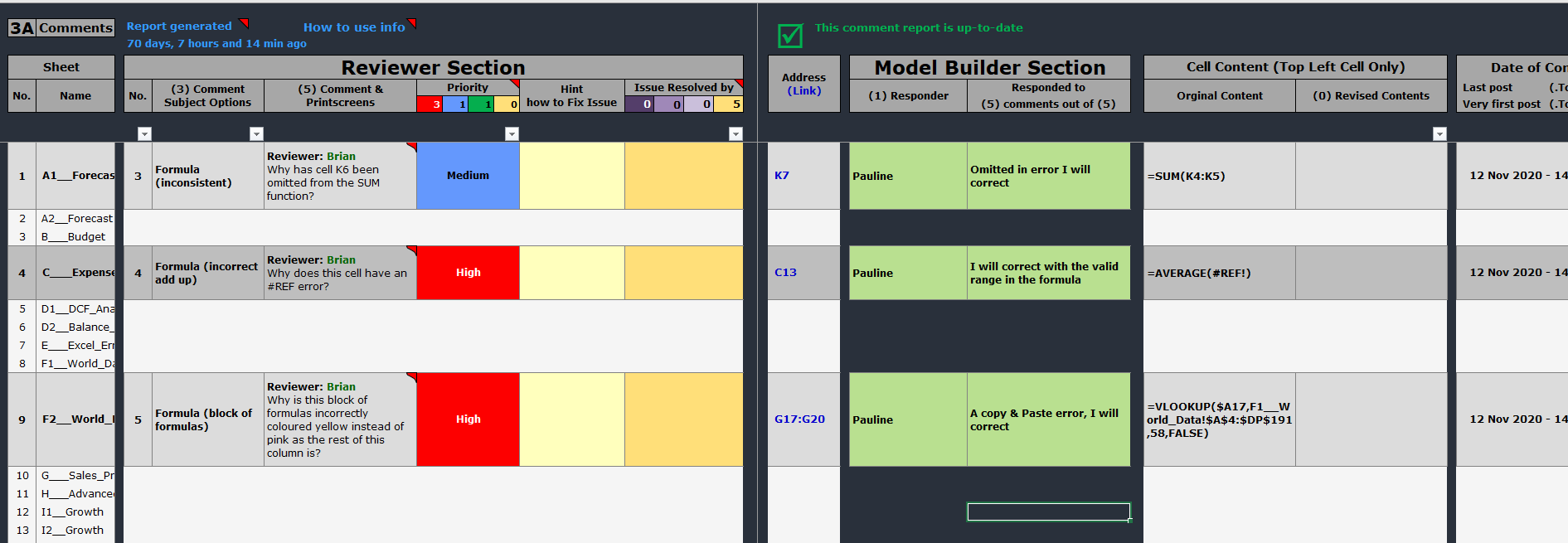
Dopo che Model Builder ha immesso le sue risposte, fa clic sul pulsante “Integra risposte” sulla barra multifunzione excelanalyzer per caricare le risposte nel Rapporto commenti e nei commenti di ogni foglio e fa clic su “Sì”.
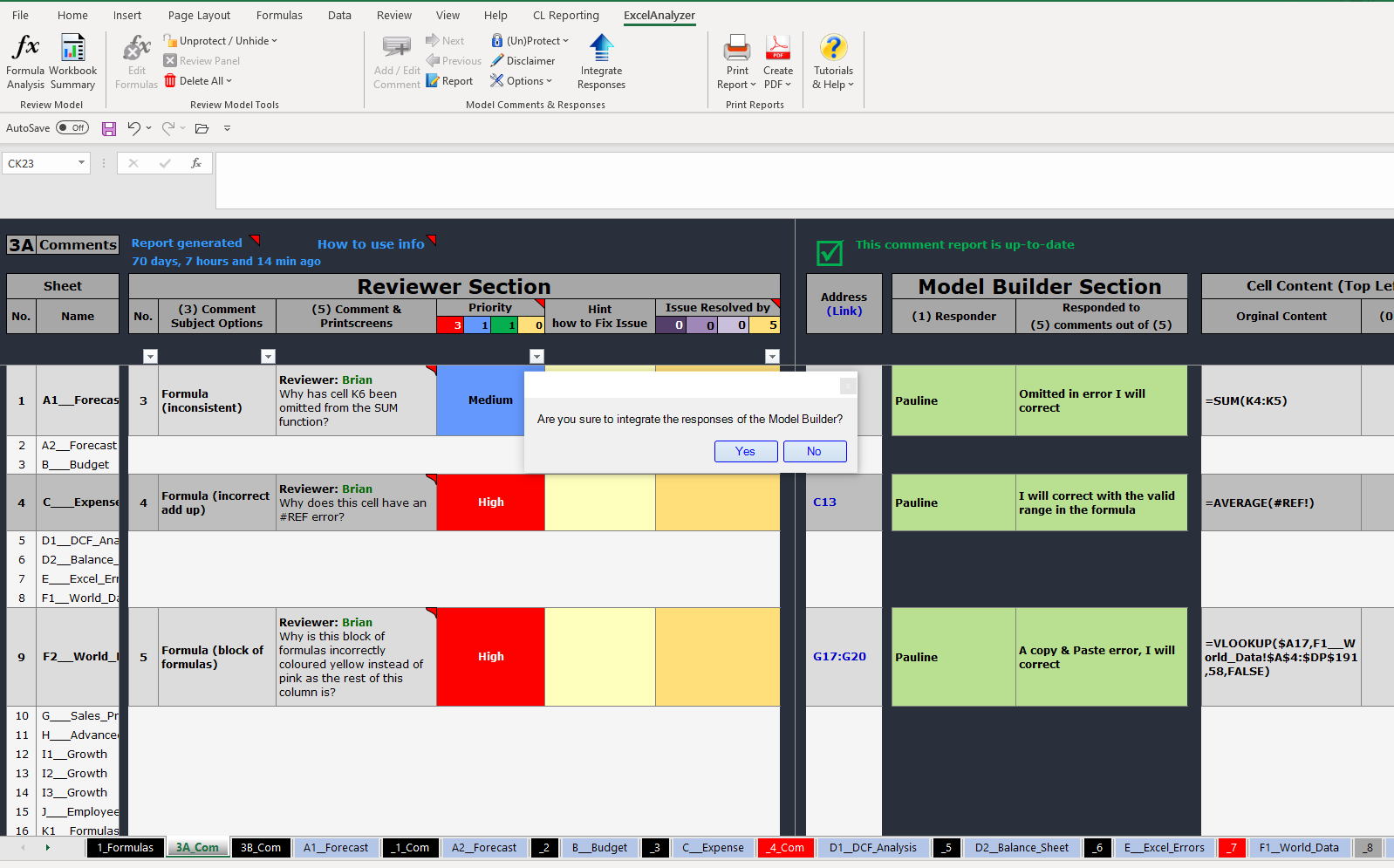
Come si può vedere di seguito, le risposte sono ora integrate con le query del Revisore. Ora si dispone di un report audit trail di tutte le query e risposte che possono essere stampate, esportate come PDF e/o salvate con questo foglio di calcolo.
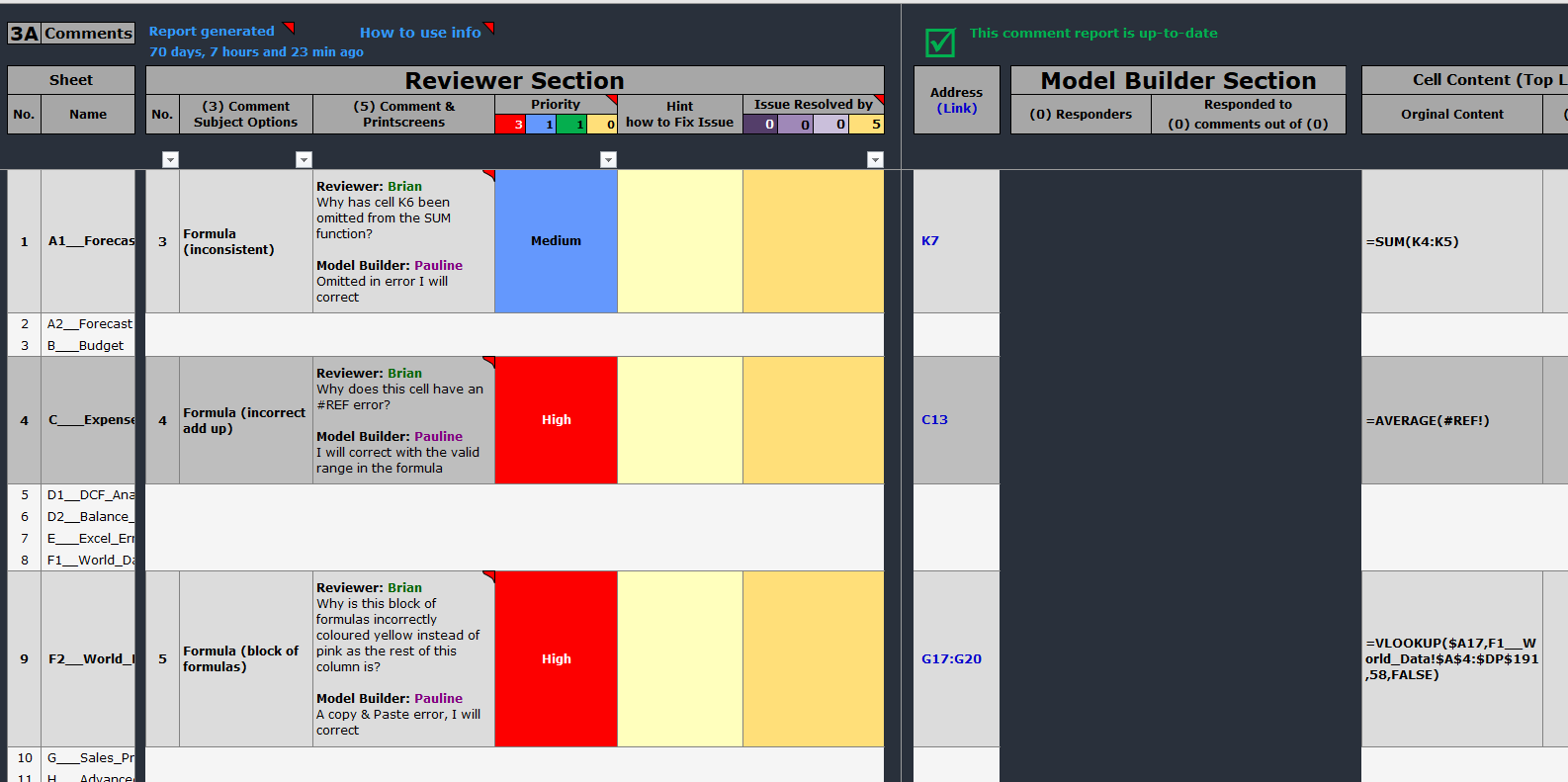


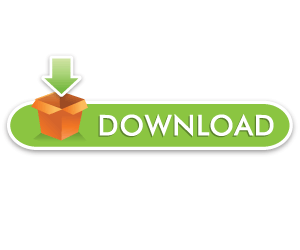
No Comments