ExcelAnalyzer aide les utilisateurs Excel à construire des feuilles de calcul meilleures et sans erreur et se présente comme un bouton supplémentaire dans le ruban Excel. Il s’applique à Microsoft Office Excel 2010, 2013, 2016, 2019 et Office 365, mais n’est pas applicable pour Mac.
Étape 1:
Enregistrez le fichier «Setup_ExcelAnalyzer» sur votre lecteur/ordinateur local (par exemple sur votre lecteur C: ou D)
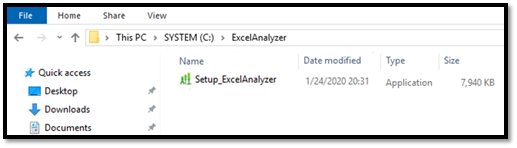
Étape 2:
Fermer toutes les applications Microsoft Office ouvertes avant de continuer
Pour l’installation initiale d’ExcelAnalyzer, nous recommandons fortement que toutes les applications Microsoft Office de votre ordinateur soient fermées, y compris Word, Excel, PowerPoint.
Étape 3:
Cliquez sur «Setup_ExcelAnalyzer» et suivez les étapes d’installation
Remarque :
ExcelAnalyzer exige que :
- «Microsoft Visual Studio 2010 outils pour Office» et
- «.NET framework» sont installés.
Si ceux-ci ne sont pas installés sur votre ordinateur, la «configuration» les télécharge automatiquement à partir d’Internet et prend soin de l’installation.
Étape 4:
Lors de la première installation, vous serez invité à accepter le contrat de licence qui est affiché dans l’image
Utilisez le lien suivant pour lire les conditions d’utilisation
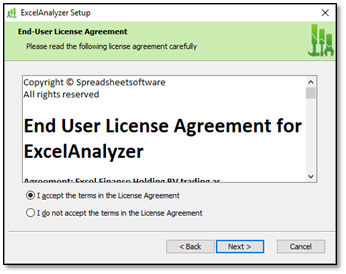
Étape 5:
Choisissez l’une des trois options pour enregistrer ExcelAnalyzer
- Vérifiez votre boîte de réception pour obtenir un e-info@spreadsheetsoftware.com qui contiendra votre clé de licence. Veuillez également consulter votre « dossier spam » s’il n’arrive pas dans votre boîte de réception.
- Choisissez l’une des trois options ci-dessous. La méthode d’enregistrement la plus courante est l’option 1.
Choisissez l’option 2 ou 3 au besoin.
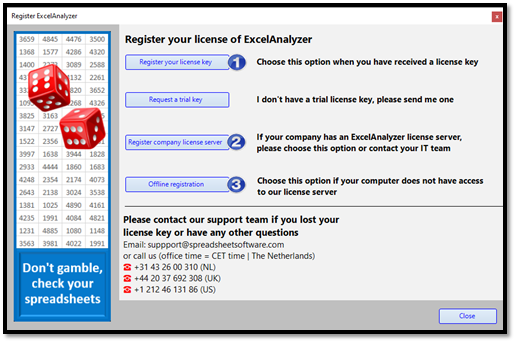
Étape 6:
Enregistrez votre licence d’ExcelAnalyzer
En cliquant sur le «Enregistrer votre clé de licence» dans l’image ci-dessus présentera l’écran ci-dessous. Remplissez votre e-mail et copiez coller la clé de licence de l’e-mail et cliquez sur «Valider la licence».
S’il vous plaît vérifier que vous êtes connecté à Internet
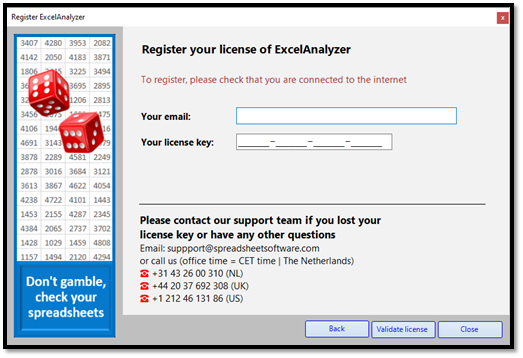
Étape 7:
Une fois l’installation terminée, un onglet supplémentaire apparaîtra dans le ruban Excel.
La version STANDARD d’ExcelAnalyzer ressemble à ceci(sans la fonction Commentaire)
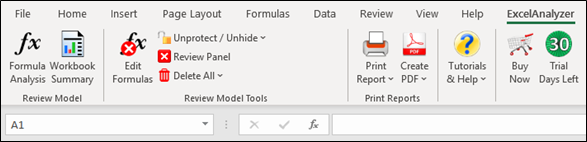
La version AVANCÉE d’ExcelAnalyzer ressemble à ceci(avec la fonction Commentaire)

Note:
La version Trial est la version ADVANCED
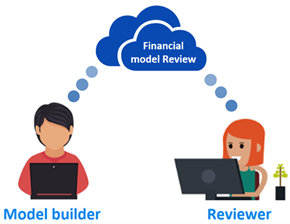 La différence entre ces deux versions est l’outil «Commentaire» dans la version ADVANCED qui est très utile pour toute personne qui a besoin d’examiner la feuille de calcul d’un collègue ou d’un client. Au lieu que l’examinateur édite la feuille de calcul de quelqu’un d’autre, il peut « marquer les questions/commenter » la validité de tous les problèmes de la feuille de calcul et générer un « rapport de commentaires » et l’envoyer au constructeur de modèles afin qu’il puisse répondre à toutes les questions. Ensuite, l’examinateur ou model builder peut corriger la feuille de calcul en fonction des réponses du propriétaire de la feuille de calcul.
La différence entre ces deux versions est l’outil «Commentaire» dans la version ADVANCED qui est très utile pour toute personne qui a besoin d’examiner la feuille de calcul d’un collègue ou d’un client. Au lieu que l’examinateur édite la feuille de calcul de quelqu’un d’autre, il peut « marquer les questions/commenter » la validité de tous les problèmes de la feuille de calcul et générer un « rapport de commentaires » et l’envoyer au constructeur de modèles afin qu’il puisse répondre à toutes les questions. Ensuite, l’examinateur ou model builder peut corriger la feuille de calcul en fonction des réponses du propriétaire de la feuille de calcul.
Ainsi, au lieu de modifier la feuille de calcul du constructeur de modèles, vous pouvez placer des commentaires dans sa feuille de calcul. Si, par exemple, un cabinet comptable doit examiner une feuille de calcul externe ou si quelqu’un doit examiner une feuille de calcul d’un collègue ou d’un autre ministère, il peut utiliser cet outil de commentaires au lieu de modifier les cellules de la feuille de calcul sans avoir la permission de modifier la feuille de calcul.
Étape 8:
Faites-nous savoir si vous :
- besoin de prolonger votre procès? Pas de problème, il suffit de nous demander et nous allons prolonger votre période d’essai
- besoin de licences d’essai supplémentaires pour d’autres collègues
- souhaitez une démo web personnelle (actualiser)
- poser des questions sur la procédure d’installation. Il peut être nécessaire de discuter avec votre service informatique avant d’installer un logiciel tiers
- besoin de plus de licences d’essai pour les collègues qui pourraient également bénéficier d’une solution comme ExcelAnalyzer
Vérifiez ici pour voir les vidéos tutoriel ExcelAnalyzer:
https://spreadsheetsoftware.com/help/tutorial-videos/
Étape 9:
Enfin, si vous avez des problèmes d’installation ou d’autres questions s’il vous plaît n’hésitez pas à nous contacter
Pour l’aide à support@spreadsheetsoftware.com,pour toute autre question il suffit de me contacter directement par e-mail maarten.bessems@spreadsheetsoftware.com ou appelez-moi directement.
Profitez de votre essai routier d’ExcelAnalyzer,
Maarten Bessems MSc.
Directeur Spreadsheetsoftware
Ne prenez pas de risques, consultez vos feuilles de calcul avec le logiciel ExcelAnalyzer
Courrier électronique : maarten.bessems@spreadsheetsoftware.com | LinkedIn
Maastricht, Pays-Bas
☎ +31 43 26 00 310 (NL) ☎ +44 20 37 692 308 (Royaume-Uni) ☎ +1 212 46 131 86 (US)
Numéro chambre de commerce (Calculsheetsoftware BV): 80519431
Site Web: https://spreadsheetsoftware.com/

