ExcelAnalyzer – Microsoft Excel Spreadsheet Review, Audit & Analysis Software
Tabellen bieten eine schnelle, flexible, intuitive und kostengünstige Plattform für die schnelle Analyse von Daten und die Darstellung von Informationen zur Unterstützung der Entscheidungsfindung. Tabellen kalkulationstabellen werden von Endbenutzern entwickelt und sind Teil und sind das weitverbreiteteste Beispiel für die Gruppe von End User Computing (EUC)-Anwendungen, die eine Brücke zwischen den nicht-IT-Geschäftsanforderungen und den streng verwalteten IT-Systemen bilden. Die Tatsache, dass Endbenutzer nicht den gleichen Kontrollen unterliegen, die in IT-Systemen vorherrschen, hat jedoch zu erhöhten Risiken für viele Unternehmen geführt, die sich auf sie verlassen.
Tabellen sind selten Anlass zur Sorge oder zum Misstrauen. Das Management mag glauben, dass es wenig Grund zur Sorge gibt, weil sie die gleiche Tabellenkalkulationssoftware seit vielen Jahren verwenden, obwohl sie es sein sollten. Tabellen können leicht geändert werden, können bestimmte Kontrollen fehlen und sind anfällig für menschliches Versagen.
Laut Einer Studie zufolge enthalten 95 % der Tabellenfehler! Die Risiken durch Tabellenfehler haben dazu geführt, dass viele Unternehmen Umsatz und Gewinn verlieren oder ihren Ruf durch Tabellenfehler beschädigt haben.
Die ExcelAnalyzer-Software verwendet modernste Algorithmen, um Benutzern bei der Fehlerbehebung und Risiken zu helfen und wieder Vertrauen in ihre Tabellenergebnisse zu gewinnen, indem leistungsstarke Fehlererkennung mit Untersuchungsfunktionen kombiniert wird, um Tabellenkalkulationen umfassend zu analysieren. ExcelAnalyzer reduziert Materialfehler und mögliche Betrugsfälle sowie die Stunden, die mit einer detaillierten Tabellenüberprüfung verbunden sind.
ExcelAnalyzer scannt Tabellenkalkulationen auf wahrscheinliche Fehler und Inkonsistenzen und verwendet leistungsstarke Algorithmen, um sie für die Untersuchung und mögliche Korrektur zu identifizieren, wenn Fehler festgestellt werden. Es identifiziert diese Fehler und Risiken schneller und umfassender als jede andere Lösung.
Die Geschwindigkeit, mit der ExcelAnalyzer es dem Benutzer ermöglicht, Fehler und Inkonsistenzen in wenigen Minuten zu überprüfen, zu überwachen und zu korrigieren, spart im Vergleich zu manuellen Prozessen enorme Zeit und Geld. Dadurch werden auch die kommerziellen, finanziellen und Reputationsrisiken eliminiert, die Tabellenkalkulationen verursachen können.
Kurz gesagt, ExcelAnalyzer hilft Ihnen, Ihre Excel-Dateien zu überprüfen und sich sicher zu fühlen, dass die verwendete Tabelle korrekt ist.

Oben ist die ExcelAnalyzer-Multifunktionsleiste.
ExcelAnalyzer bietet eine Reihe leistungsstarker Funktionen zum Überprüfen und Überwachen jeder Kalkulationstabelle von der kleinsten Einzelblatttabelle bis zum größten komplexen Multisheet-Modell:
- Formelanalyse
- Zusammenfassung der Arbeitsmappe – Detaillierter Bericht
- Arbeitsmapre Zusammenfassung – Modellflussbericht
- Zusammenfassung der Arbeitsmappe – Allgemeiner Bericht
- Kommentar-Funktion
Formelanalyse
Der Formelanalyseprozess beginnt mit der Anzeige des folgenden Prozesses, der den Namen und Status jedes Blatts anzeigt und es Ihnen ermöglicht, einzelne Blätter oder alle Blätter auszuwählen, die überprüft und überwacht werden sollen. Ausgeblendete und geschützte Blätter müssen nicht ausgeblendet und ungeschützt sein, um in den Überprüfungsprozess einbezogen zu werden. Leere Blätter werden nicht überprüft.
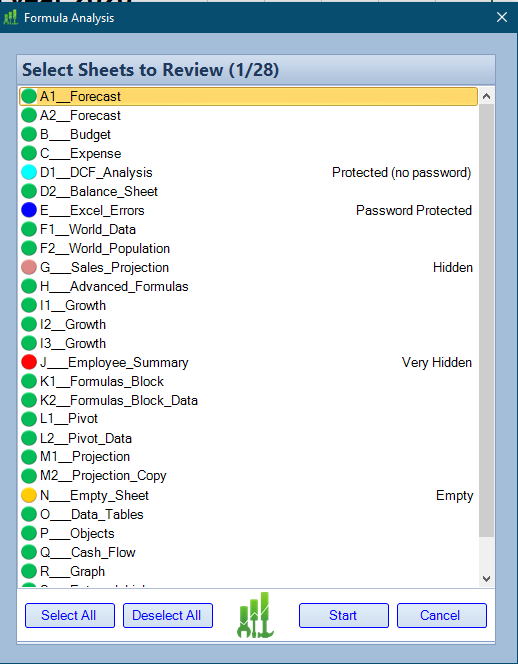
Neben der Bereitstellung eines Formelanalyseberichts generiert dieses leistungsstarke Feature eine Kopie jedes Originalblatts, das es neben jedes Originalblatt legt. Es gibt auch eine andere Farbe zu jeder einzigartigen Formel auf jedem Blatt.
Dadurch wird das Originalblatt kopiert, das es daraus umkehrt:
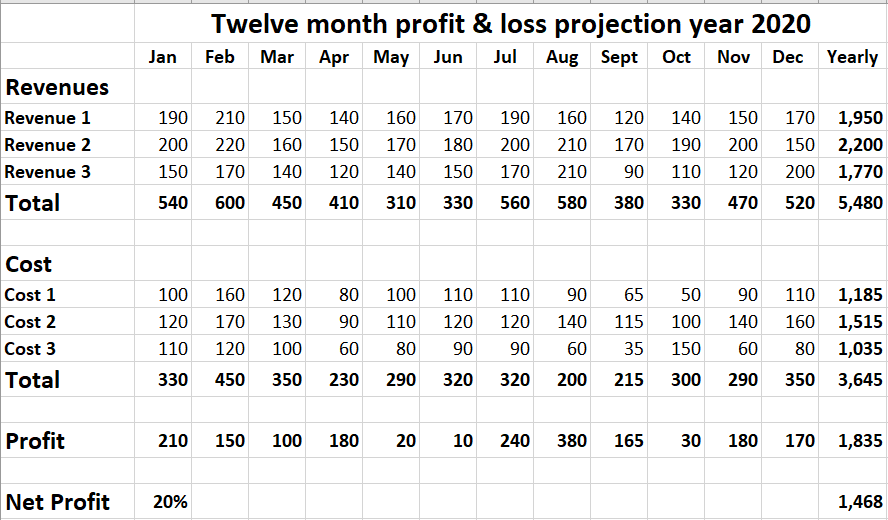
Dazu:
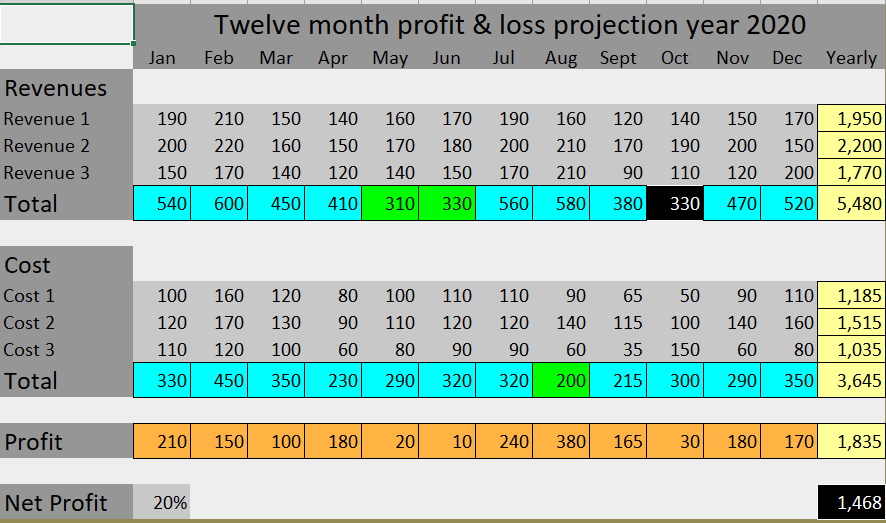
Was in Sekunden deutlich zeigt, die Zuuntersuchenvon Inkonsistenzen, da jede Farbe eine eindeutige Formel darstellt. Die Zellen mit grünem Hintergrund und einem schwarzen Hintergrund zwischen den Zellen mit blauem Hintergrund heben sich sofort für die Untersuchung hervor, da sie eine andere Formel als die blauen Hintergrundzellen haben.
Auf der rechten Seite jedes kopierten Blattinhalts befindet sich der Überprüfungsbereich, der Funktionen enthält, um eine zusätzliche detaillierte eingehende Untersuchung des Blatts durchzuführen.
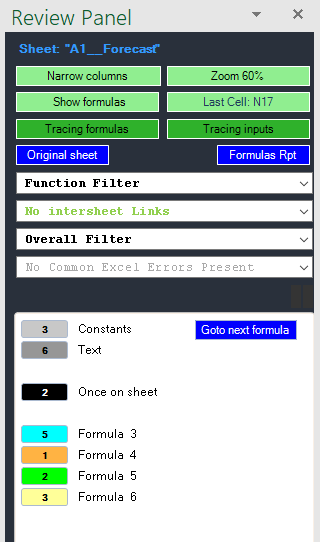
Wenn Sie beispielsweise die Schaltfläche „Formeln verfolgen“ im Überprüfungsbereich verwenden, können Sie die Komponenten der Formeln wie unten gezeigt anzeigen:
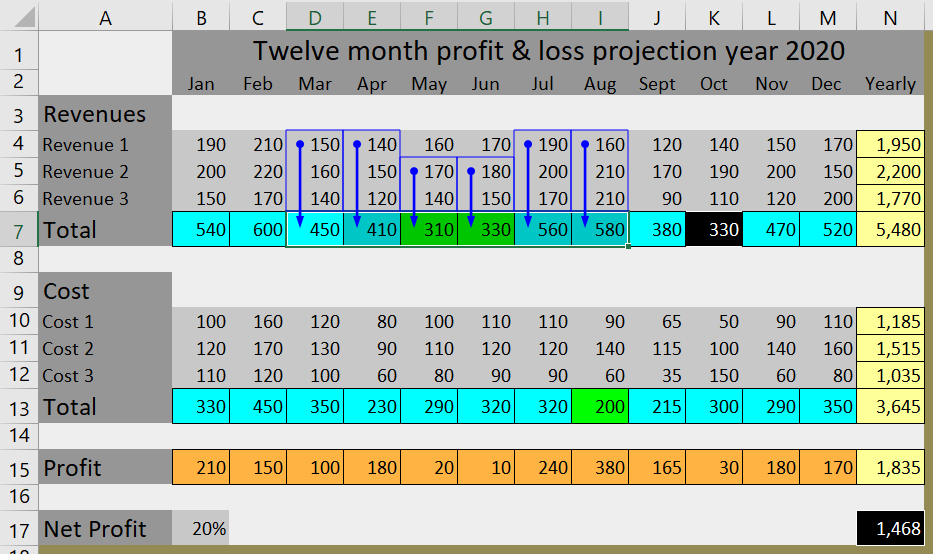
Dies zeigt deutlich, dass die Formeln in den Zellen F7 & G7 beide eine Zelle aus den SUM-Funktionen weggelassen haben. Um dies zu korrigieren,
Sie müssen zuerst auf die Schaltfläche Formeln bearbeiten im ExcelAnalyzer-Menüband klicken, die den Schutz dieses kopierten Blatts aufhebt und alle Änderungen am ursprünglichen Blatt repliziert. Wählen Sie als Nächstes Zelle E7 aus und ziehen Sie den Ziehpunkt (in der unteren rechten Ecke der Zelle durch den blauen Pfeil dargestellt) über F7 nach G7, wodurch die Fehler korrigiert werden, wie unten gezeigt.
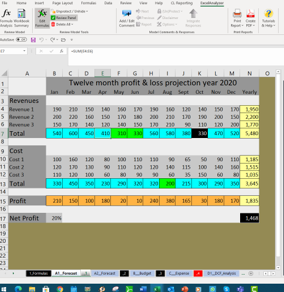
Dies zeigt das Ergebnis nach den Korrekturen der Formeln in F7 und G7.
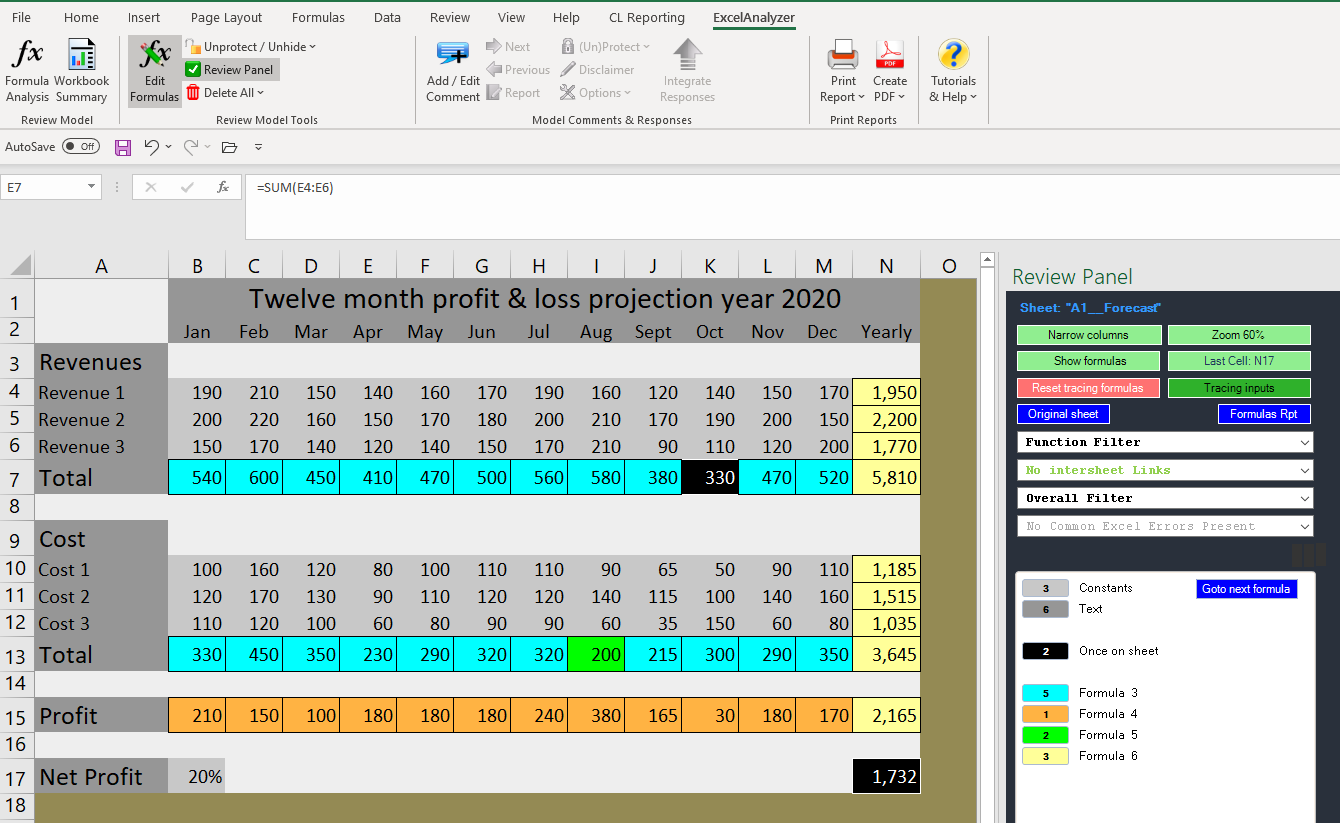
Die anderen 2 Fehler können auf die gleiche Weise korrigiert werden, um dieses Blatt in nur wenigen Minuten fehlerfrei zu machen:
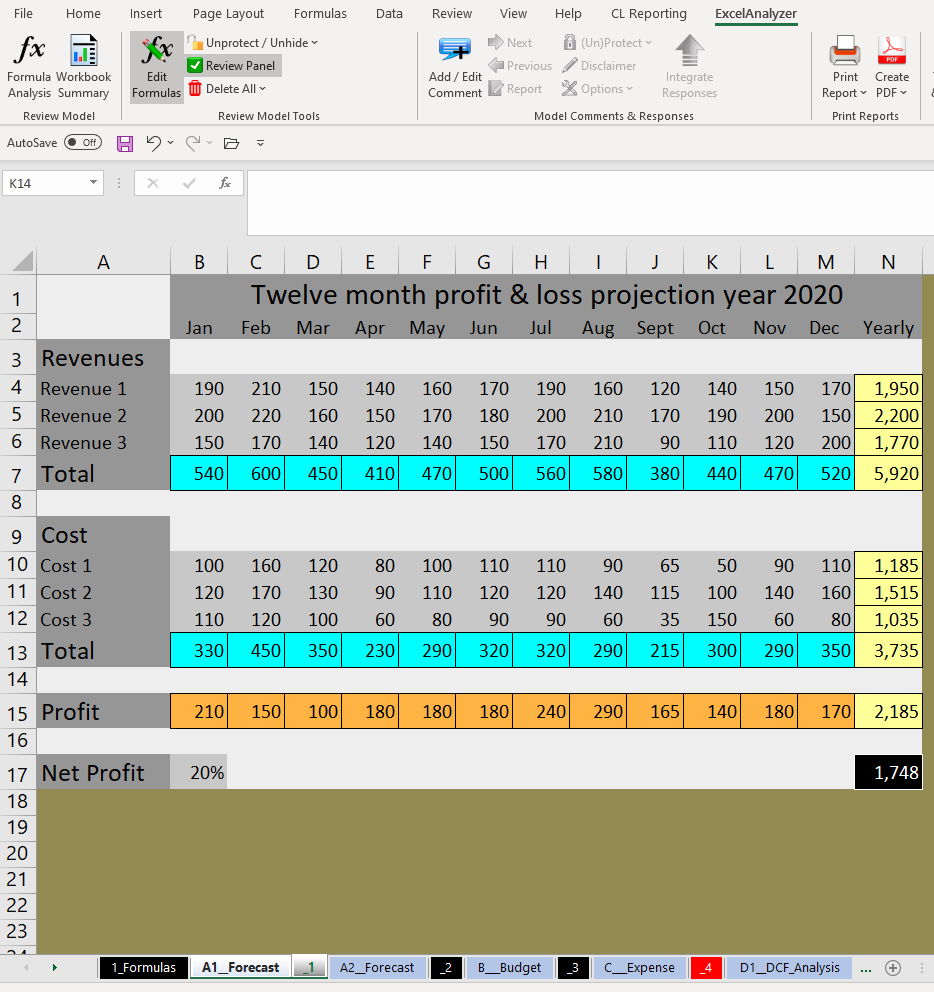
Ein weiterer undurchsichtiger, aber häufiger Fehler, den ExcelAnalyzer in Sekunden identifiziert, ist der folgende Ausschneiden-und-Einfügen-Fehler.
Wie lange würde es dauern, bis Sie das folgende Blatt überprüfen?
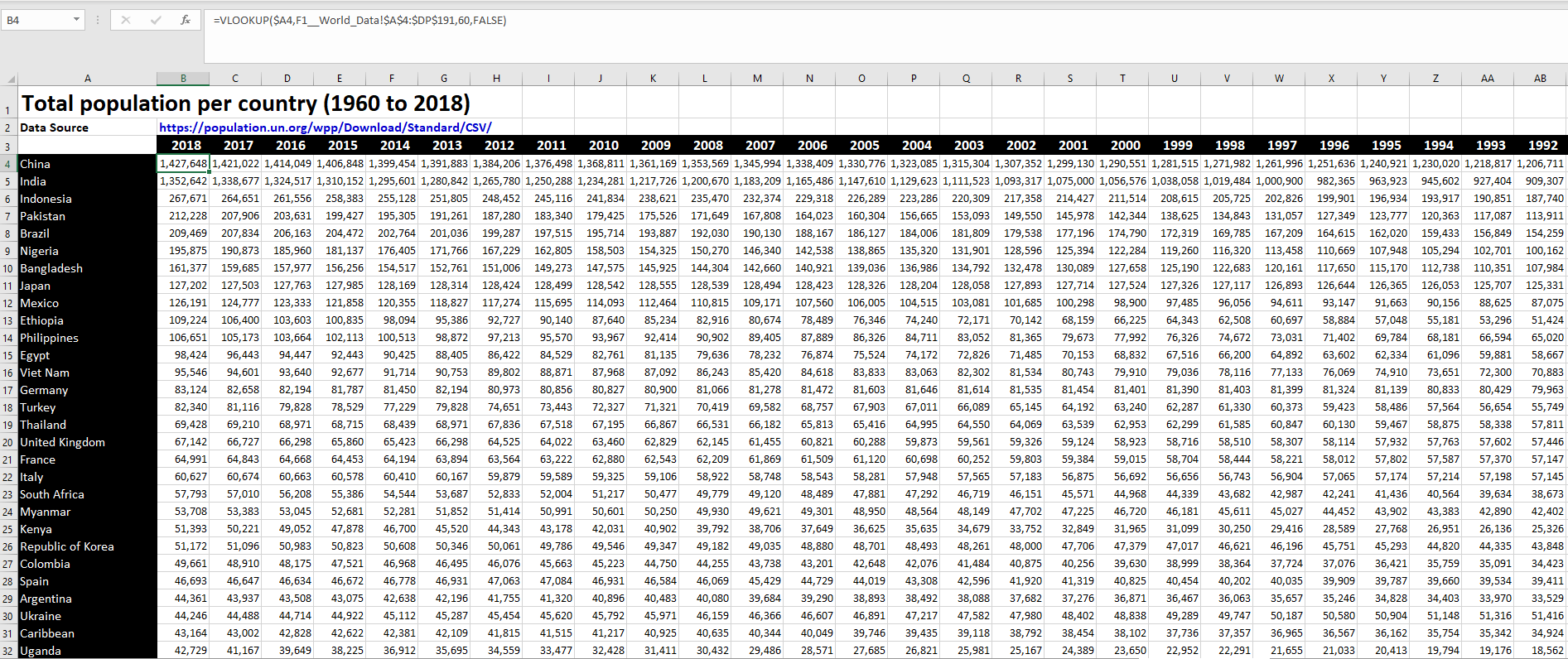
Es würde viele Tage dauern, um jede VLookup-Formel in jeder Zelle dieses Blatts zu überprüfen. Das VLookup jeder Zeile unterscheidet sich nur durch die darin enthaltene konstante Zahl.
Die Farbcodierung von ExcelAnalyzer macht es einfach, die Fehler sofort zu identifizieren, indem der gelbe Formelfehlerblock in Zeile G und der grüne Block in Zeile S deutlich sichtbar werden und sie für die Untersuchung und Korrektur markiert werden.
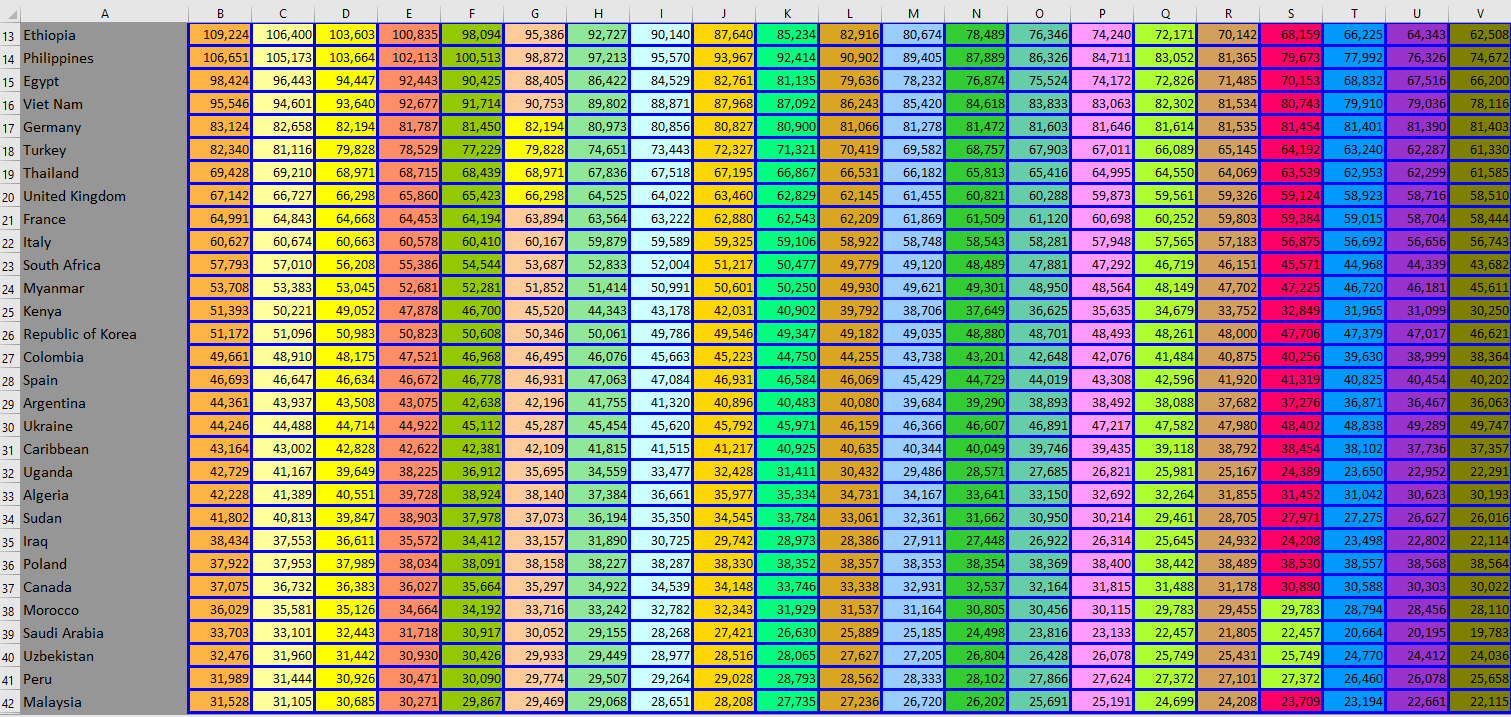
ExcelAnalyzer identifiziert unten sogar den Schnitt- und Einfügefehler, bei dem die Zahlen im Feld mit dem hellgrauen Hintergrund in Werte statt in Formeln eingefügt wurden, sodass sie Konstanten anstelle von Formeln enthalten.
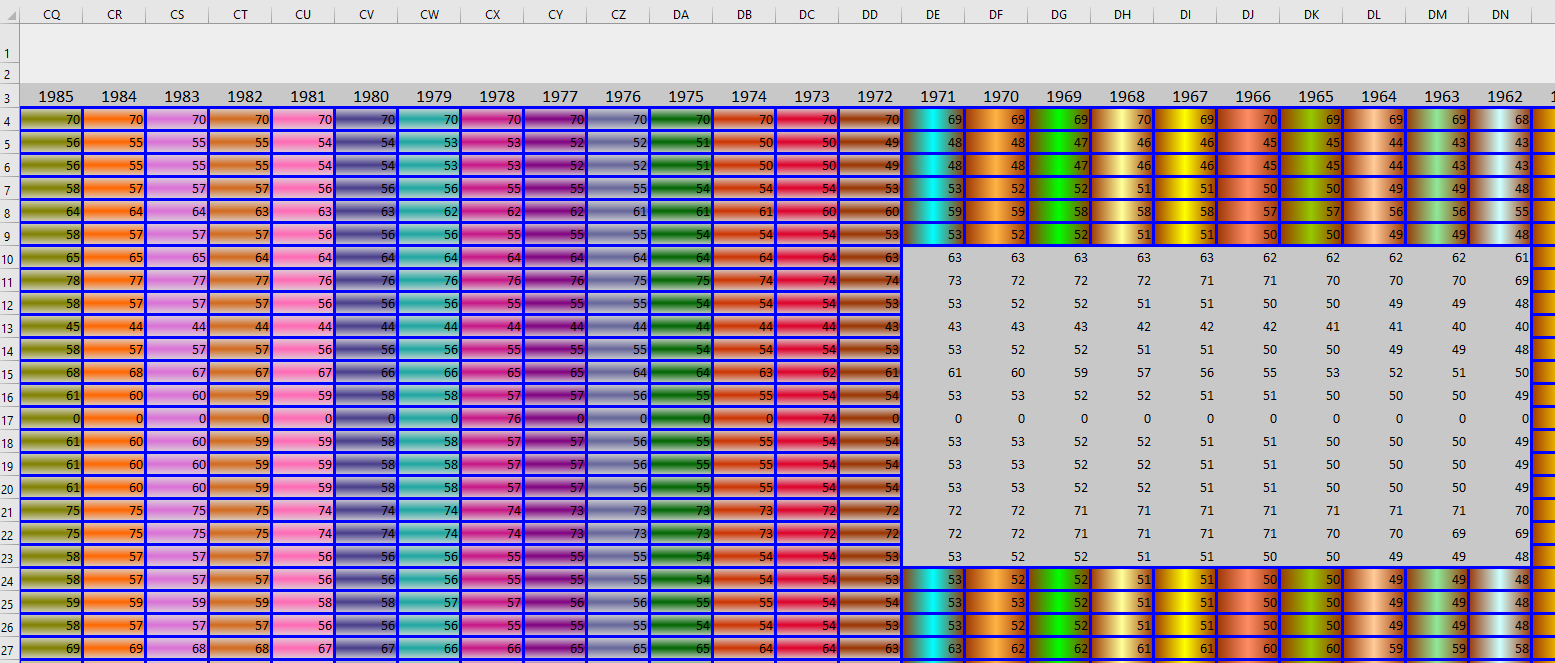
ExcelAnalyzer hebt daher Fehler und Inkonsistenzen hervor, damit Sie sie schnell überprüfen, überwachen und korrigieren können.
Der Formelanalysebericht wird als erste Registerkarte im Blattmenü angezeigt und enthält alle Informationen, die zum Überprüfen jeder eindeutigen Formel in jedem Blatt der Arbeitsmappe erforderlich sind. Der Einfachheit halber werden alle Blattnamen aufgelistet und enthalten einen Link, um
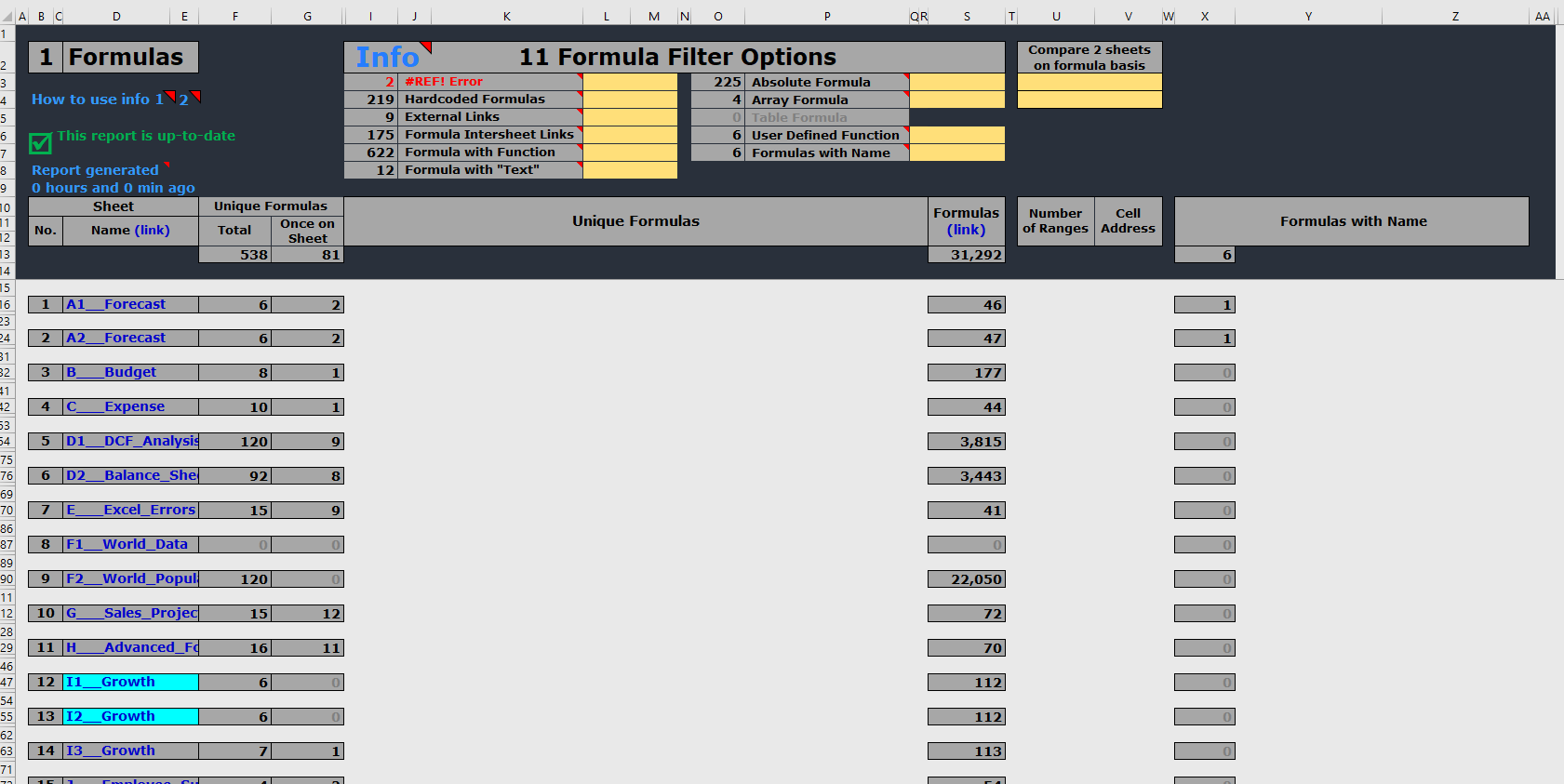
Die obige Anzeige zeigt Informationen zu jedem Blatt, einschließlich der Anzahl der Formeln und eindeutigen Formeln sowie einen Link, um die Probleme in Formeln oder Formelgruppen einfach zu navigieren und zu beheben. Außerdem wird angezeigt, wie viele Formeln mit Namen auf jedem Blatt sind. Und Farbcodes Blattnamen, die identische Formeln haben, obwohl sie unterschiedlichen Text und Konstanten haben könnten.
Mit einem einzigen Klick werden alle Formeln für ein ausgewähltes Blatt oder für alle Blätter angezeigt, wie unten gezeigt.
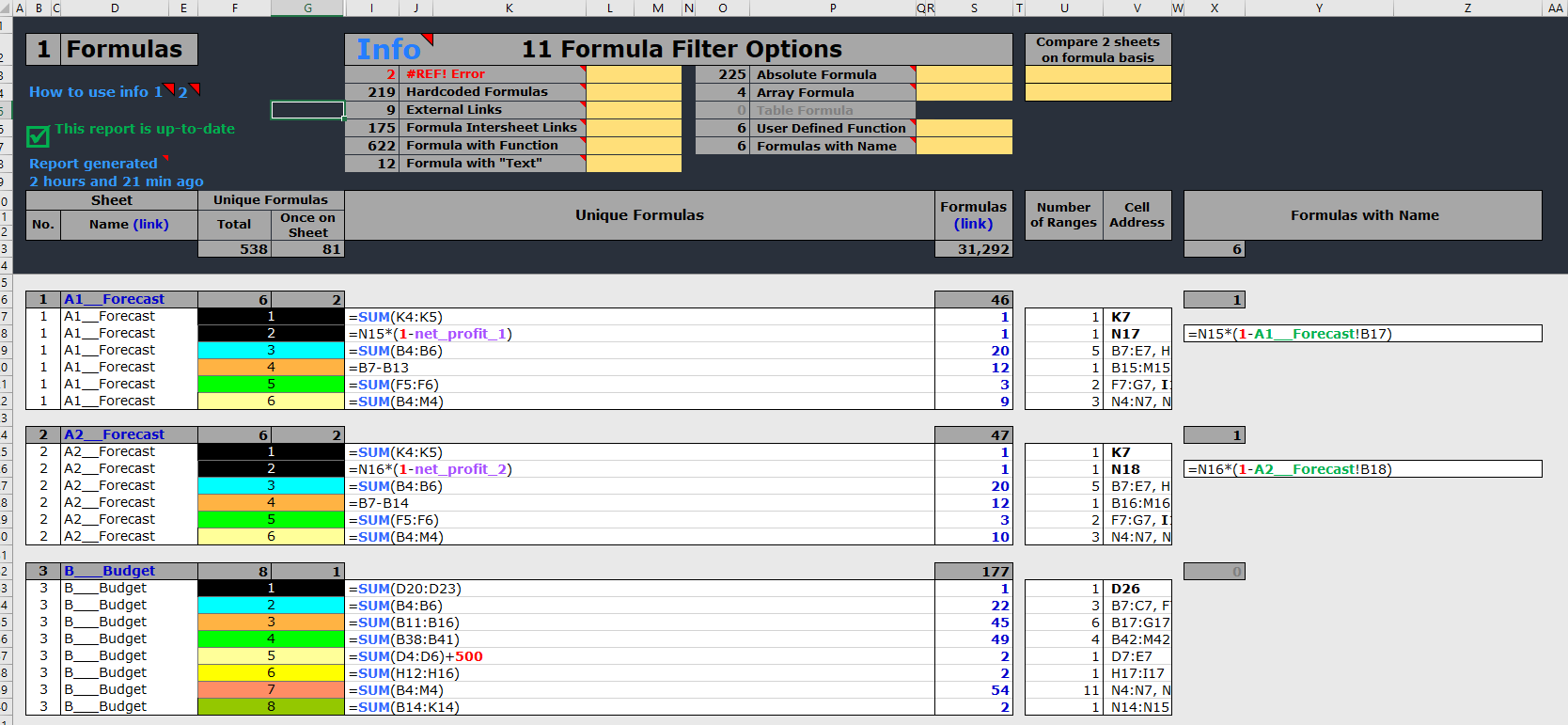
Wie Sie oben sehen werden, ist jede Formel farbkodiert, um es leichter verständlich zu machen, und sind die gleichen Farben wie die, die in den farbcodierten kopierten Blättern verwendet werden. Die Konstante „500“ sticht also in Blatt 3 als der Formel hinzugefügt hervor.
Außerdem werden die Denkformeln zugewiesenen Farben nach folgendem Schema angezeigt, was selbst die komplexesten Formeln leichter lesbar macht:
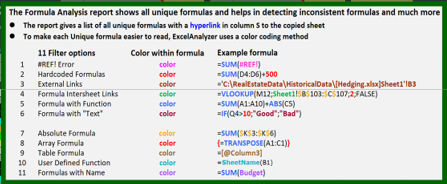
Am Anfang des Berichts sehen Sie die Möglichkeit, 11 Filteroptionen zu verwenden, um detailliertere Informationen für jede der Optionen wie #REF Fehler, hartcodierte Konstanten, externe Links usw. zu verwenden. Wenn Sie also genau wissen müssen, wo eine Konstante von „20%“ verwendet wird, in welchen Formeln und in welcher der 28 Blätter diese Formeln enthalten, zeigt Ihnen die folgende Anzeige, was Sie in den entsprechenden Filter eingeben würden:
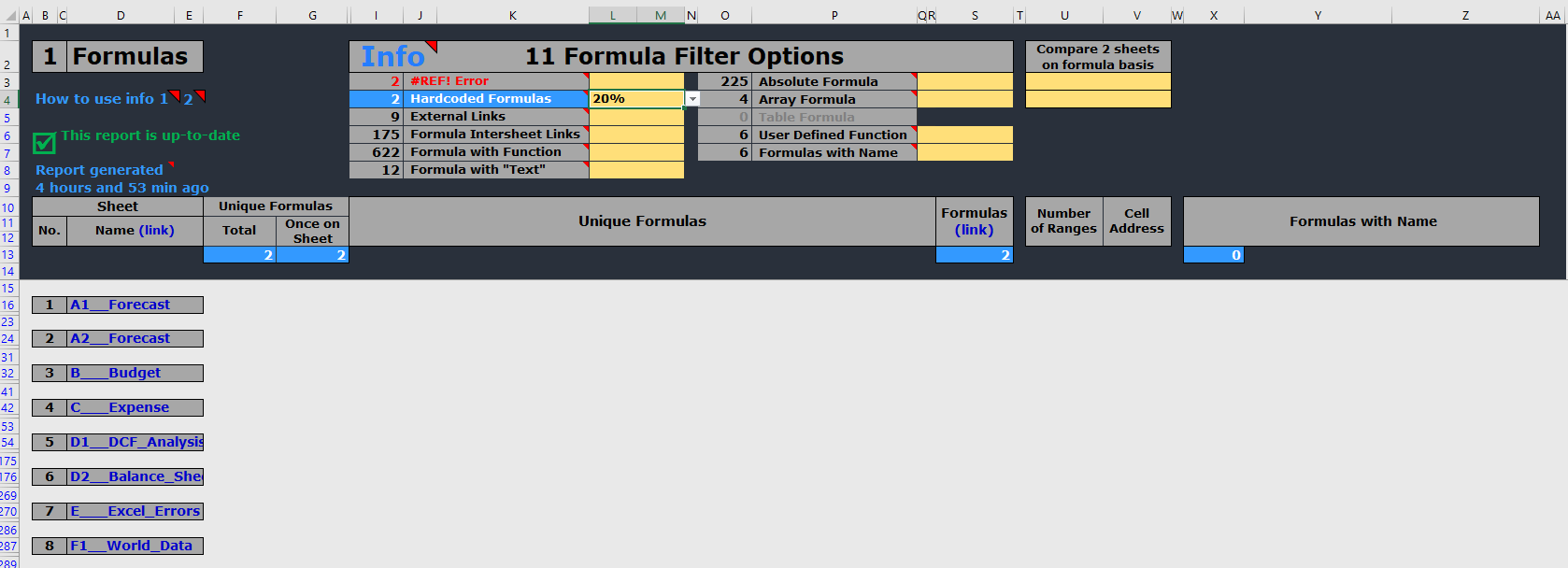
Und unten werden die Ergebnisse in Sekunden angezeigt, in denen alle 28 Blätter in dieser Arbeitsmappe nach Formeln gesucht werden, die „20%“ enthalten.
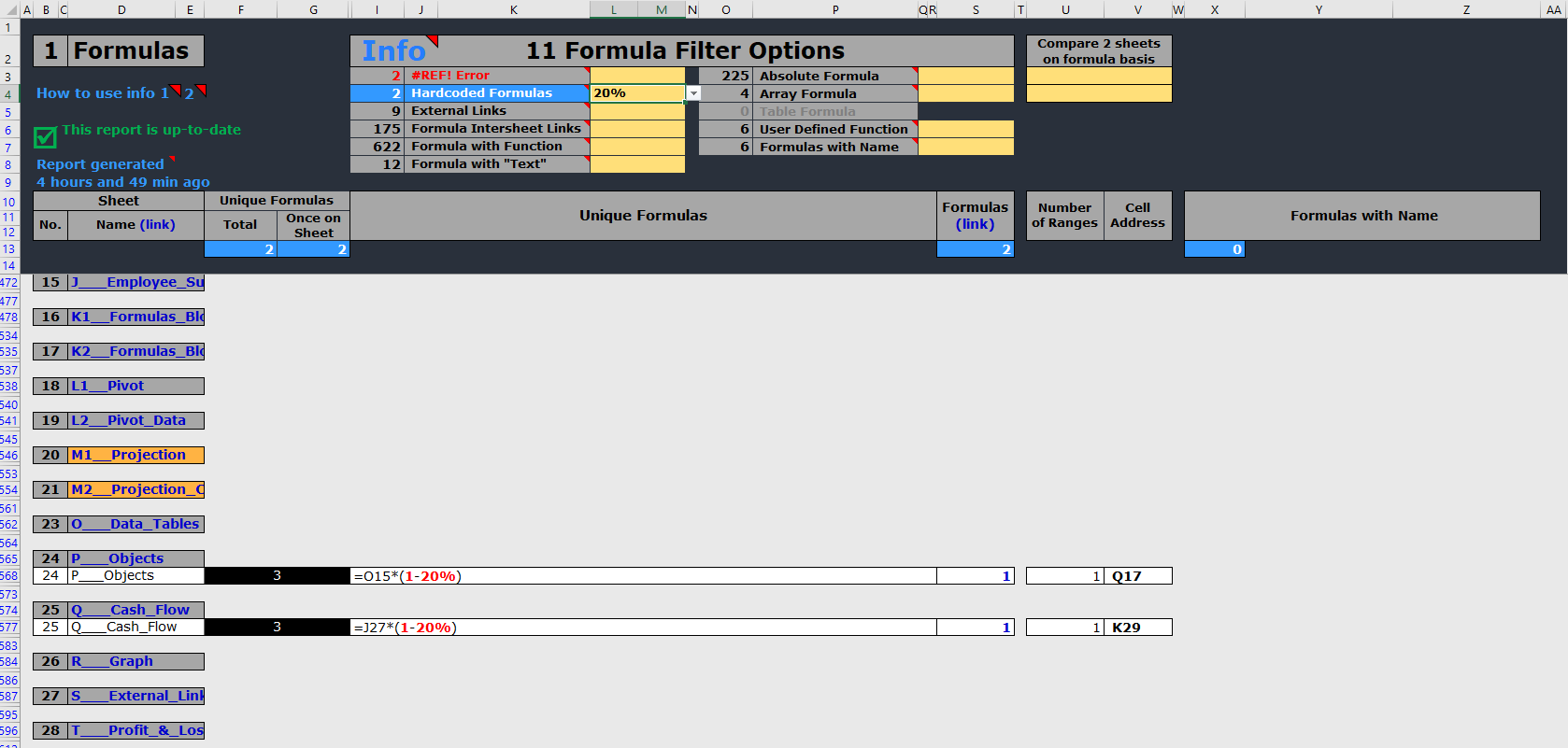
Wie Sie sehen können, zeigt es sofort die 2 Blätter und die Formeln, die „20%“ und einen Link enthalten, um direkt zur Formel auf dem Blatt zu gehen. Wie lange würde es dauern, bis Sie 28 Blätter manuell durchsuchen, um die Formeln zu finden, die „20%“ enthalten?
Wenn Sie in den Spalten I & J den Mauszeiger über „Info“ bewegen, wird eine Zusammenfassung aller Filteroptionen für alle Blätter angezeigt, einschließlich der Anzahl der Filteroptionen in jedem Blatt:
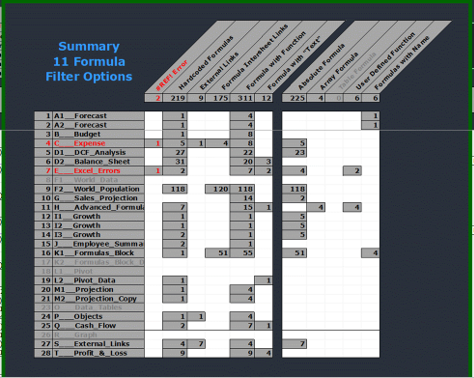
Sie können Blätter auch vergleichen, um Unterschiede auf Blättern zu finden, die die gleichen Formeln wie die Wachstumsblätter 12,13 und 14 aufweisen sollten.
Die Farbcodierung des Blattnamens zeigt sofort, dass sich das Wachstumsblatt 14 von den Wachstumsblättern 12 und 13 unterscheidet. Die folgende Anzeige vergleicht Blatt 14 mit Blatt 12 und hebt die Unterschiede hervor, die die Konstante „0,5%“ ist, wie gezeigt:
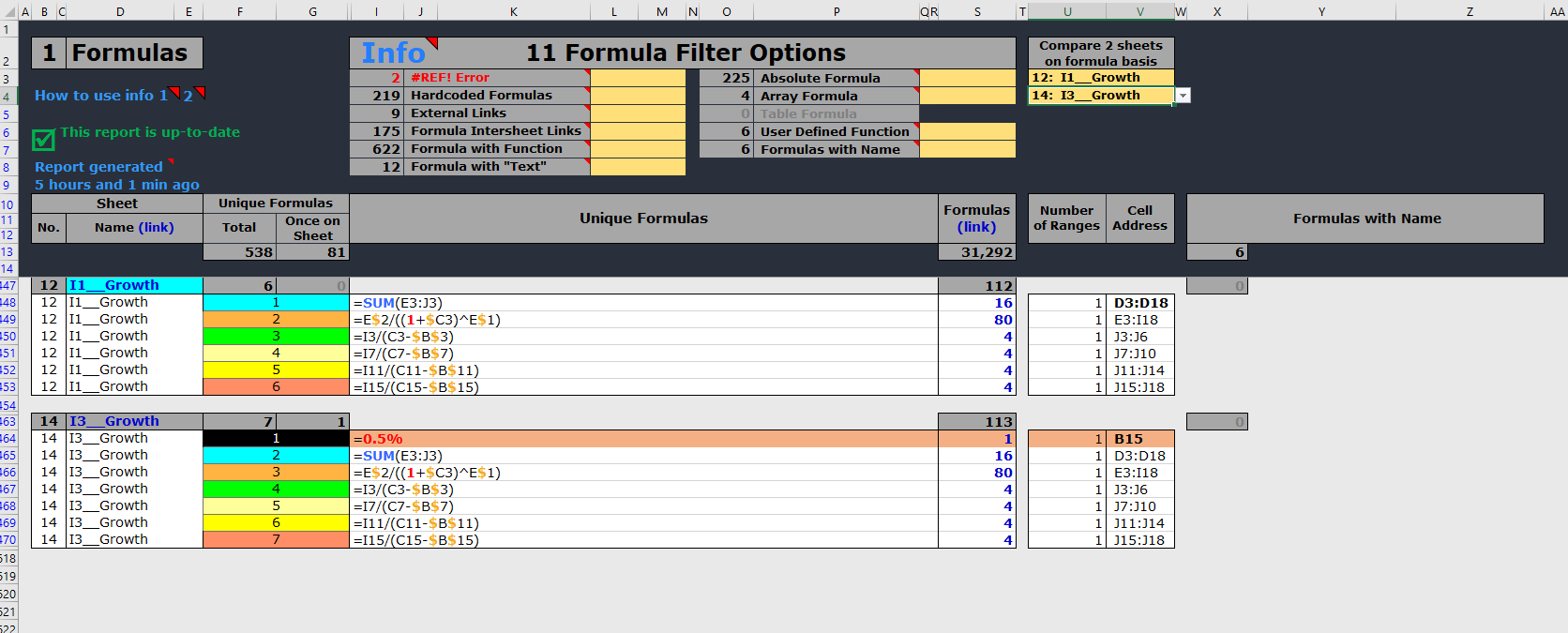
Die Zusammenfassung der Arbeitsmappen bietet einen vollständigen Überblick über die gesamte Arbeitsmappe in drei detaillierten Berichten, die sich mit Nichtformelninkonsistenzen und Fehlern befassen, da Formelfehler im Formelanalysebericht behandelt werden:
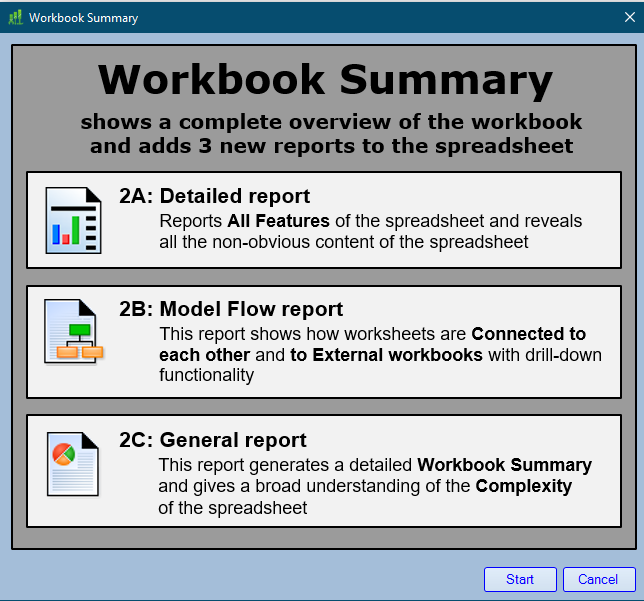
Zusammenfassung der Arbeitsmappe – Detaillierter Bericht
Dieser Bericht enthält detaillierte Informationen zu:
- Kommentare
- Objekte
- Ausgeblendete Spalten & ausgeblendete Zeilen
- Hyperlinks
- VBA-Code
- Tabellen
- Pivot-Tabellen
- Diagramme
- Bedingte Formate
- Validierungszellen
- Namen in Formeln
Dieser Bericht enthält die Namen aller VBA-Module in der Arbeitsmappe, einschließlich Komponentennamen, Komponententyp, Prozedurnamen und -typ, Startzeile, Zeilenanzahl, Bereich, Prozedurdeklaration (hover über diesen Eintrag, um den VBA-Code anzuzeigen) und VBA-Codetext, ohne den VBA-Editor zu öffnen.
Dieser Bericht stellt den Blattnamen und die Zellenadresse mit einer dynamischen Verknüpfung zur Zellenadresse bereit. Sie enthält auch Details, die für die angezeigten Informationen relevant sind. Eine Beispielanzeige ist unten für Diagramme:
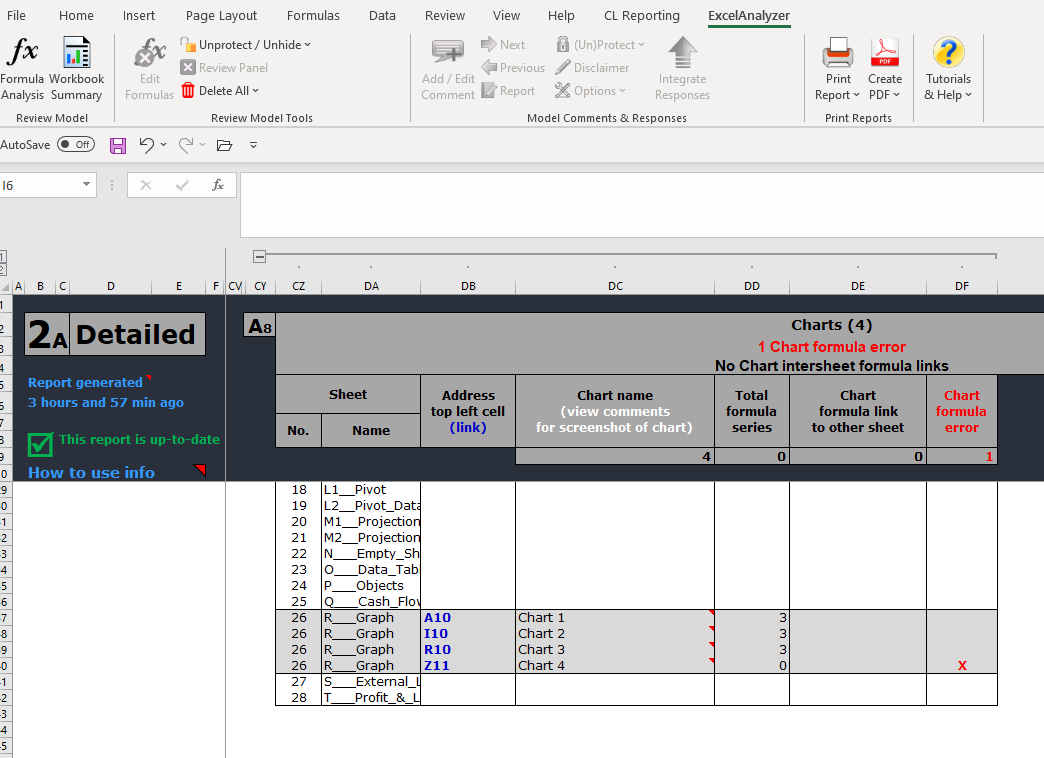
Alle gefundenen Fehler werden auch zur Untersuchung gekennzeichnet, wie in den obigen Diagrammdetails zu sehen ist und durch das rote „x“ gekennzeichnet ist.
Wenn Sie den Mauszeiger über den betreffenden Diagrammnamen bewegen, wird ein Fingerabdruck dieses Diagramms angezeigt, und wenn Sie dann auf den Link „Z11“ klicken, erhalten Sie direkt zu diesem Diagramm.
Dieser Bericht überprüft und identifiziert auch alle Fehler, z. B. in bedingten Formaten, wobei die Informationen zum bedingten Format, einschließlich des Blattnamens, eines Links zu diesem Blatt, des Typs, der Formel, die Fehler enthält, und der Zellen, auf die sich der Fehler bezieht, angezeigt werden, ob es einen Link zu einem anderen Blatt gibt, und den Fehler mit einem roten x anzeigt, wie unten zu sehen ist.
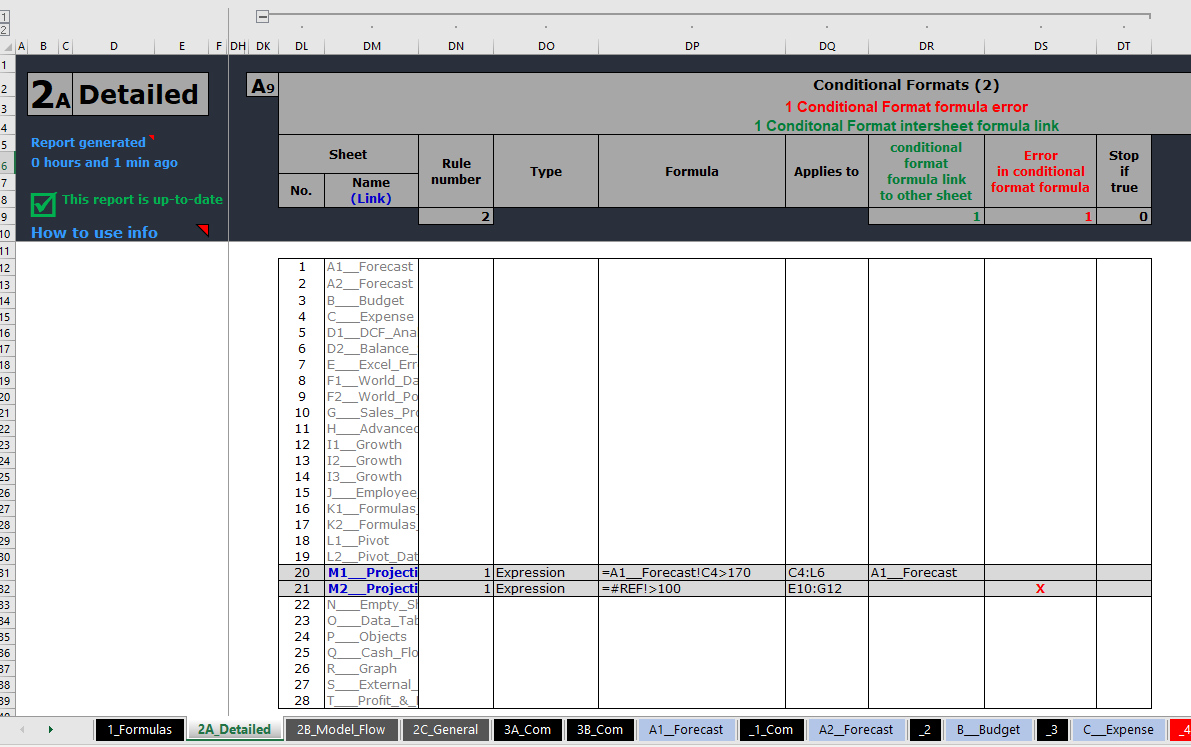
Arbeitsmappenzusammenfassung – Model-Flow-Bericht
Der zweite Bericht der Arbeitsmappenzusammenfassung ist der Bericht Model-Flow. Dieser Bericht zeigt alle Verknüpfungen zwischen Blättern, die die Zwischenblattlinks und die externen Links enthalten. Dieser Bericht ist besonders nützlich, wenn Sie über eine Arbeitsmappe mit mehreren Blättern mit vielen Links verfügen, insbesondere wenn Sie Blätter löschen müssen, ohne #REF Fehler zu verursachen.
Der Bericht ist farbkodiert und zeigt sofort, wie die Blätter miteinander verbunden sind. Es zeigt, welche Blätter externe Links enthalten, und wenn Sie auf einen der grünen oder orangefarbenen feld-Links klicken, navigieren Sie zu diesem Blatt und markieren Diese zwischenblattverknüpften Links und stellen einen Link zurück zu diesem Bericht bereit.
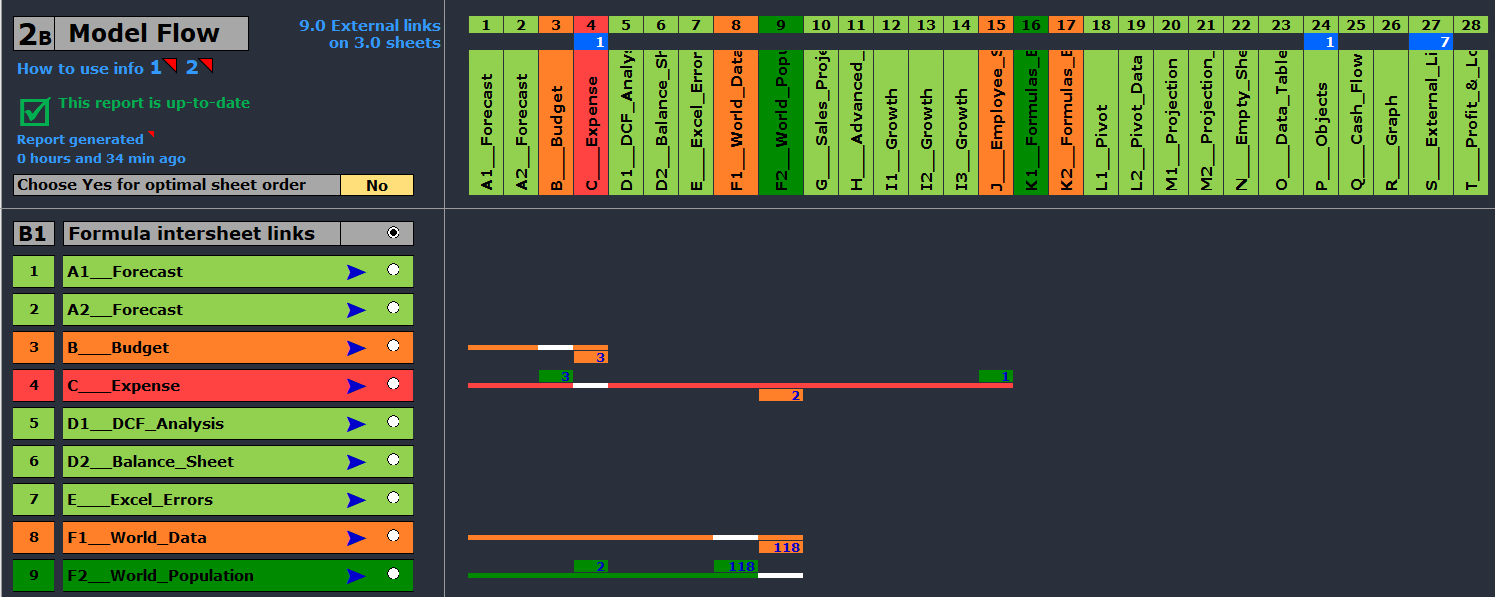
Die Farbcodierung und Die Links werden in den beiden folgenden Online-Hilfefenstern erläutert:
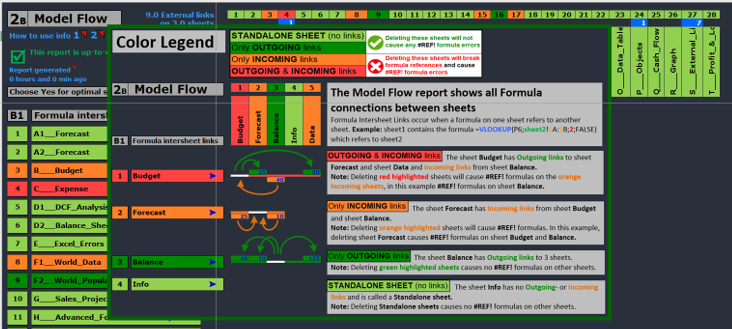
Dieser Bericht zeigt auch zusätzliche zwischenblattbezogene Links und externe Formellinks, wie Sie unten sehen können. In diesem Bericht werden auch Fehler identifiziert, die durch das Ziel einer externen Verbindung verursacht werden, auf die von zwei verschiedenen Speicherorten aus zugegriffen wird. Dies ist wahrscheinlich verschiedene Versionen des gleichen Links, die eindeutig ein Fehler ist.
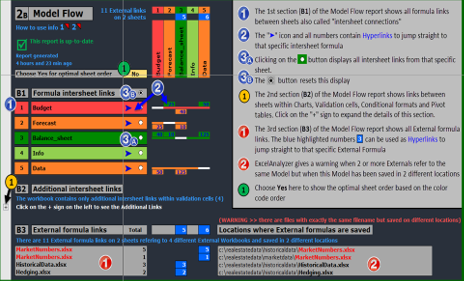
Zusammenfassung der Arbeitsmappe – Allgemeiner Bericht
Der dritte Bericht der Arbeitsmappenzusammenfassung generiert eine vollständige Zusammenfassung der Arbeitsmappe und vermittelt ein umfassendes Verständnis der Risikoebene, Komplexität und Struktur der Arbeitsmappe. Es enthält die folgenden 4 Informationsabschnitte:
- Allgemeine Sbogeninformationen
- Formel-Statistik
- Mindest- und Höchstwerte
- Verschwendeter Raum
Diese werden in den folgenden Screenshots gezeigt. Der erste Abschnitt ist Allgemeine Blattinformationen, die die Sichtbarkeit und den Schutz von Blättern zeigt: ist das Blatt versteckt, sehr versteckt, leer, geschützt, mit einem Passwort geschützt und ob Blattberechnung aktiviert oder deaktiviert ist.
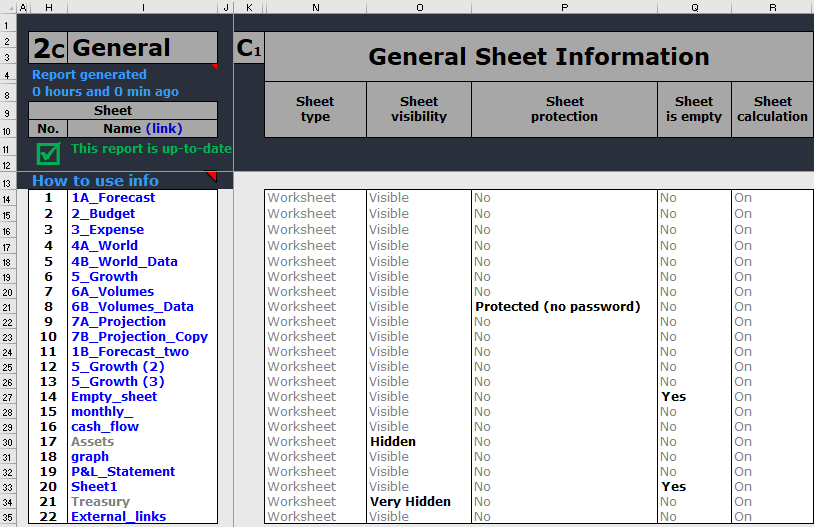
Der nächste Abschnitt ist Formula Statistics. Hier wird die Gesamtzahl der Formeln, eindeutigen Formeln, einmal in einem Blatt formeln, Gesamtkonstanten und Gesamttextzellen in der Arbeitsmappe und nach jedem Blatt angezeigt. Dadurch werden die Informationen zum Untersuchen und möglicherweise zur Verbesserung der Qualität der Arbeitsmappe zur Verfügung, indem die große Anzahl von Formeln verringert wird.
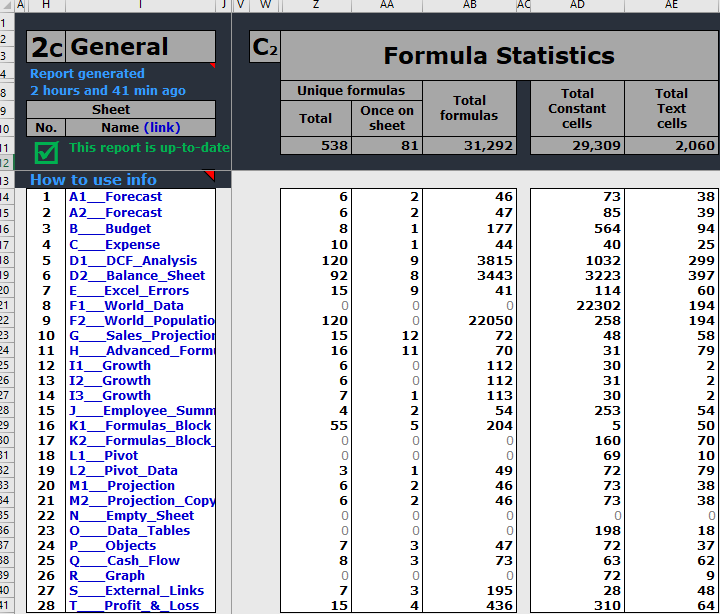
Die Anzeige „Minimum & Maximum Value on sheet“ identifiziert problemlos große positive und negative Werte, mit denen Sie untersuchen können, ob sie gültig sind:
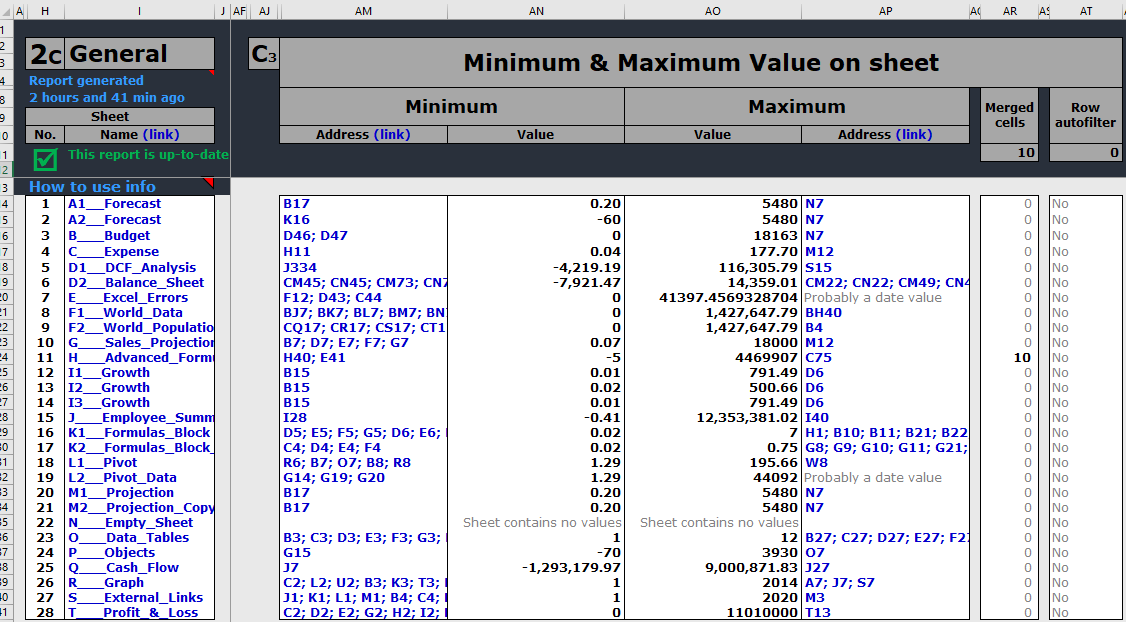
Große, nicht verwendete Abschnitte eines Blatts führen dazu, dass eine Arbeitsmappe größer als erforderlich ist und zu einer langsameren Leistung führen kann, wenn Excel Formeln berechnet. Dieser Abschnitt zeigt Ihnen genau, wie viel Speicherplatz in jedem Blatt in der Arbeitsmappe nicht verwendet wird und daher, wie viel verschwendeter Speicherplatz in einer Arbeitsmappe vorhanden ist.
Es zeigt die verwendeten Spalten und Zeilen, die letzte Zelle mit Daten auf dem Blatt, die letzte Zelle auf dem Blatt gemäß Excel sowie die verschwendeten Spalten und Zeilen.
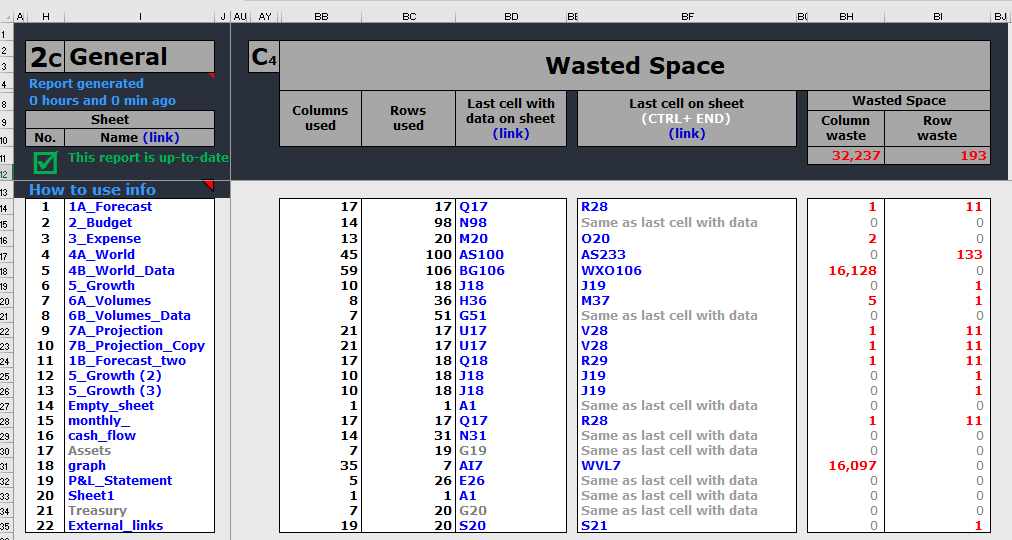
Die Kommentarfunktion
Die optionale Kommentarfunktion ist sehr nützlich für alle, die die Kalkulationstabelle eines Kollegen oder eines Kunden überprüfen müssen. Anstatt dass der Überprüfer die Kalkulationstabelle einer anderen Person bearbeitet, kann er die Gültigkeit von Problemen in der Kalkulationstabelle abfragen/kommentieren, einen Kommentarbericht generieren und diesen an den Modellgenerator senden, der auf die Fragen des Prüfers antworten kann. Anschließend kann der Prüfer oder der Modellbauleiter die Kalkulationstabelle basierend auf den Antworten des Tabellenbesitzers korrigieren. Auf dieses Optionswerkzeug wird in Abschnitt 2 des ExcelAnalyzer-Menübands zugegriffen.
![]()
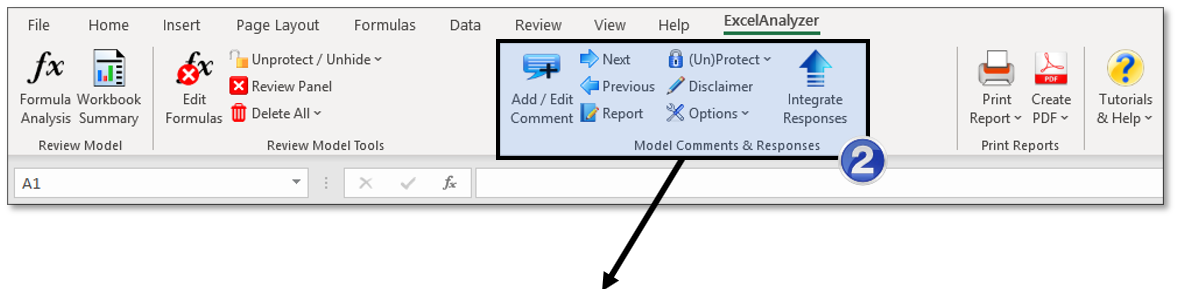 Daher ist die Kommentar-Funktion ein sehr leistungsfähiges Werkzeug, nicht nur um die Kalkulationstabelle zu überprüfen, zu bearbeiten und zu korrigieren, sondern auch um Kommentare hinzuzufügen, und daher bietet der Kommentarbericht einen Audit-Trail aller Probleme, die vom Überprüfer in der Kalkulationstabelle aufgeworfen wurden, sowie der Antworten des Modellbauers, wobei dokumentiert wird, wer sie geändert hat und wie sie geändert wurden.
Daher ist die Kommentar-Funktion ein sehr leistungsfähiges Werkzeug, nicht nur um die Kalkulationstabelle zu überprüfen, zu bearbeiten und zu korrigieren, sondern auch um Kommentare hinzuzufügen, und daher bietet der Kommentarbericht einen Audit-Trail aller Probleme, die vom Überprüfer in der Kalkulationstabelle aufgeworfen wurden, sowie der Antworten des Modellbauers, wobei dokumentiert wird, wer sie geändert hat und wie sie geändert wurden.
In den folgenden Online-Hilfefeldern werden die verschiedenen Bereiche des Kommentarfeatures-Berichts erläutert:
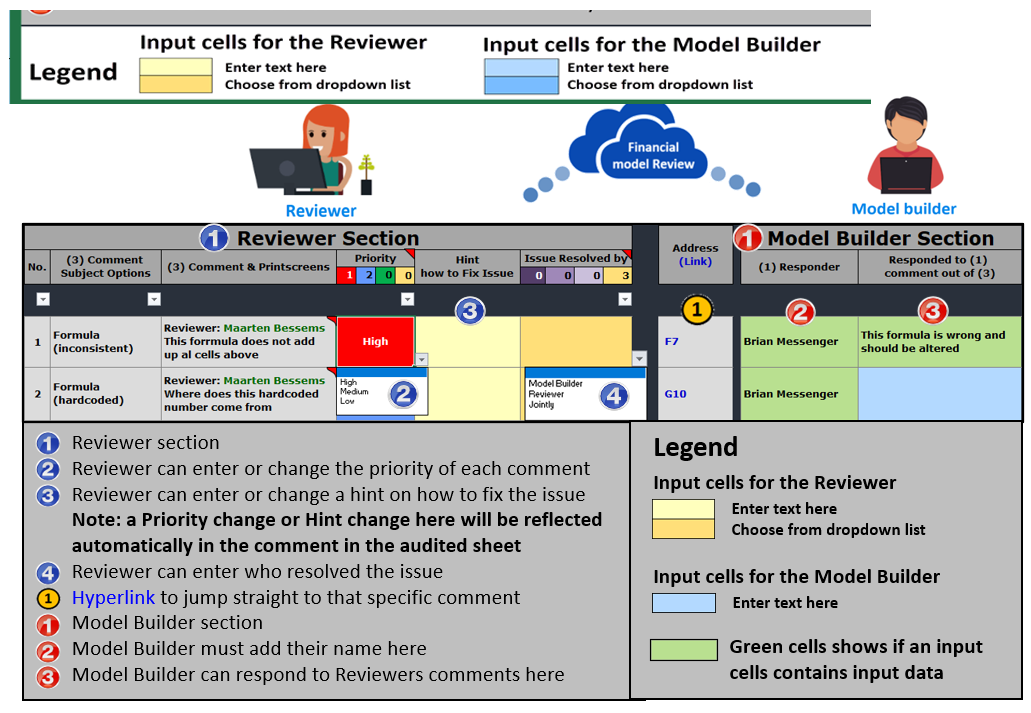
Anstatt nun die einzelnen Blätter zu korrigieren, verwendet der Prüfer nun „Tracing-Formeln“ im Überprüfungsbereich, um zu ermitteln, warum die Formeln in den Zellen F7 und G7 unterschiedlich sind.
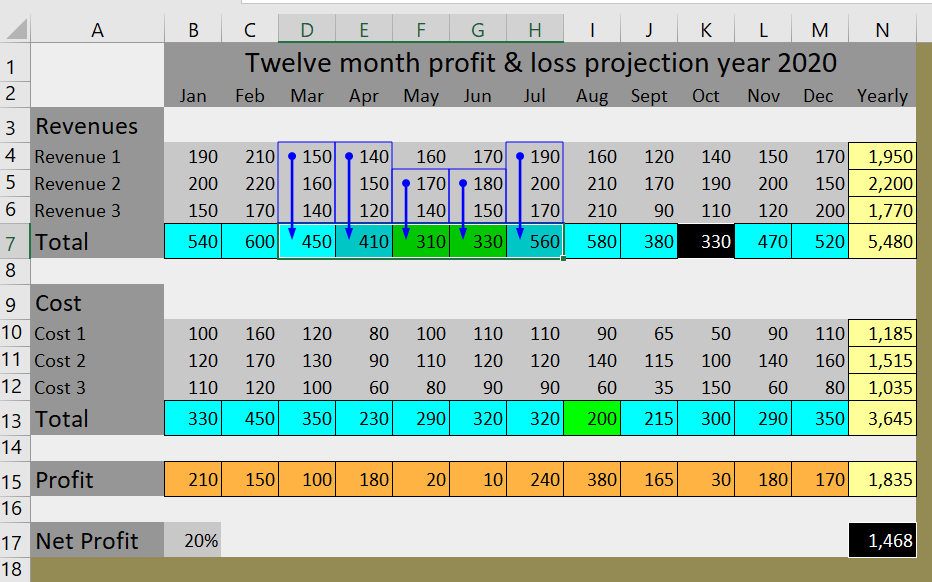
Es zeigt, dass Zelle F4 und G4 in den SUM-Funktionen bei F7 und G7 weggelassen wurden. Da der Prüfer also keine Änderungen in diesem Szenario vornehmen kann, wird ein Kommentar in das Blatt unten platziert, indem die fehlerhaften Formeln ausgewählt und auf die Registerkarte Kommentar hinzufügen/bearbeiten geklickt wird. Hier wird der folgende Kommentarbildschirm angezeigt:
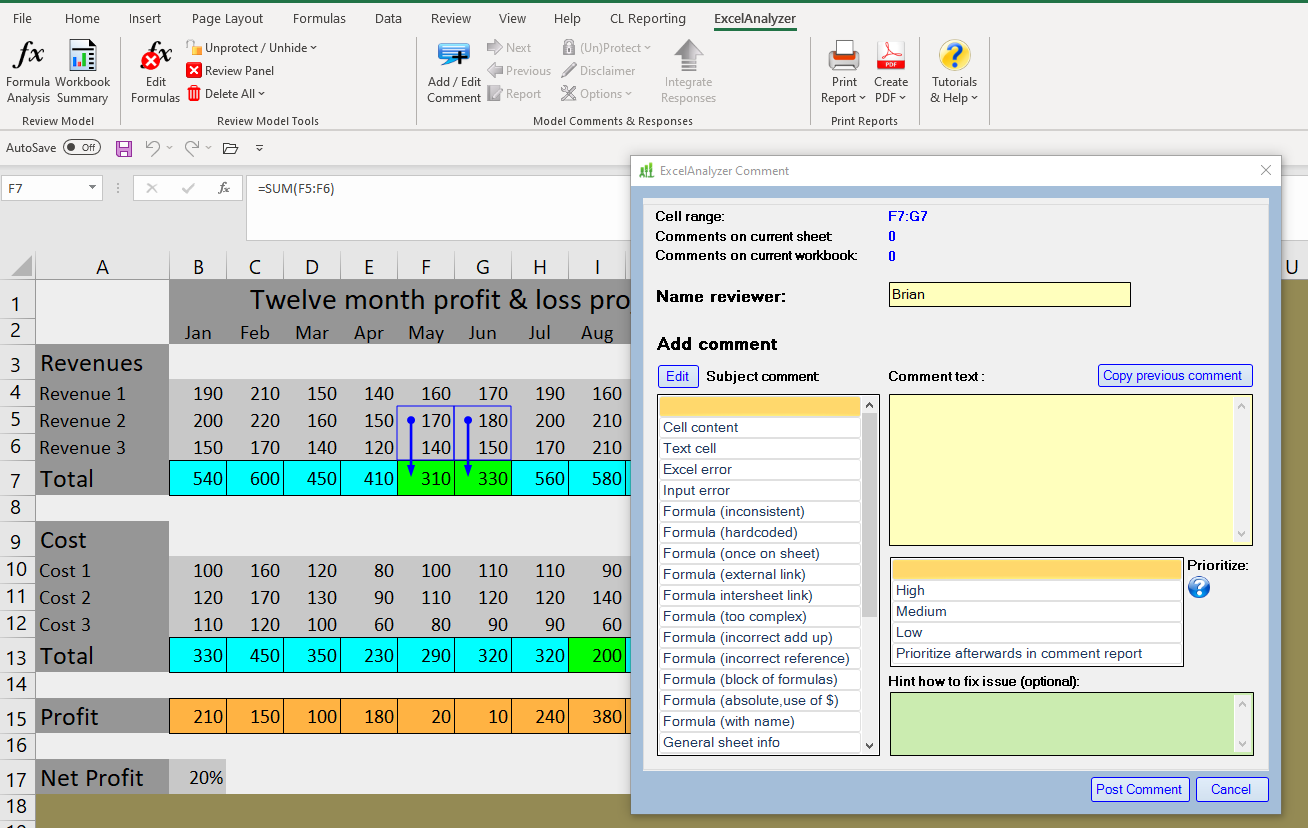
Nun kann der Prüfer also seine Fragen für den Modell-Generator eingeben, indem er einen Betreffkommentar aus der Liste auswählt oder einen hinzufügt, wenn ein relevanter Nicht-Kommentar aufgeführt ist. Dann gibt der Prüfer seine Frage wie gezeigt ein, wählt eine Priorität aus und gibt optional einen Hinweis ein, wie das Problem behoben werden kann.
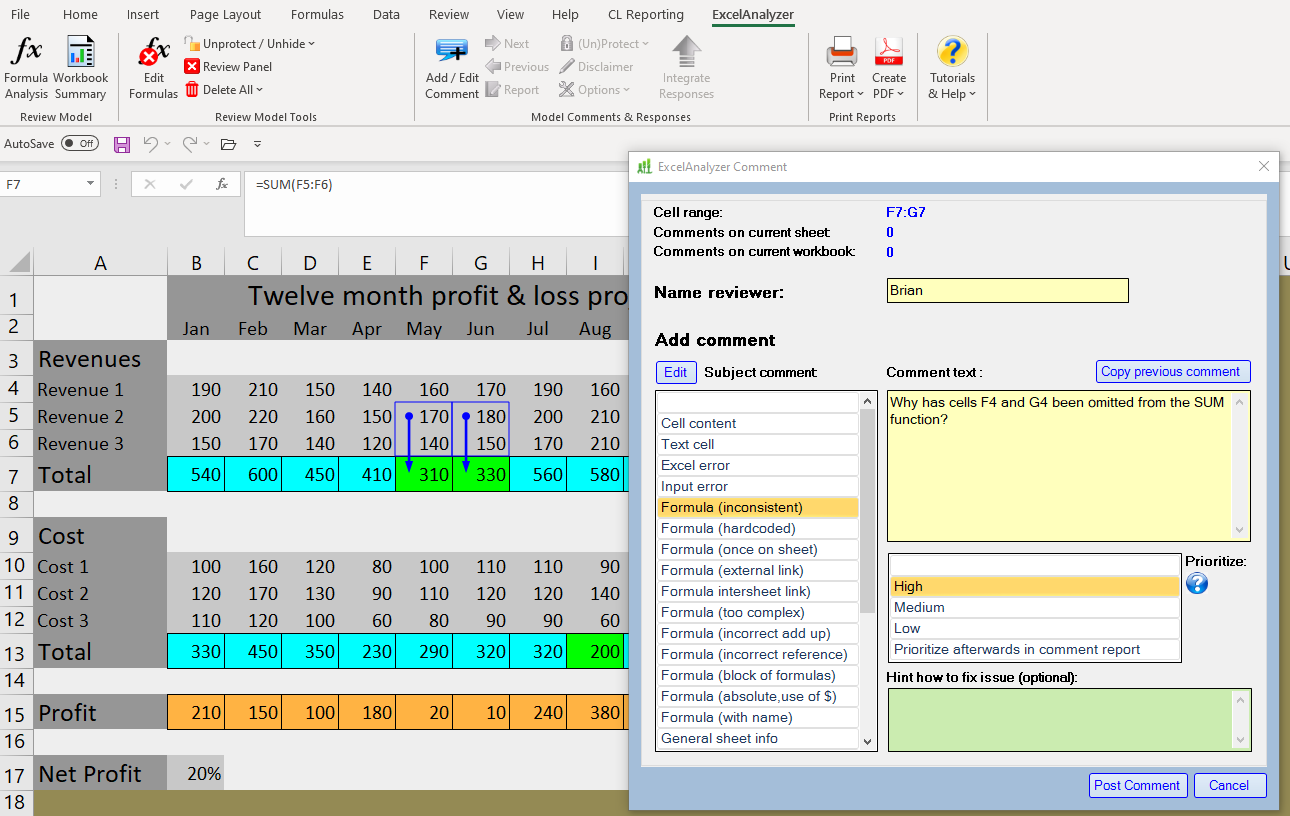
Der Rezensent kann dann auf Kommentar posten klicken. Dies führt dazu, dass die Kommentarinformationen in die fehlerhaften Formelzellen gebucht und durch ein rotes Dreieck angezeigt werden, das oben rechts in der ersten Zelle in der ausgewählten fehlerhaften Gruppe platziert wird. Wenn der Prüfer dann mit dem roten Dreieck über die Zelle zeigt, wird eine Momentaufnahme der Kommentarinformationen angezeigt.
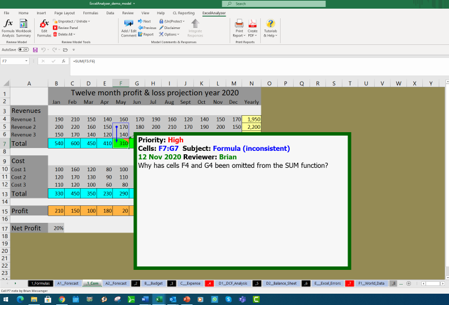
Jede der Inkonsistenzen auf diesem Blatt kann auf die gleiche Weise kommentiert und abgefragt werden, was zu 3 roten Dreiecken führt. Die Formel in Zelle N17 ist nicht inkonsistent, es ist eine einmal auf einer Blattformel, die einen schwarzen Hintergrund gegeben wird und gefunden wird, um richtig zu sein. Der Blattname im Blattband ist nun mit „_Com“ suffixiert, um die vorhandenen Kommentare zu bezeichnen.
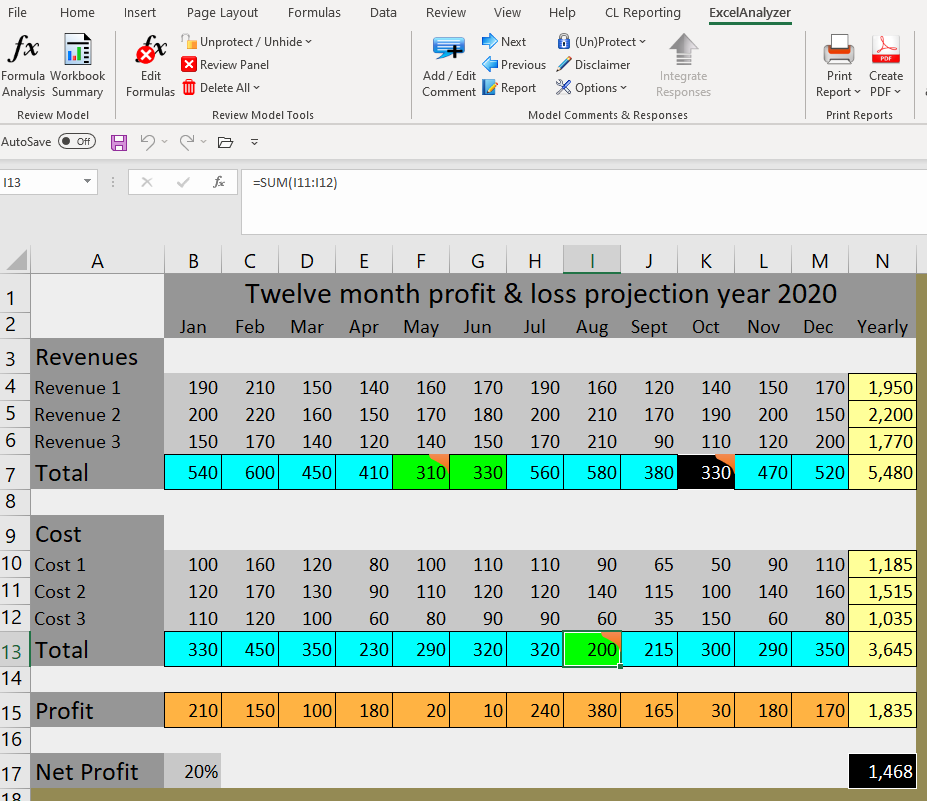
Der Prüfer wechselt nun zu anderen Blättern und nimmt denselben Prozess an, um Inkonsistenzen zu kommentieren. Sobald der Prüfer seine Überprüfung abgeschlossen hat, können sie optional durch ihre Kommentare durchlaufen, indem er auf die Registerkarte „Weiter“ im Abschnitt „Model Comments & Responses“ des ExcelAnalyzer-Menübands klickt.
Der letzte Schritt für den Prüfer besteht darin, auf die Registerkarte „Bericht“ im Abschnitt „Kommentare & Antworten“ des ExcelAnalyzer-Menübands zu klicken und dann auf die Schaltfläche „Start“ zu klicken.

Dadurch wird der Kommentarbericht als zusätzliche Registerkarte neben dem Formelbericht im Blattmenü generiert, das alle Kommentare des Prüfers einschließlich der Blattnamen und Zellenadressen der betreffenden Formeln anzeigt.
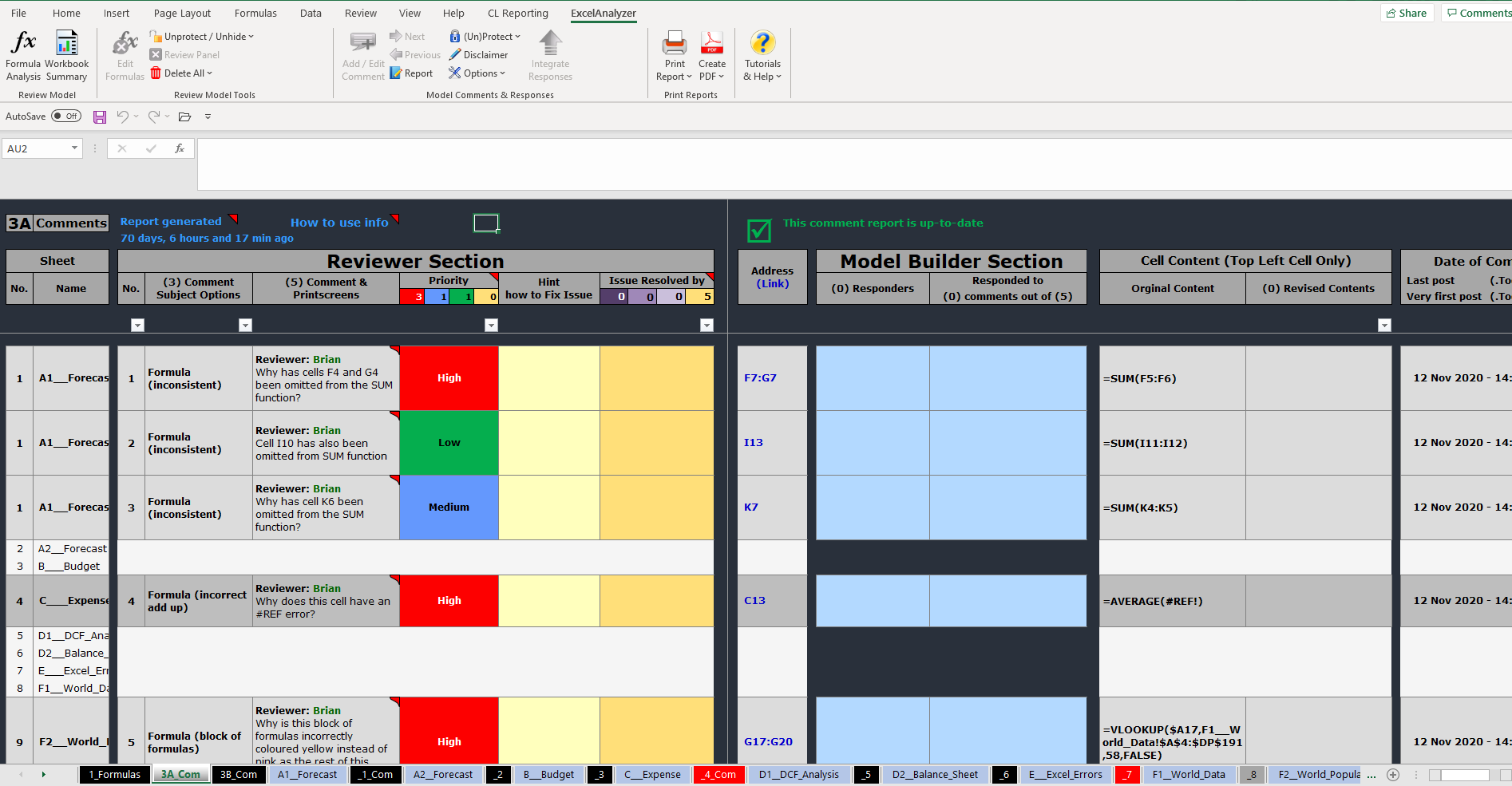
Wenn Sie mit der Maus auf jeden Kommentar im Bericht zeigen, wird ein Druckbildschirm angezeigt, auf dem das Blatt und die Zellen angezeigt werden, die abgefragt werden. Es stellt auch einen Bereich rechts vom Bereich des Prüfers bereit, der für den Modell-Generator ist, um auf die Abfragen des Prüfers zu antworten. Dieser Abschnitt enthält auch einen Adresslink zu den beanstandete Zellen, die betreffende Formel und das Datum, an dem der Kommentar veröffentlicht wurde.
Der Prüfer kann nun die Kalkulationstabelle mit den Kommentarberichten an den Modell-Generator senden, der ein Kollege oder ein Client sein könnte. Wie bei allen ExcelAnalyzer-Berichten konnte der Prüfer auch PDF-Dateien erstellen und/oder den Bericht drucken.
Der Modell-Generator muss ExcelAnalyzer nicht installieren, um die folgenden Antworten auf die Abfragen des Prüfers bereitzustellen. ExcelAnalyzer würde es dem Model Builder jedoch ermöglichen, fehlerfreie Kalkulationstabellen in besserer Qualität zu erstellen. Sobald der Modell-Generator die Kalkulationstabelle mit dem Kommentarbericht erhält, kann er auf die Ableitungsabfragen im blauen Abschnitt des Berichts antworten.
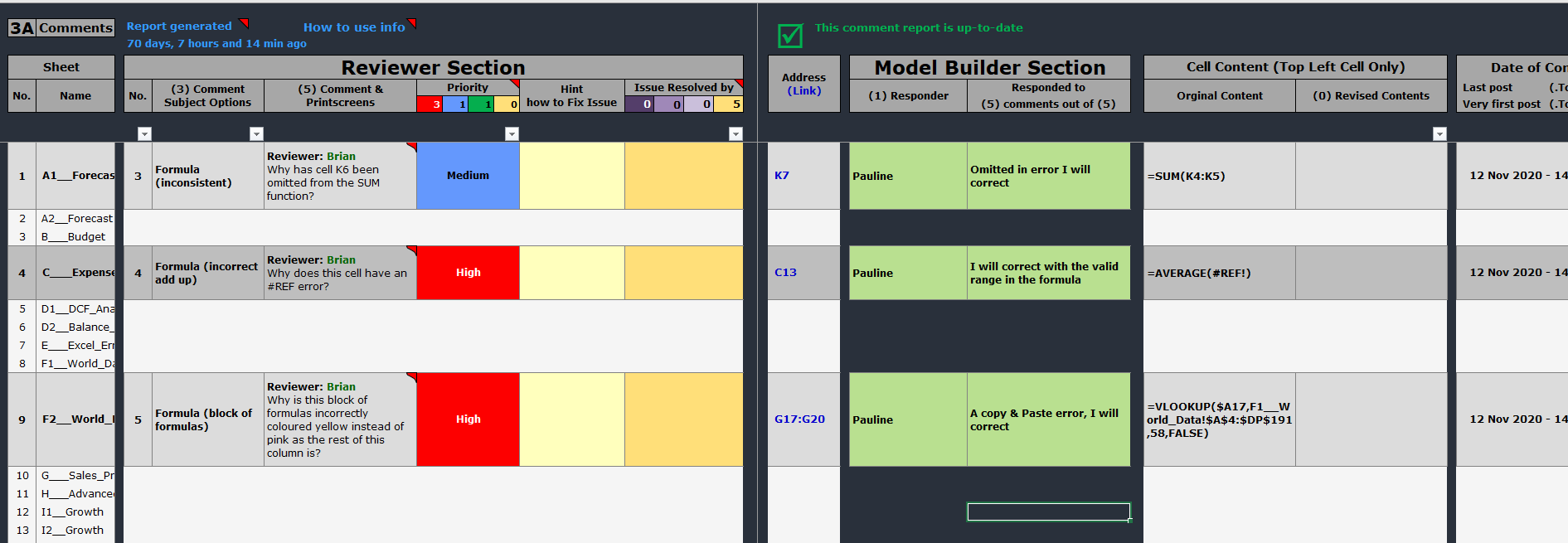
Sobald der Model Builder ihre Antworten eingegeben hat, klickt sie auf die Schaltfläche „Antworten integrieren“ im ExcelAnalyzer-Menüband, um die Antworten ihrer Antworten in den Kommentarbericht und in die Kommentare auf jedem Blatt hochzuladen und klickt auf „Ja“.
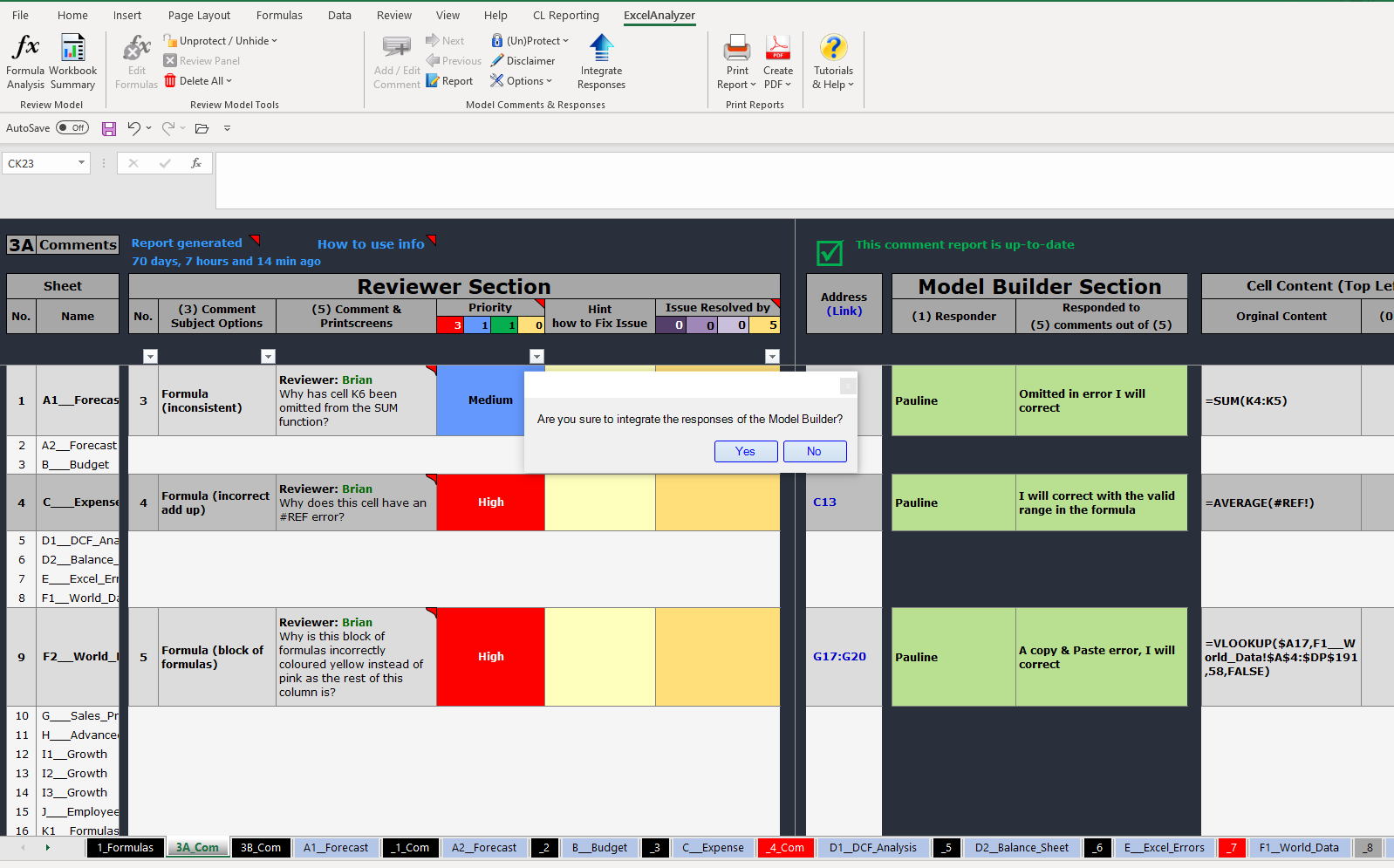
Wie unten zu sehen ist, sind die Antworten nun in die Abfragen des Prüfers integriert. Sie haben jetzt einen Audit-Trail-Bericht über alle Abfragen und Antworten, die gedruckt, als PDF exportiert und/oder mit dieser Kalkulationstabelle gespeichert werden können.
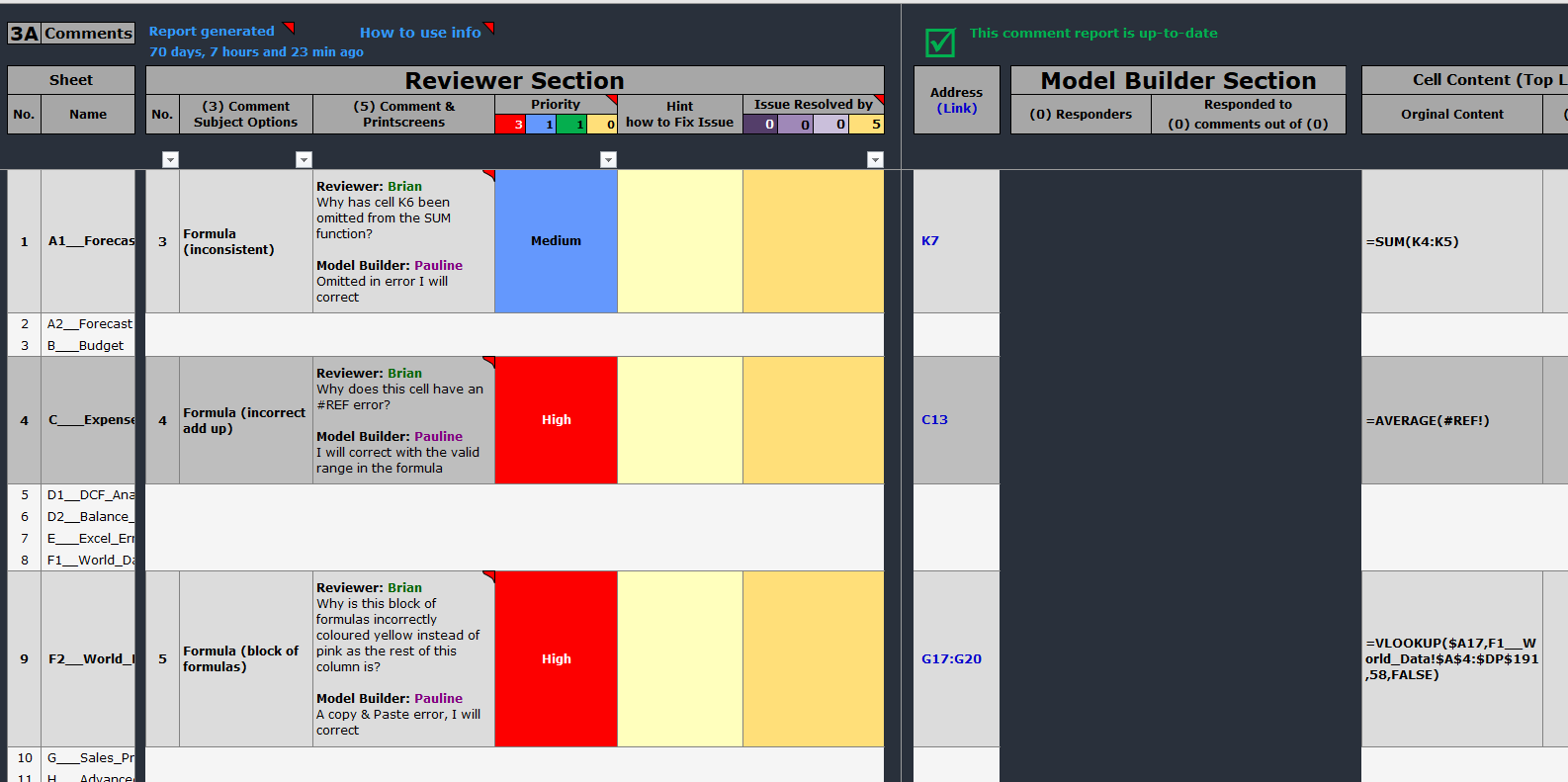


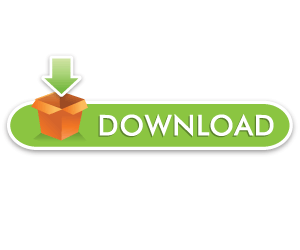
No Comments