ExcelAnalyzer – Software de revisión, auditoría y análisis de la hoja de cálculo de Microsoft Excel
Las hojas de cálculo ofrecen una plataforma rápida, flexible, intuitiva y rentable para analizar rápidamente los datos y presentar información para apoyar la toma de decisiones. Las hojas de cálculo son desarrolladas por los usuarios finales y forman parte y son el ejemplo más generalizado del grupo de aplicaciones de informática de usuario final (EUC) que forman un puente entre los requisitos empresariales que no son de TI y los sistemas de TI rigurosamente administrados. Sin embargo, el hecho de que los usuarios finales no estén sujetos a los mismos controles frecuentes en los sistemas de TI ha dado lugar a mayores riesgos para muchas de las empresas que confían en ellos.
Las hojas de cálculo rara vez son motivo de preocupación o sospecha. La administración puede creer que hay pocas razones para la preocupación porque han utilizado el mismo software de hoja de cálculo durante muchos años, a pesar de que deberían serlo. Las hojas de cálculo se pueden cambiar fácilmente, pueden carecer de ciertos controles y son vulnerables a errores humanos.
Según la investigación, ¡el 95% de las hojas de cálculo contienen errores! Los riesgos de los errores de hoja de cálculo han causado que muchas empresas pierdan ingresos y ganancias o encuentren su reputación dañada como resultado de un error de hoja de cálculo.
El software ExcelAnalyzer utiliza algoritmos de última generación para ayudar a los usuarios a resolver errores y riesgos, y obtener confianza en los resultados de sus hojas de cálculo de nuevo, combinando una poderosa detección de errores con capacidades de investigación para analizar exhaustivamente hojas de cálculo. ExcelAnalyzer reduce los errores materiales y el posible fraude, así como las horas asociadas con la revisión detallada de la hoja de cálculo.
ExcelAnalyzer analiza las hojas de cálculo en busca de posibles errores e incoherencias y utiliza algoritmos potentes para identificarlas para la investigación y la posible corrección si se encuentran errores. Identifica estos errores y riesgos más rápido y más extensamente que cualquier otra solución.
La velocidad con la que ExcelAnalyzer permite al Usuario revisar, auditar y corregir los errores e incoherencias en cuestión de minutos, ahorra enormes cantidades de tiempo y dinero en comparación con los procesos manuales. Esto también elimina los errores de hoja de cálculo de riesgo comercial, financiero y reputacional que pueden causar.
En resumen, ExcelAnalyzer le ayudará a comprobar sus archivos de Excel y se sentirá seguro de que la hoja de cálculo utilizada es correcta.

Arriba está la cinta de ExcelAnalyzer.
ExcelAnalyzer proporciona una serie de potentes características para revisar y auditar cualquier hoja de cálculo, desde la hoja de cálculo de una sola hoja más pequeña hasta el modelo complejo de varias hojas más grande:
- Análisis de fórmulas
- Resumen del libro de trabajo – Informe detallado
- Resumen del libro de trabajo – Informe de flujo del modelo
- Resumen del libro de trabajo – Informe general
- Función de comentario
Análisis de fórmulas
El proceso Análisis de fórmulas comienza mostrando lo siguiente que muestra el nombre y el estado de cada hoja y le permite seleccionar hojas individuales o todas las hojas para revisar y auditar. Las hojas ocultas y protegidas deben estar sin ocultar y desprotegidas para incluirse en el proceso de revisión. Las hojas vacías no se revisan.
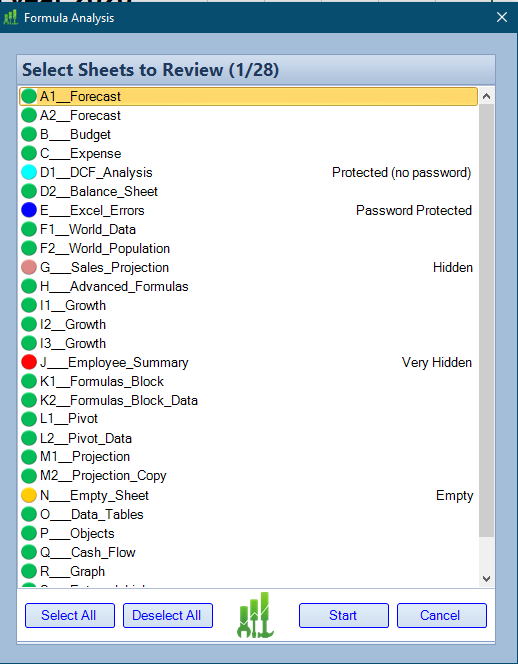
Además de proporcionar un informe de análisis de fórmulas, esta poderosa característica genera una copia de cada hoja original que coloca junto a cada hoja original. También le da un color diferente a cada fórmula única en cada hoja.
Esto copia la hoja original convirtiéndola de esto:
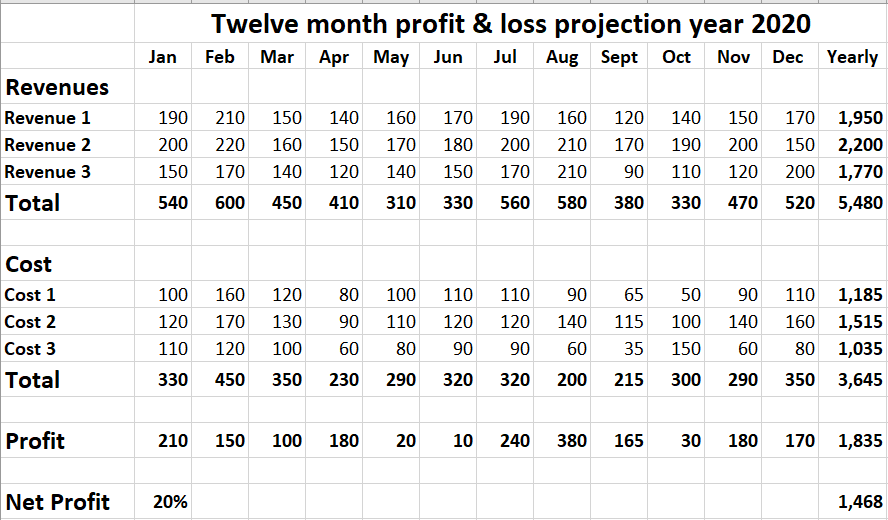
A esto:
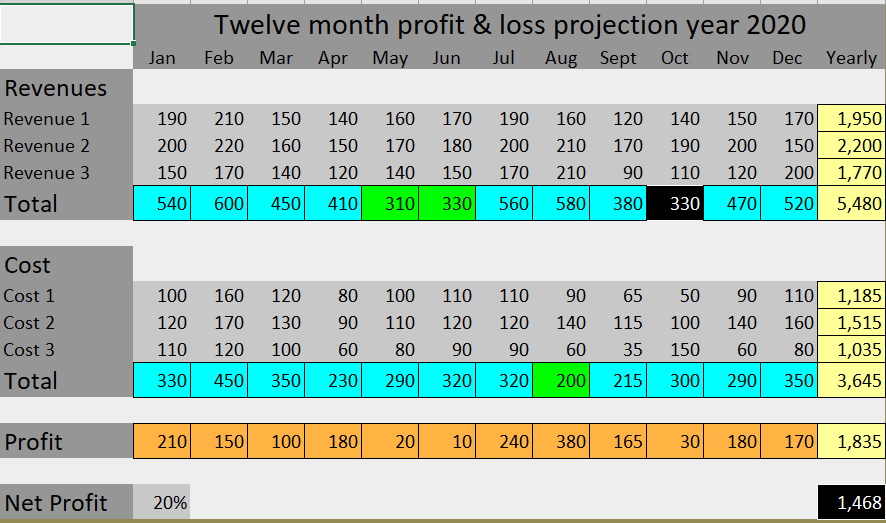
Lo que muestra claramente, en segundos, las incoherencias a investigar ya que cada color diferente representa una fórmula única. Las celdas con un fondo verde y un fondo negro entre las celdas con un fondo azul instantáneamente destacan para la investigación, ya que significa que tienen una fórmula diferente a las celdas de fondo azul.
A la derecha de cada contenido de hoja copiado se encuentra el Panel de Revisión que contiene características para llevar a cabo una investigación detallada adicional en profundidad de la hoja.
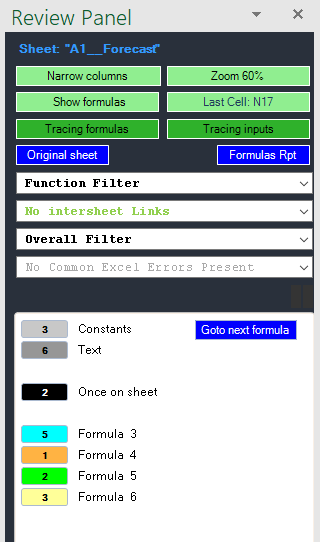
Por ejemplo, mediante el botón «Fórmulas de seguimiento» en el Panel de revisión puede mostrar los componentes de las fórmulas como se muestra a continuación:
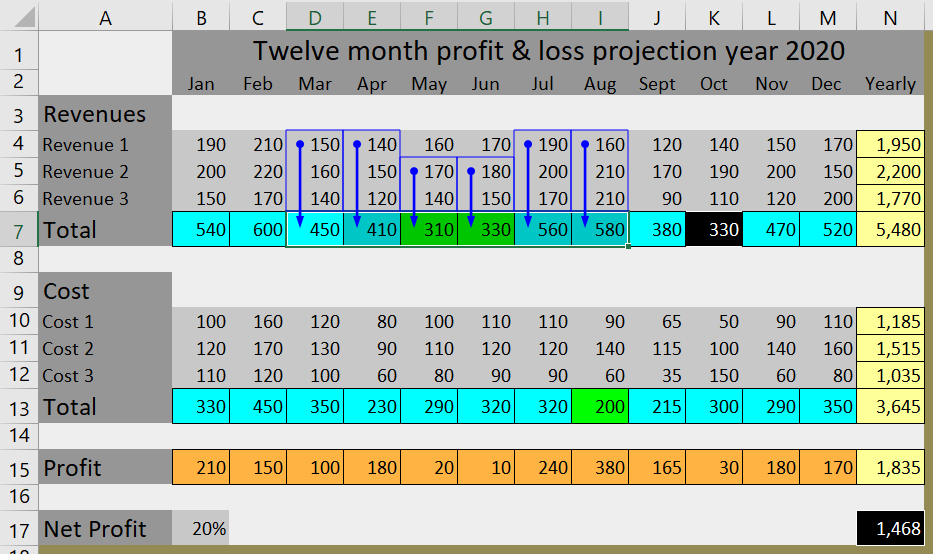
Esto muestra claramente que las fórmulas de las celdas F7 y G7 han omitido una celda de las funciones SUM. Para corregir esto,
Primero debe hacer clic en el botón Editar fórmulas en la cinta de ExcelAnalyzer que desprotege esta hoja copiada y replica cualquier cambio en la hoja original. A continuación, seleccione la celda E7 y arrastre el controlador (que se muestra en la esquina inferior derecha de la celda por la flecha azul) a través de F7 a G7 que corrige los errores como se muestra a continuación.
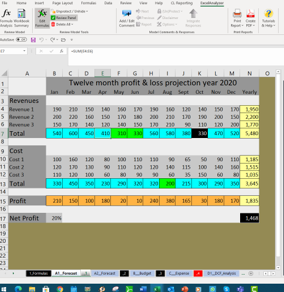
Esto muestra el resultado después de las correcciones a las fórmulas en F7 y G7.
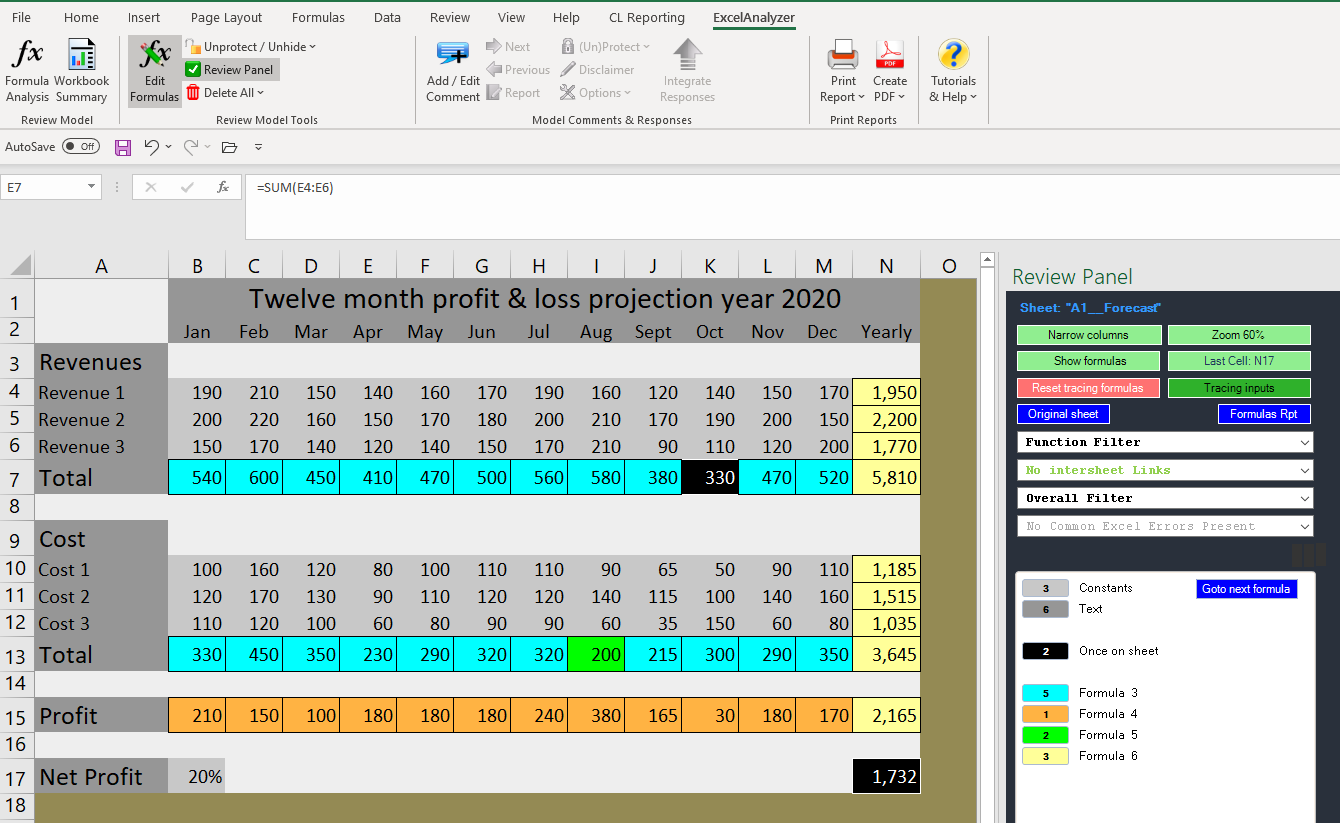
Los otros 2 errores se pueden corregir de la misma manera para hacer esta hoja libre de errores en pocos minutos:
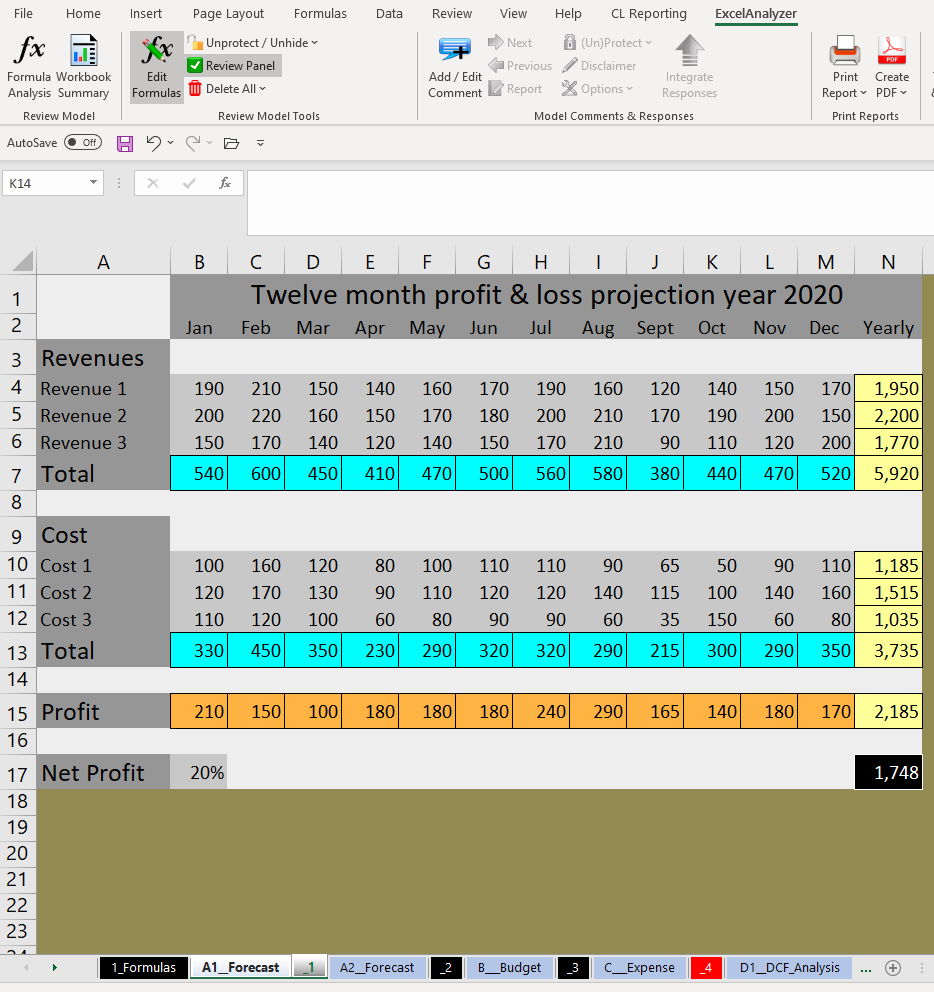
Otro error oscuro pero común que ExcelAnalyzer identifica en segundos es el siguiente error de cortar y pegar.
¿Cuánto tiempo le llevaría revisar la siguiente hoja?
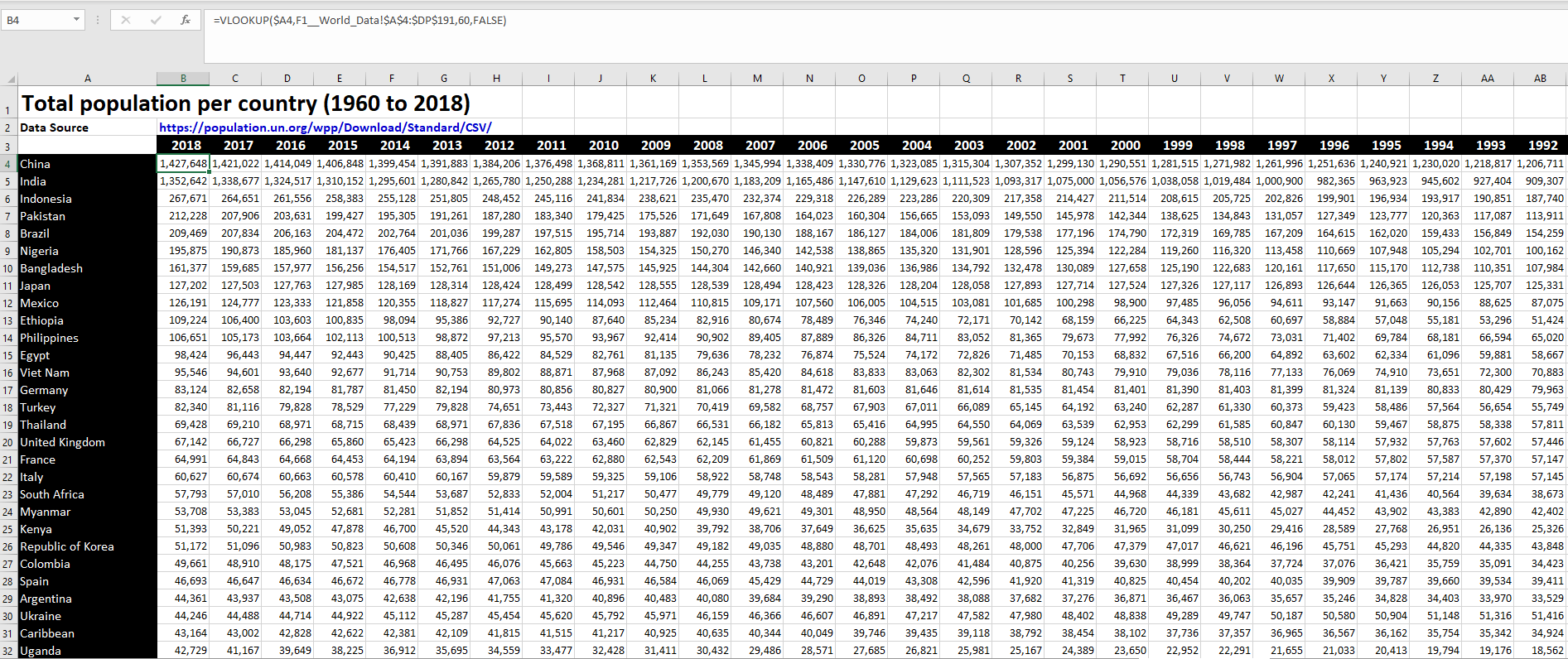
Tomaría muchos días para comprobar cada fórmula VLookup en cada celda de esta hoja. VLookup de cada fila solo difiere por el número constante que contiene.
La codificación de color de ExcelAnalyzer facilita la identificación instantánea de los errores, revelando claramente el bloque de error de fórmula amarilla en la fila G y el bloque verde en la fila S, marcándolos para la investigación y corrección.
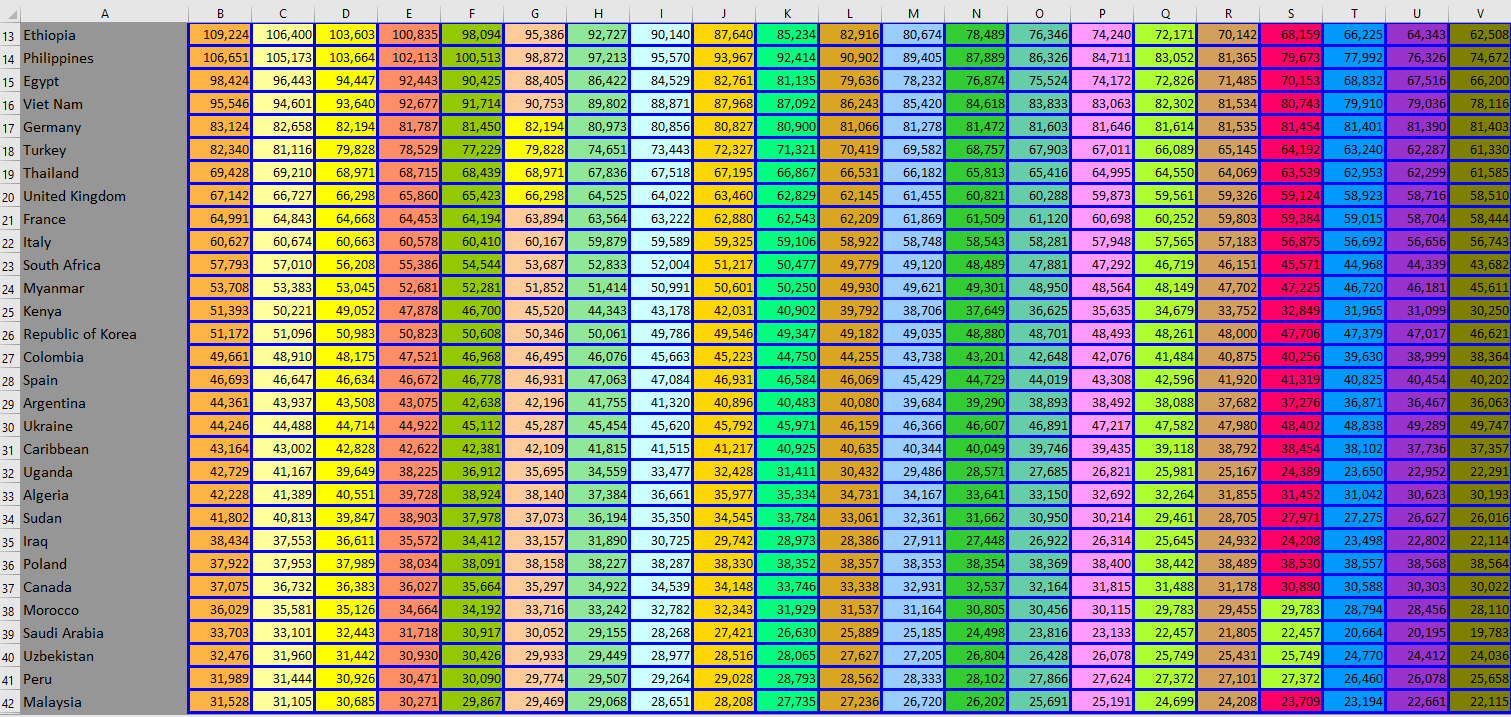
ExcelAnalyzer incluso identifica el error de cortar y pegar debajo donde los números en el cuadro con el fondo gris claro se han pegado a los valores en lugar de a las fórmulas para que contengan constantes en lugar de fórmulas.
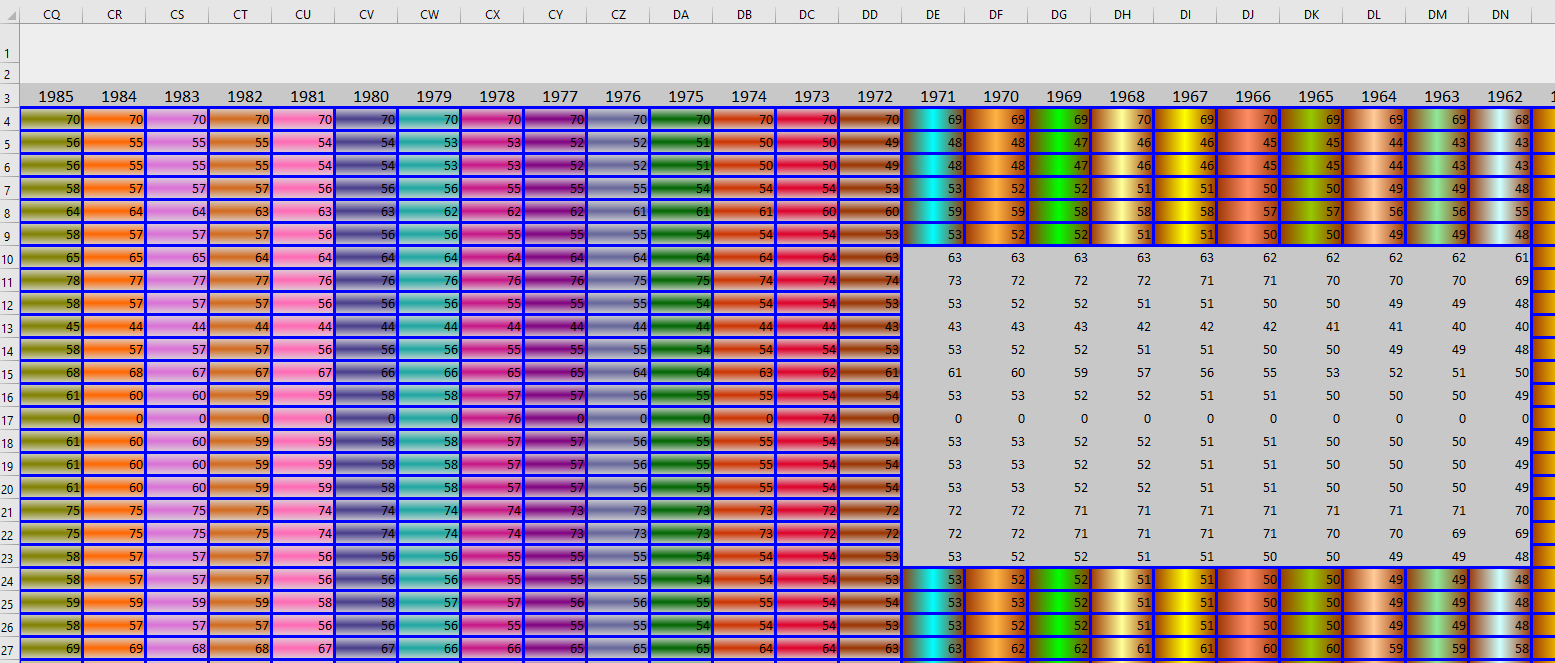
Por lo tanto, ExcelAnalyzer destaca los errores y las incoherencias para permitirle revisarlos, auditarlos y corregirlos rápidamente.
El informe Análisis de fórmulas se coloca como la primera pestaña de la cinta de opciones de la hoja y contiene toda la información necesaria para revisar cada fórmula única presente en cada hoja del libro. Para mayor comodidad, todos los nombres de las hojas se enumeran y contienen un enlace para
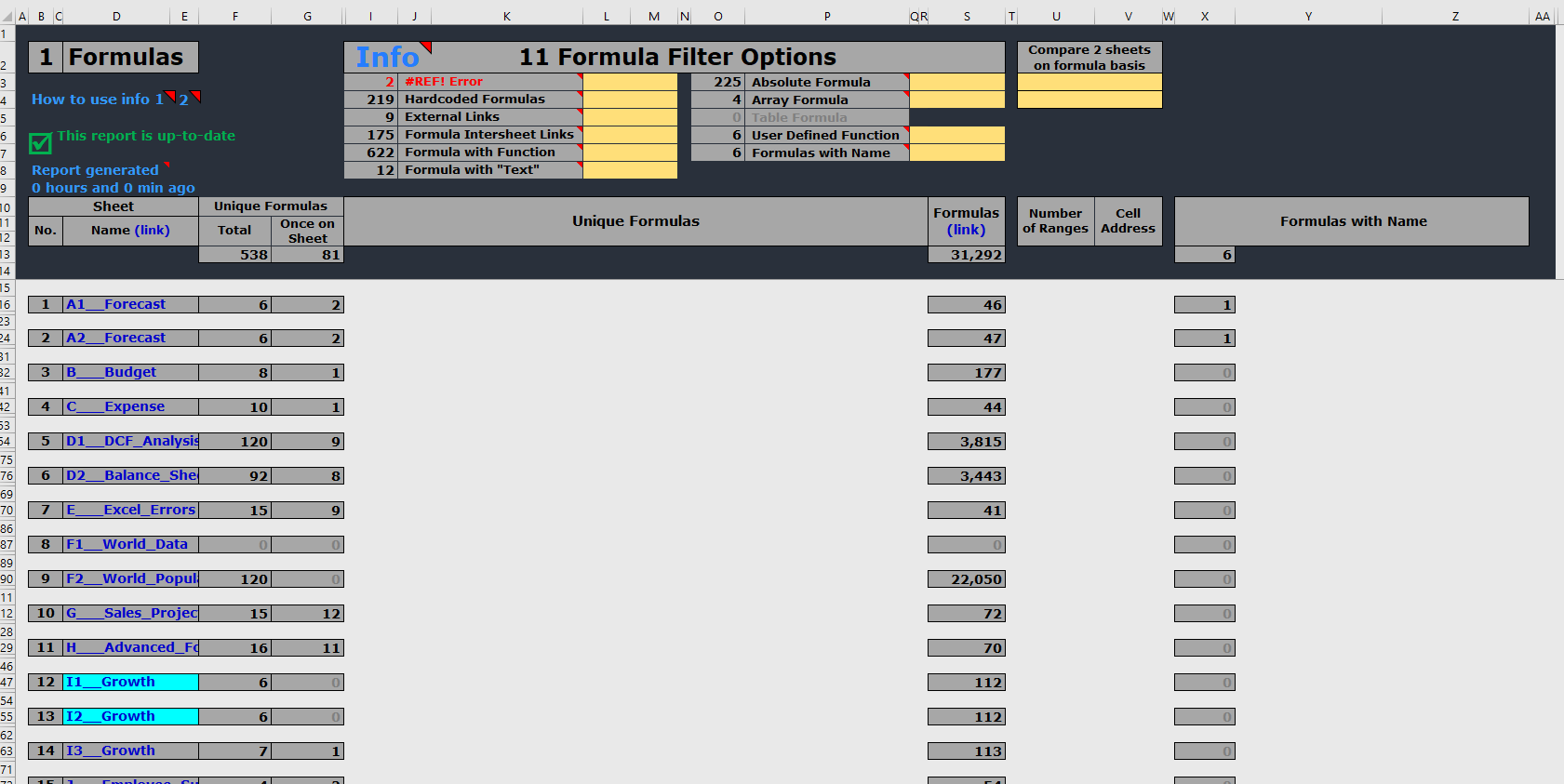
La pantalla anterior muestra información sobre cada hoja, incluido el número de fórmulas y fórmulas únicas, así como un vínculo para navegar y corregir fácilmente los problemas en fórmulas o grupos de fórmulas. También muestra cuántas fórmulas con nombres hay en cada hoja. Y los nombres de las hojas de códigos de color que tienen fórmulas idénticas a pesar de que podrían tener texto y constantes diferentes.
Un solo clic mostrará todas las fórmulas para una hoja seleccionada o para todas las hojas como se muestra a continuación.
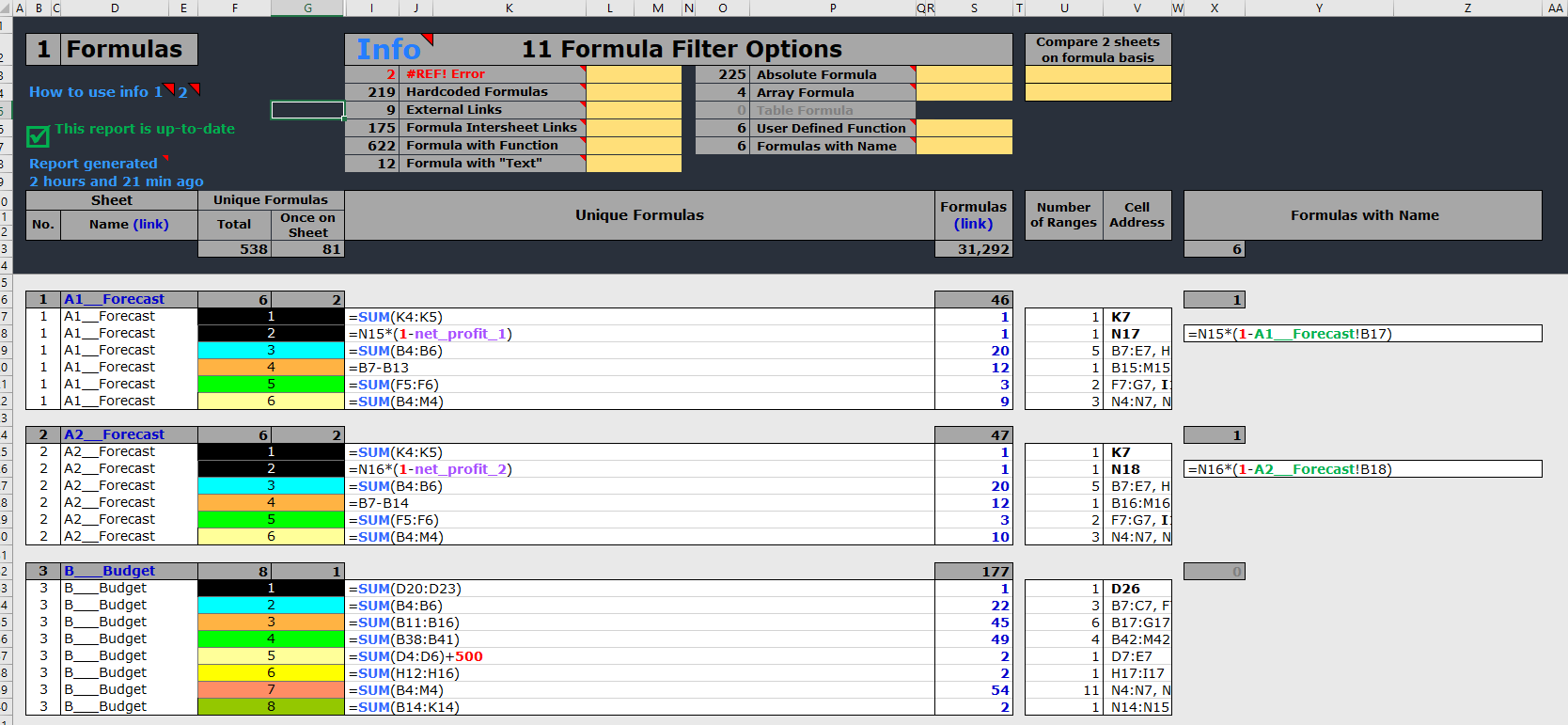
Como verá arriba, cada fórmula está codificada por colores para facilitar su comprensión y son los mismos colores que los utilizados en las hojas copiadas por colores. Por lo tanto, la constante «500» se destaca en la hoja 3 como que se ha añadido a la fórmula.
Además, los colores asignados a las fórmulas se muestran de acuerdo con el siguiente esquema que hace que incluso las fórmulas más complejas sean más fáciles de leer:
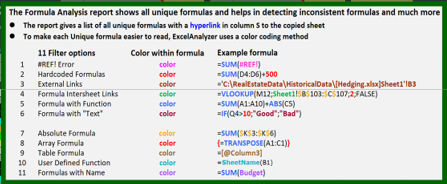
En la parte superior del informe verá la capacidad de utilizar 11 opciones de filtro para profundizar con más detalle en cada una de las opciones, como errores de #REF, constantes codificadas de forma rígida, enlaces externos, etc. Así, por ejemplo, si necesita saber con precisión dónde se utiliza una constante de «20%» en qué fórmulas y en cuál de las 28 hojas contienen esas fórmulas, la siguiente pantalla le muestra lo que introduciría en el filtro relevante:
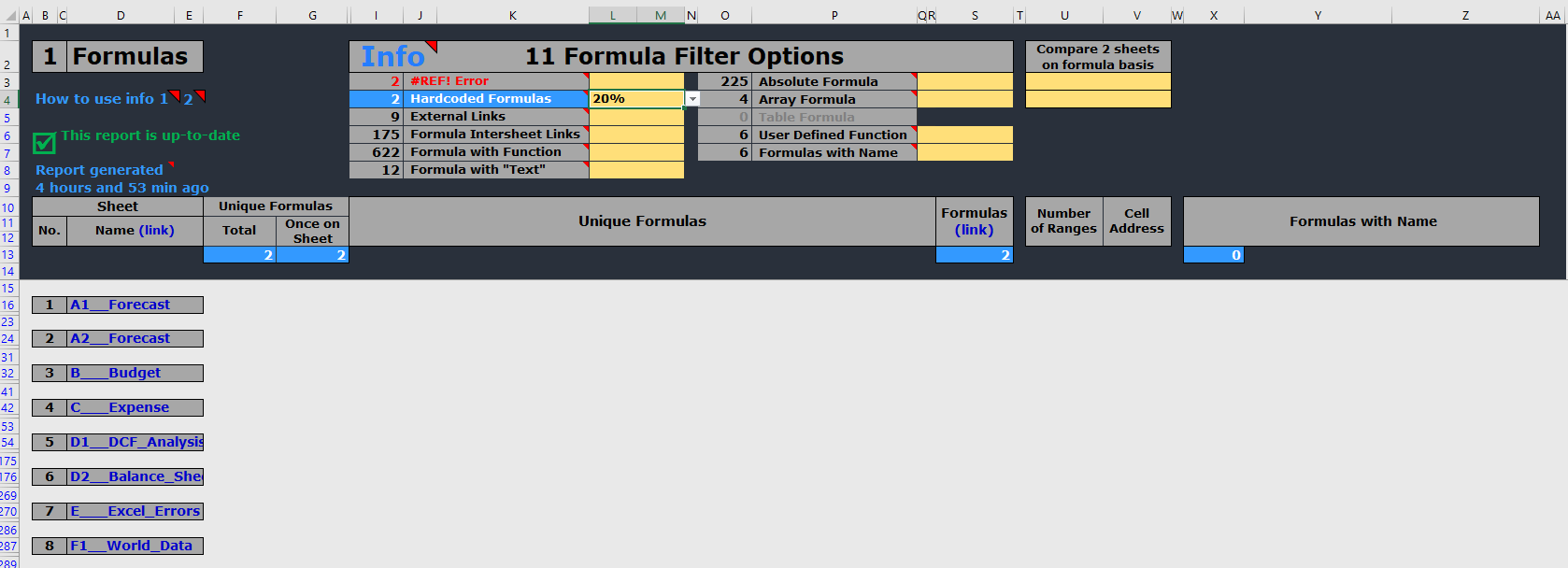
Y a continuación se muestran los resultados en segundos de buscar en las 28 hojas de este libro de trabajo para cualquier fórmula que contenga «20%».
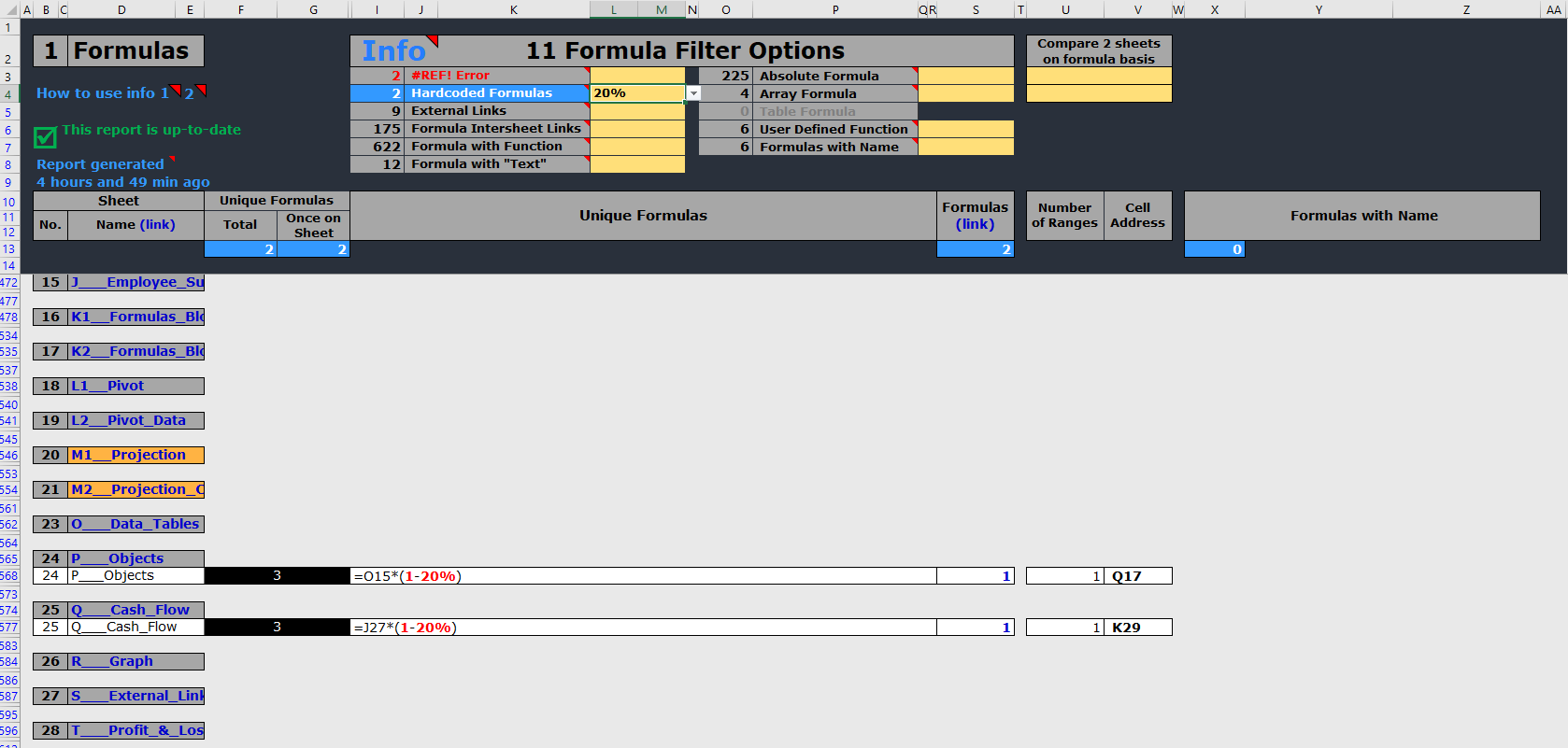
Como puede ver, muestra instantáneamente las 2 hojas y las fórmulas que contienen «20%» y un enlace para ir directamente a la fórmula en la hoja. ¿Cuánto tiempo le tomaría buscar manualmente a través de 28 hojas para encontrar las fórmulas que contienen «20%»?
Si pasa el cursor sobre «Info» en las columnas I y J, mostrará un resumen de todas las opciones de filtro para todas las hojas, incluidas cuántas veces se produce esa opción de filtro en cada hoja.:
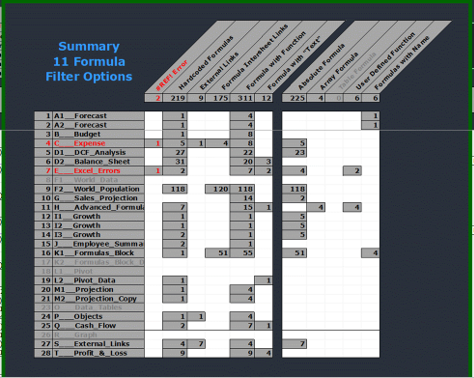
También puede comparar hojas para encontrar cualquier diferencia en las hojas que deben tener las mismas fórmulas que las hojas de crecimiento 12,13 y 14 deben tener.
La codificación de color del nombre de la hoja muestra inmediatamente que la hoja de crecimiento 14 difiere de las hojas de crecimiento 12 y 13. La siguiente pantalla compara la hoja 14 con la hoja 12 y resalta las diferencias que es la constante «0.5%» como se muestra:
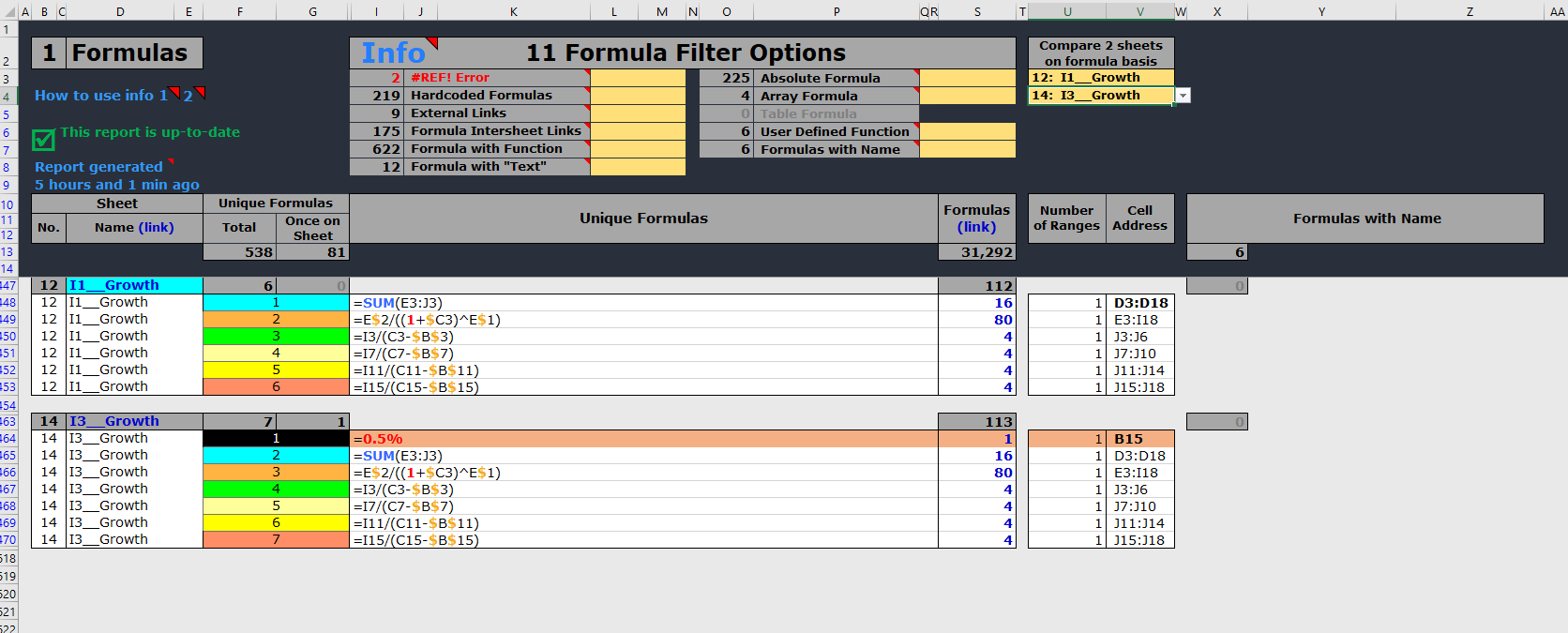
El Resumen del Libro de Trabajo ofrece una visión general completa de todo el libro de trabajo en tres informes detallados que tratan con cualquier incoherencia y error que no sea de fórmula, ya que los errores de fórmula se tratan en el informe Análisis de fórmulas:
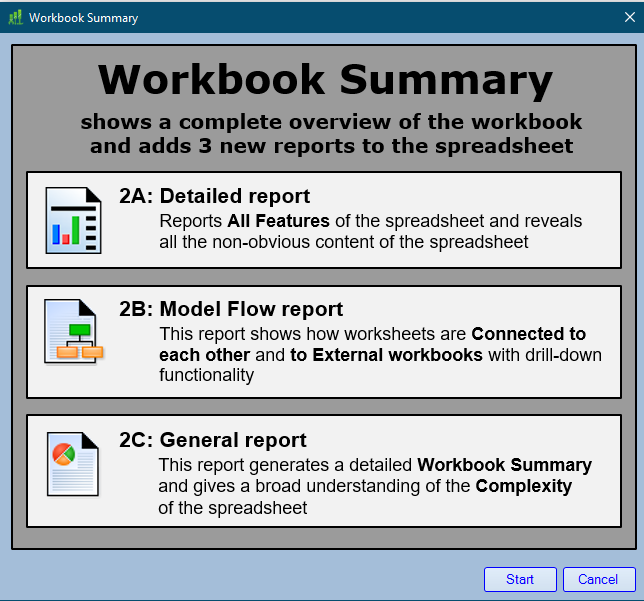
Resumen del libro de trabajo – Informe detallado
Este informe proporciona información detallada sobre:
- Comentarios
- Objetos
- Columnas ocultas y filas ocultas
- Hipervínculos
- Código VBA
- Mesas
- Tablas dinamicas
- tablas
- Formatos condicionales
- Células de validación
- Nombres en Fórmulas
Este informe proporciona los nombres de todos los módulos VBA en el libro, incluidos los nombres de componentes, el tipo de componente, los nombres y el tipo de procedimiento, la línea de inicio, el recuento de líneas, el ámbito, la declaración de procedimiento (pasar el ratón sobre esta entrada para ver el código VBA) y el texto del código VBA sin abrir el editor vba.
Este informe proporciona el nombre de la hoja y la dirección de celda con un vínculo dinámico a la dirección de celda. También proporciona detalles relevantes para la información que se muestra. A continuación se muestra una pantalla de muestra para Gráficos:
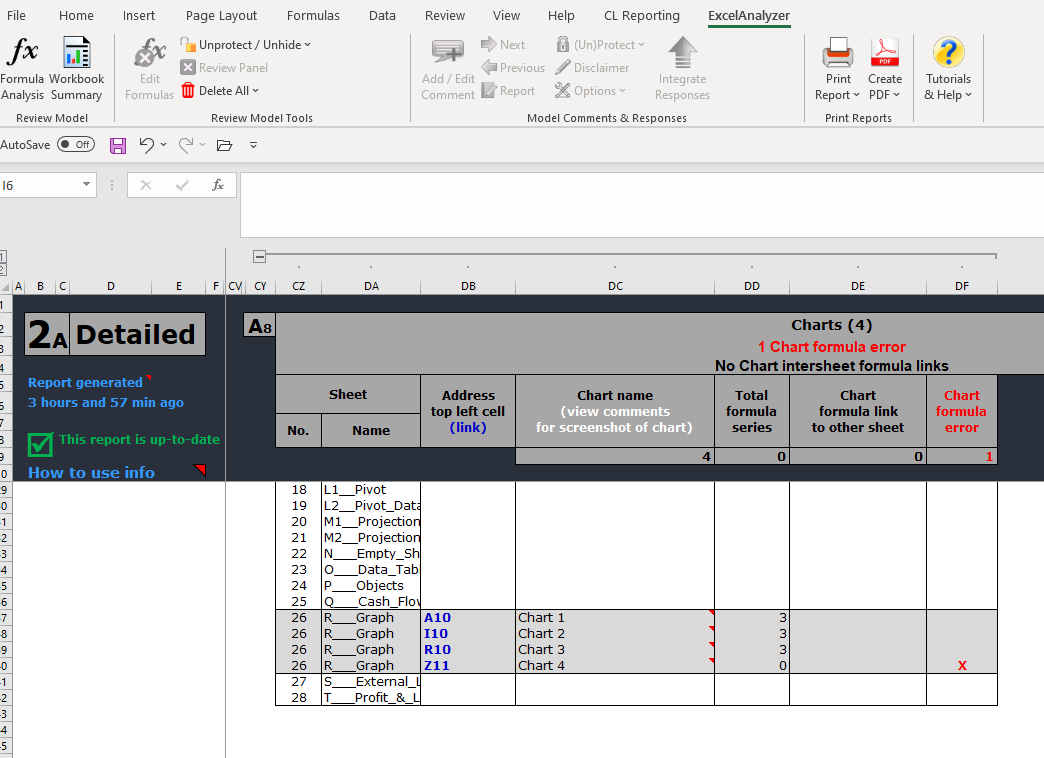
Cualquier error encontrado también se marca para la investigación como se puede ver en el detalle del gráfico anterior y significado por el rojo «x»
Al pasar el cursor sobre el nombre del gráfico en cuestión se revelará una huella digital de ese gráfico y luego, al hacer clic en el enlace que se muestra «Z11», se le llevará directamente a ese gráfico.
Este informe también comprobará e identificará todos los errores como los de Formatos condicionales, mostrando la información de Formato condicional, incluido el nombre de la hoja, un enlace a esa hoja, el tipo, la fórmula que muestra los errores y las celdas con las que se relaciona el error, si hay un vínculo a otra hoja y significa el error con una x roja como se puede ver a continuación
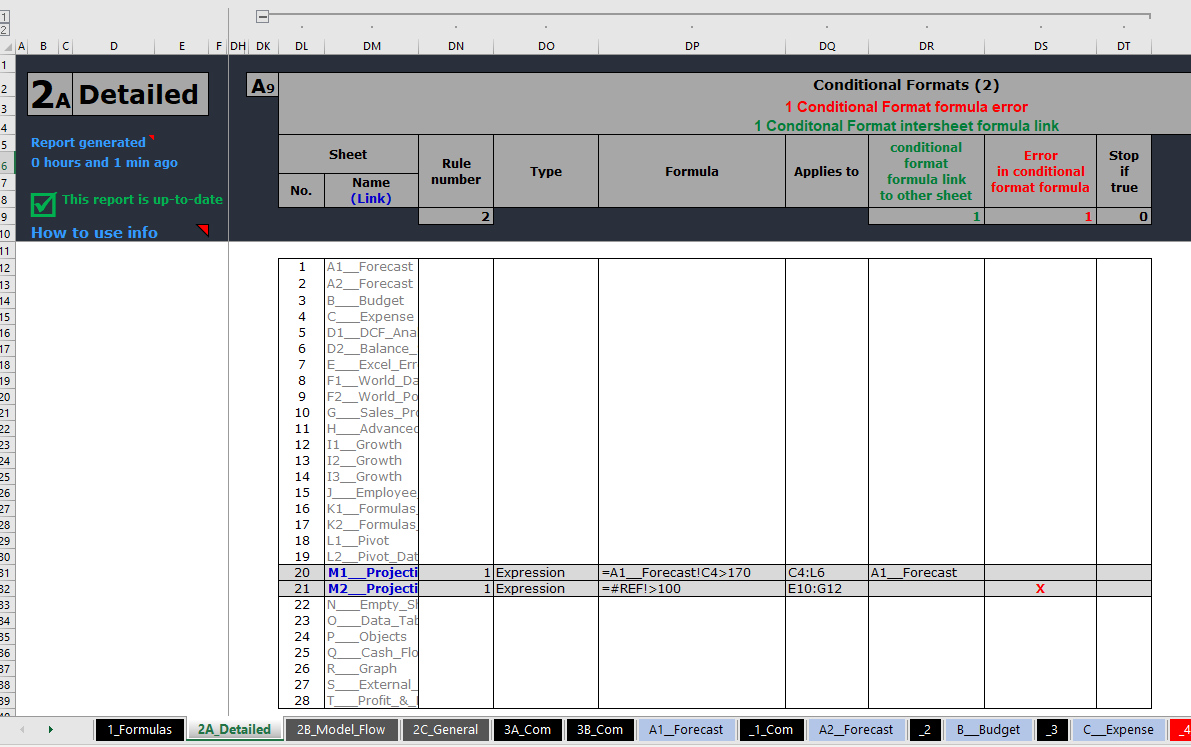
Resumen del libro de trabajo – Informe de flujo de modelos
El segundo de los informes de resumen del libro es el informe Flujo de modelo. Este informe muestra todos los vínculos entre hojas, que incluyen los enlaces entre hojas y los enlaces externos. Este informe es especialmente útil si tiene un libro de varias hojas con muchos vínculos, especialmente si necesita eliminar cualquier hoja sin causar errores de #REF.
El informe está codificado por colores y muestra al instante cómo se conectan las hojas entre sí. Muestra qué hojas contienen enlaces externos y haciendo clic en cualquiera de los enlaces de cuadro numerado verde o naranja navegará a esa hoja y resaltará esos vínculos entre hojas y proporcionará un vínculo de vuelta a este informe.
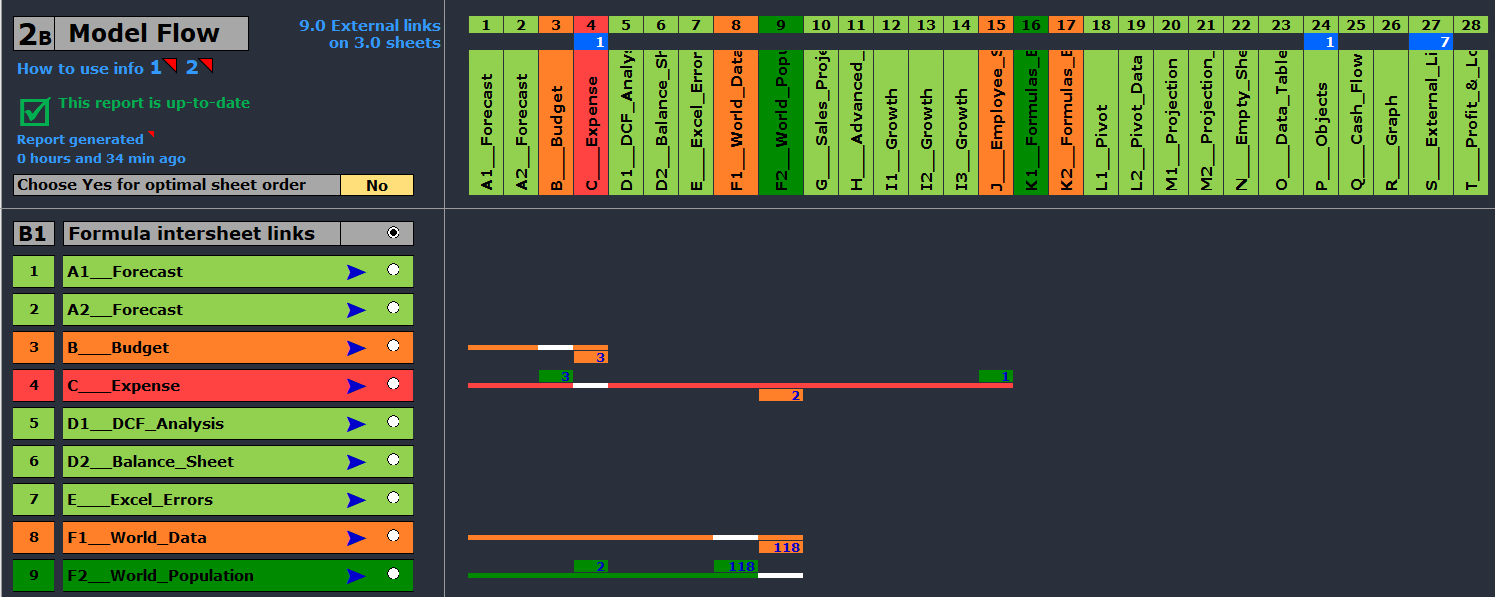
La codificación de color y los enlaces se explican en las dos ventanas de ayuda en línea a continuación:
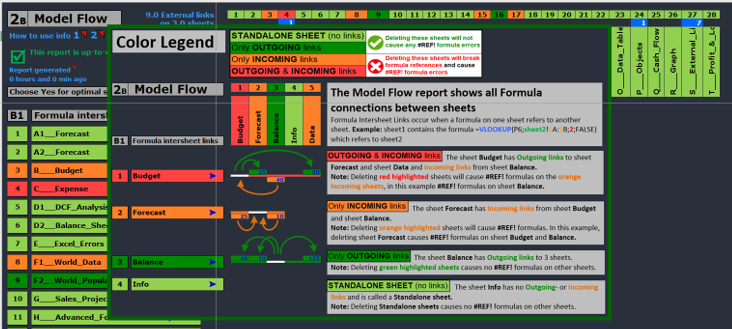
Este informe también muestra vínculos entre hojas adicionales y vínculos de fórmula externa, como puede ver a continuación. Este informe también identifica los errores causados por el destino de un vínculo externo al que se accede desde dos ubicaciones diferentes. Esto es probablemente diferentes versiones del mismo link que es claramente un error.
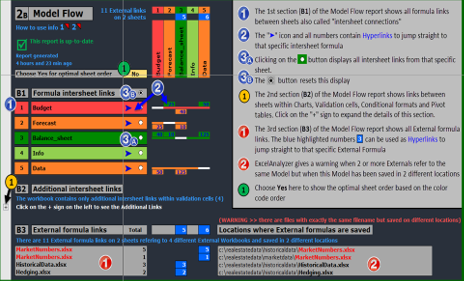
Resumen del libro de trabajo – Informe general
El tercero de los informes de resumen del libro genera un resumen completo del libro de trabajo y proporciona una amplia comprensión del nivel de riesgo, la complejidad y la estructura del libro. Proporciona las siguientes 4 secciones de información:
- Información general de la hoja
- Estadísticas de Fórmulas
- Valores mínimos y máximos
- Espacio desperdiciado
Estos se muestran en las siguientes capturas de pantalla. La primera sección es Información general de la hoja que muestra la visibilidad y protección de las hojas: es la hoja Oculta, muy oculta, vacía, Protegida, protegida con una contraseña y si el cálculo de la hoja está activado o desactivado.
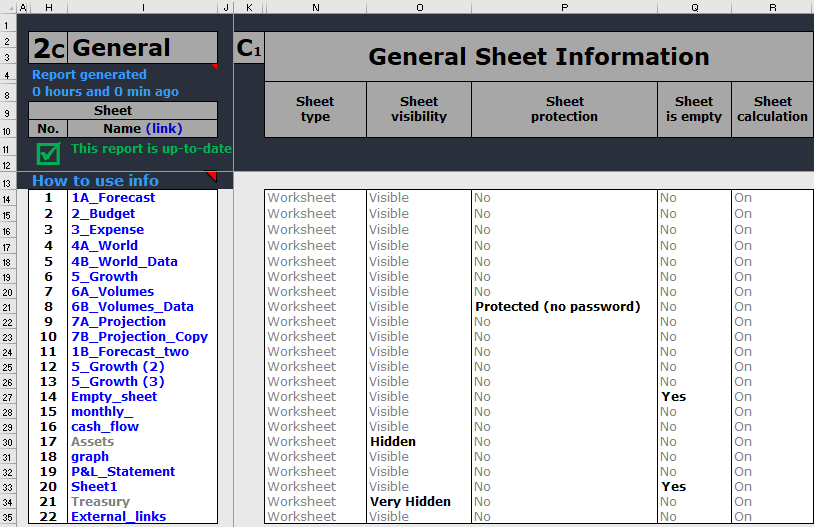
La siguiente sección es Formula Statistics. Esto muestra el número total de fórmulas, fórmulas únicas, una vez en una hoja fórmulas, constantes totales y celdas de texto totales en el libro de trabajo y por cada hoja. Esto proporciona la información para investigar y posiblemente mejorar la calidad del libro reduciendo el gran número de fórmulas.
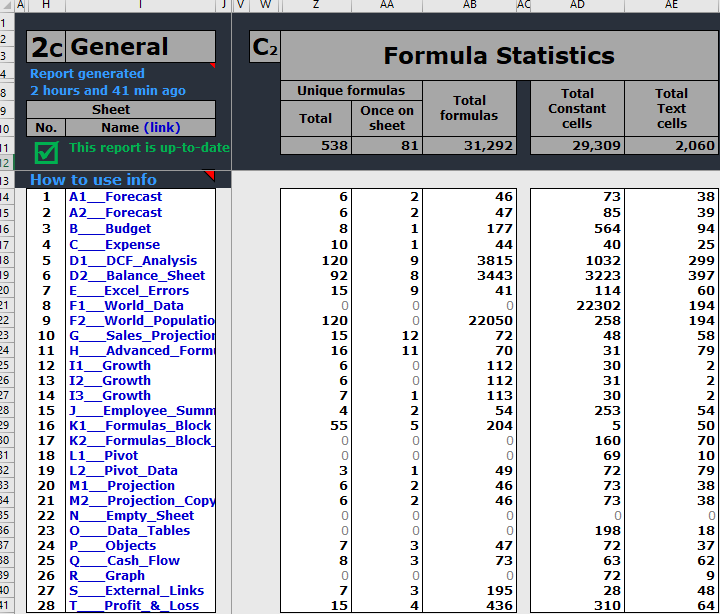
La visualización valor mínimo y máximo en la hoja identifica fácilmente grandes valores positivos y negativos que le permiten investigar si son válidos:
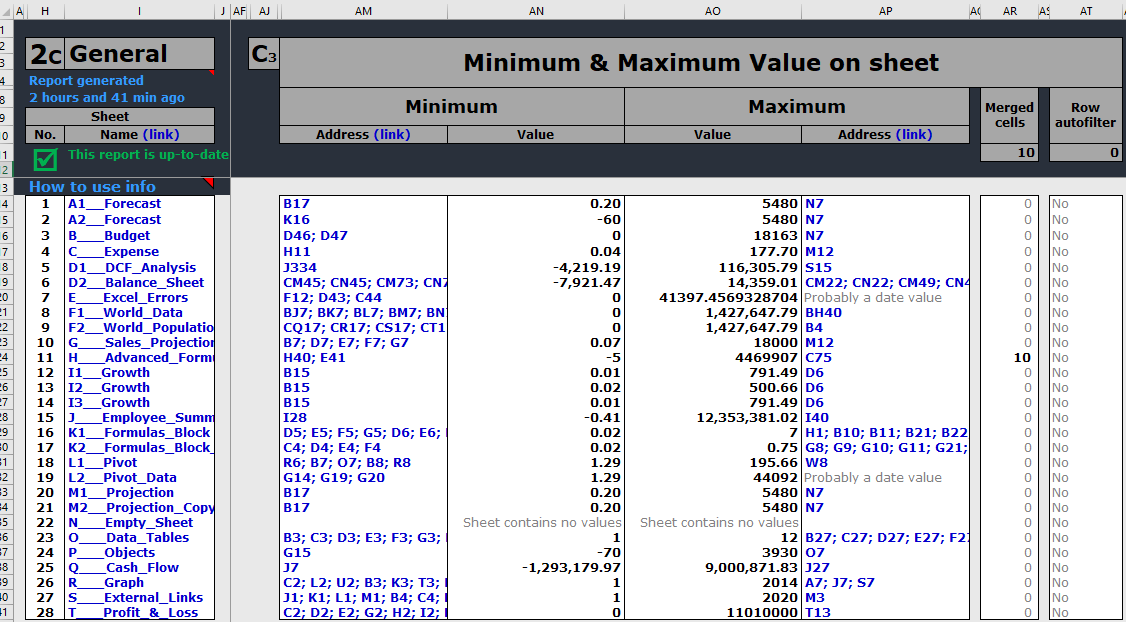
Las secciones grandes y no utilizadas de una hoja hacen que un libro de trabajo sea más grande de lo necesario y puede dar lugar a un rendimiento más lento cuando Excel calcula fórmulas. En esta sección se muestra exactamente cuánto espacio no se utiliza en cada hoja del libro y, por lo tanto, cuánto espacio desperdiciado hay en un libro de trabajo.
Muestra las columnas y filas utilizadas, la última celda con datos en la hoja, la última celda de la hoja según Excel, así como las columnas y filas desperdiciadas.
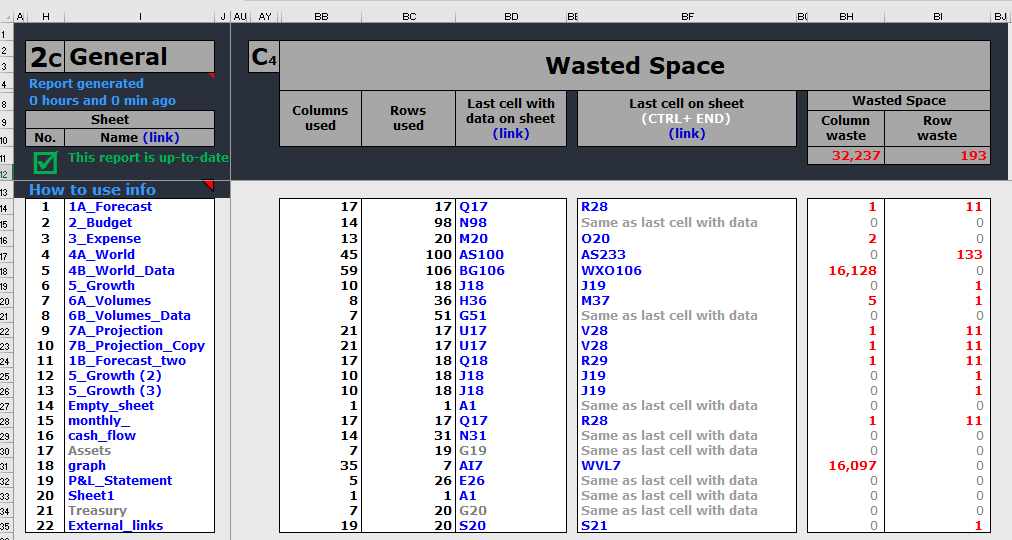
La función de comentario
La función de comentario opcional es muy útil para cualquier persona que necesite revisar la hoja de cálculo de un colega o un cliente. En lugar de que el revisor edite la hoja de cálculo de otra persona, puede consultar/comentar la validez de cualquier problema en la hoja de cálculo y generar un informe de comentarios y enviarlo al creador de modelos que puede responder a las preguntas del revisor. Después, el revisor o el generador de modelos pueden corregir la hoja de cálculo en función de las respuestas del propietario de la hoja de cálculo. Se accede a esta herramienta de opciones desde la sección 2 de la cinta de ExcelAnalyzer.
![]()
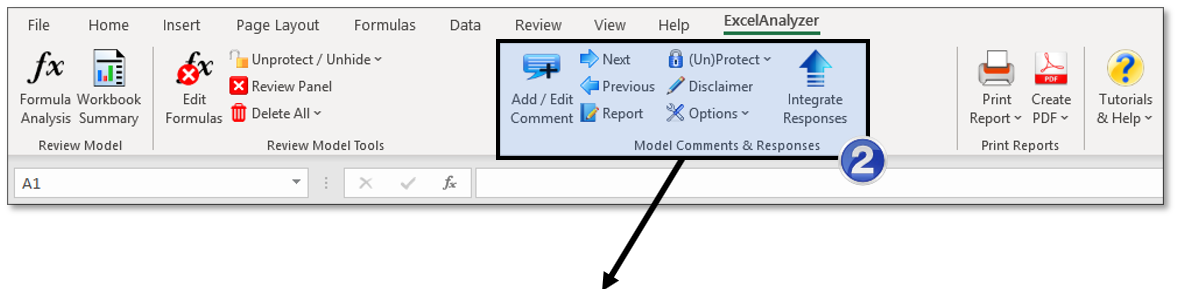 Por lo tanto, la función Comentario es una herramienta muy poderosa, no sólo para revisar, editar y corregir la hoja de cálculo, sino también para Agregar comentarios y, por lo tanto, el informe de comentarios proporciona un seguimiento de auditoría de todos los problemas planteados en la hoja de cálculo por el revisor, así como las respuestas proporcionadas por el creador del modelo, documentando así quién los cambió y cómo se cambiaron.
Por lo tanto, la función Comentario es una herramienta muy poderosa, no sólo para revisar, editar y corregir la hoja de cálculo, sino también para Agregar comentarios y, por lo tanto, el informe de comentarios proporciona un seguimiento de auditoría de todos los problemas planteados en la hoja de cálculo por el revisor, así como las respuestas proporcionadas por el creador del modelo, documentando así quién los cambió y cómo se cambiaron.
Los siguientes paneles de ayuda en línea explican las diferentes áreas del informe de la función de comentarios:
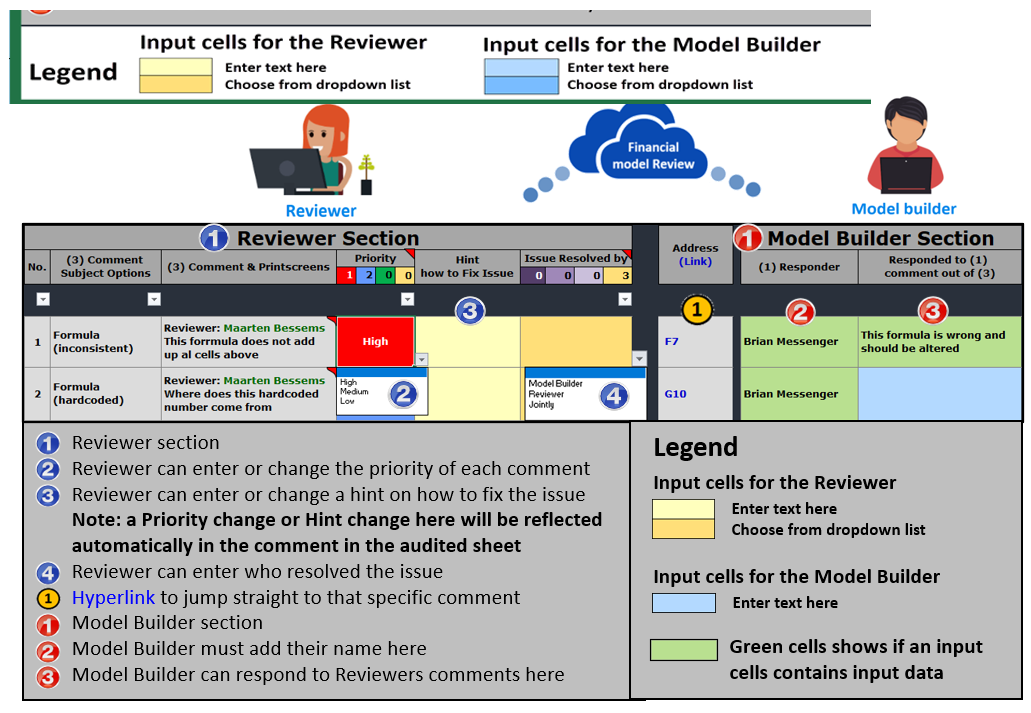
Así que ahora, en lugar de corregir las hojas individuales, el Revisor usará «Fórmulas de seguimiento» en el Panel de revisión para identificar por qué las fórmulas en las celdas F7 y G7 son diferentes.
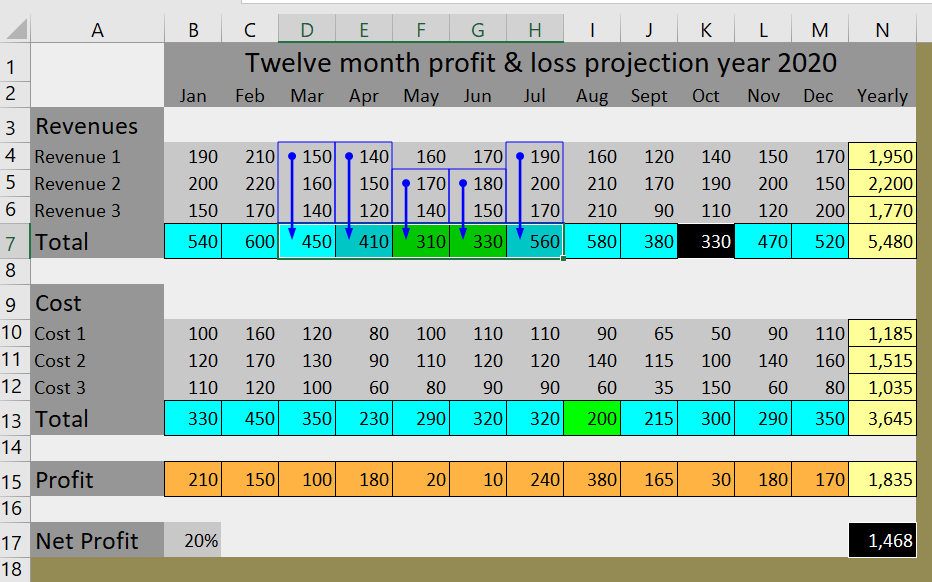
Destaca que las celdas F4 y G4 se han omitido de las funciones SUM en F7 y G7. Por lo tanto, dado que el revisor no puede realizar cambios en este escenario, se colocará un comentario en la hoja siguiente seleccionando las fórmulas defectuosas y haciendo clic en la pestaña Agregar/Editar comentario. Que muestra la siguiente pantalla Comentario:
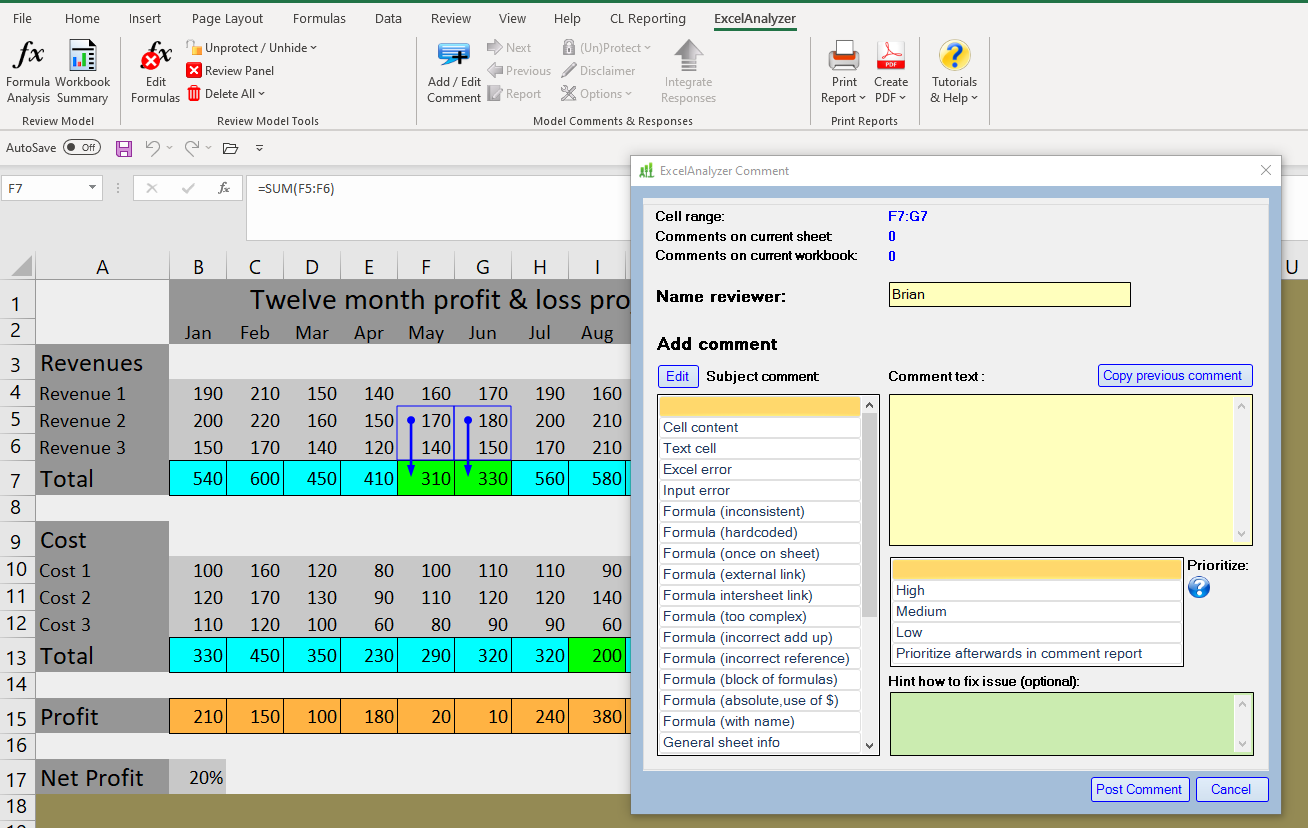
Por lo tanto, ahora, el Revisor puede introducir sus preguntas para el Generador de modelos seleccionando un comentario de asunto de la lista o agregando uno si no aparece uno relevante. A continuación, el revisor escribe su pregunta como se muestra, selecciona una prioridad y, opcionalmente, escribe una sugerencia sobre cómo solucionar el problema.
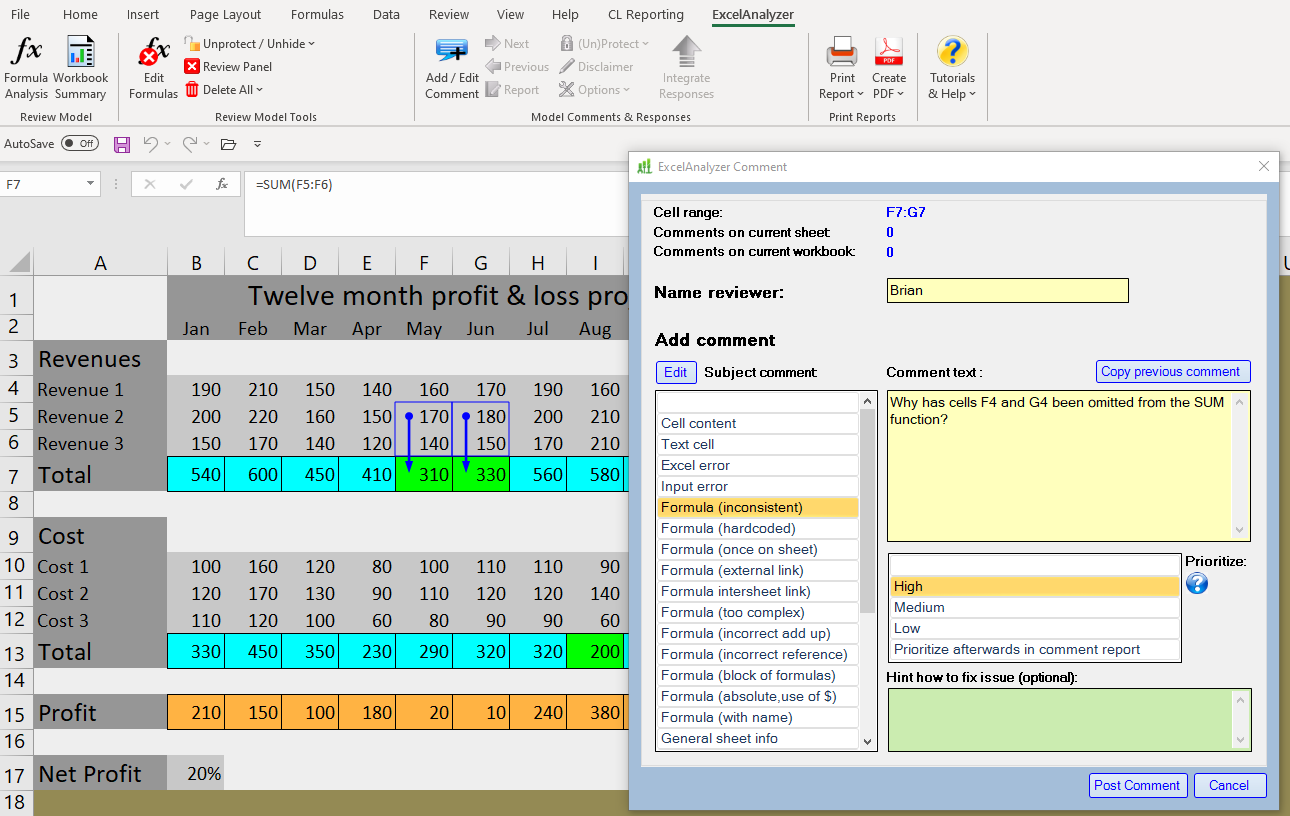
El revisor puede hacer clic en Publicar comentario. Esto da como resultado que la información de comentario se publique en las celdas de fórmula defectuosas y esté significada por un triángulo rojo colocado en la parte superior derecha de la primera celda del grupo defectuoso seleccionado. Si el revisor, a continuación, pasa el cursor sobre la celda con el triángulo rojo, se mostrará una instantánea de la información de comentario.
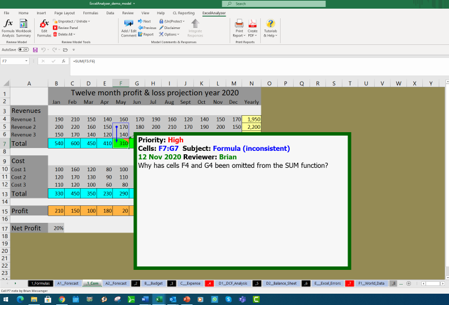
Cada una de las incoherencias en esta hoja se puede comentar y consultar de la misma manera dando como resultado 3 triángulos rojos. La fórmula en la celda N17 no es inconsistente es una vez en una fórmula de hoja que se le da un fondo negro y se encuentra que es correcta. El nombre de la hoja en la cinta de opciones de la hoja ahora tiene el sufijo «_Com» para indicar los comentarios presentes.
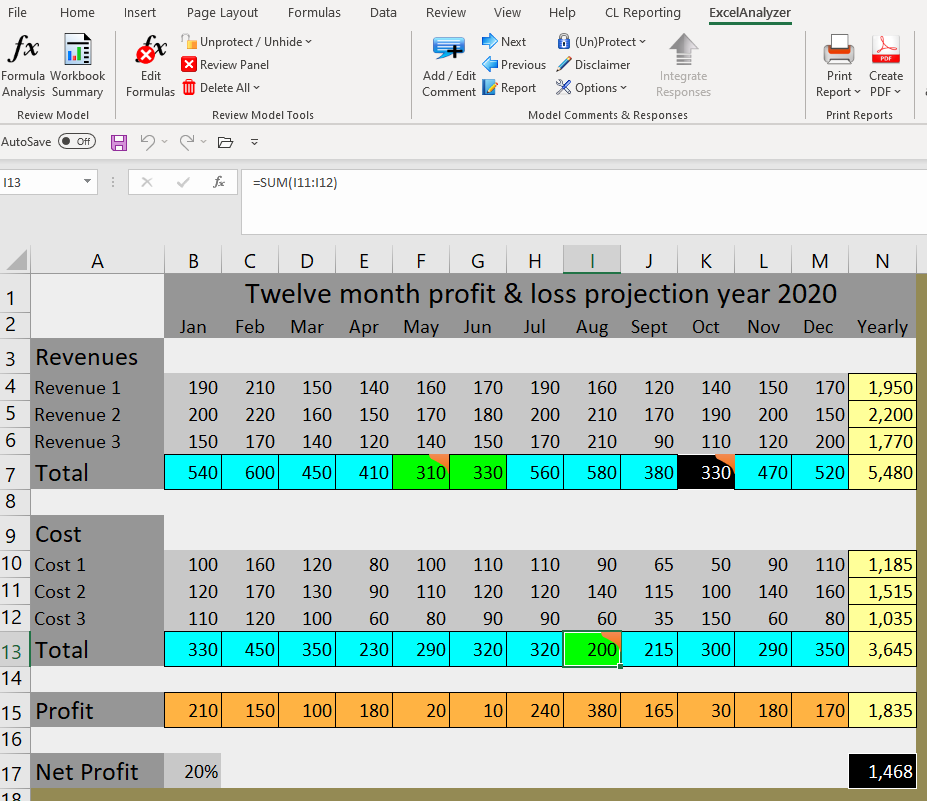
El Revisor ahora pasa a otras hojas y adopta el mismo proceso para comentar incoherencias. Una vez que el Revisor ha completado su revisión, puede opcionalmente recorrer sus comentarios haciendo clic en la pestaña «Siguiente» en la sección Comentarios y respuestas del modelo de la cinta de ExcelAnalyzer.
El último paso para el revisor es hacer clic en la pestaña «Informe» en la sección Comentarios y respuestas del modelo de la cinta de ExcelAnalyzer y luego hacer clic en el botón «Inicio».

Esto genera el informe de comentarios como una pestaña adicional junto al informe de fórmulas en la cinta de opciones de la hoja, como se muestra a continuación, que muestra todos los comentarios del revisor, incluidos los nombres de hoja y las direcciones de celda de las fórmulas en cuestión.
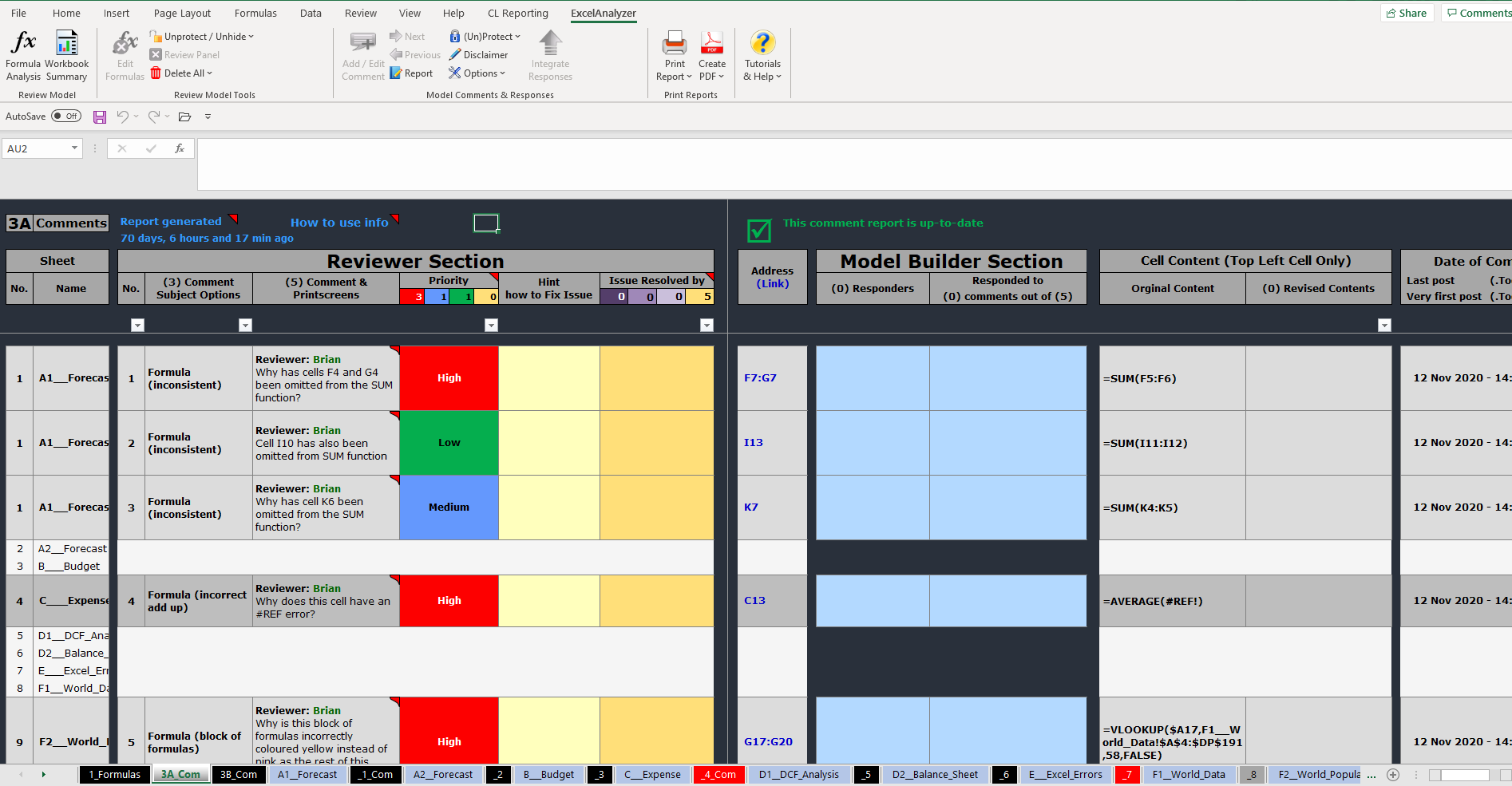
Al pasar el cursor sobre cada comentario del informe se mostrará una pantalla de impresión que muestra la hoja y las celdas que se están consultando. También proporciona un área a la derecha del área del revisor que es para que el Generador de modelos responda a las consultas del revisor. Esta sección también proporciona un enlace de dirección a las celdas infractoras, la fórmula en cuestión y la fecha en que se publicó el comentario.
El revisor ahora puede enviar la hoja de cálculo que contiene los informes de comentarios al Generador de modelos que podría ser un colega o un cliente. Al igual que con todos los informes de ExcelAnalyzer, el revisor también podría PDF y/o imprimir el informe.
El Generador de modelos no necesita que ExcelAnalyzer se instale para proporcionar las siguientes respuestas a las consultas de Reviewer. Sin embargo, ExcelAnalyzer, por supuesto, permitiría al Generador de modelos crear hojas de cálculo de mejor calidad y sin errores. Una vez que el Generador de modelos recibe la hoja de cálculo que contiene el informe de comentarios, puede responder a las consultas de los revisores en la sección azul del informe.
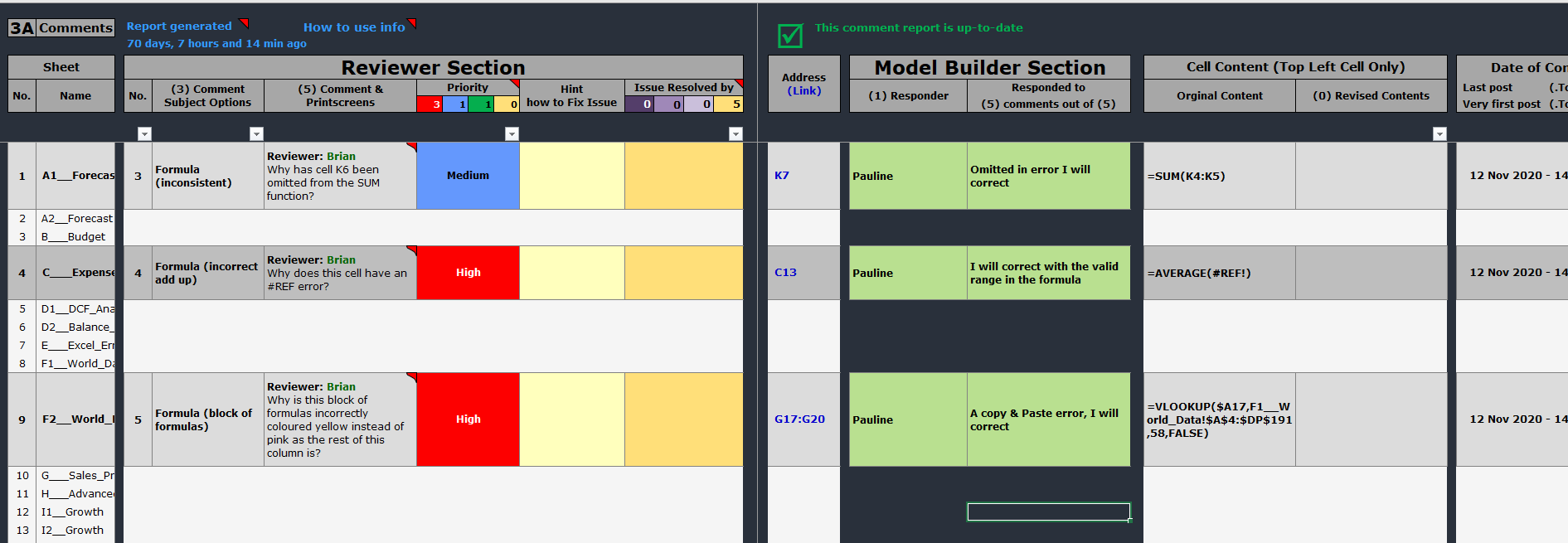
Una vez que el Generador de modelos ha introducido sus respuestas, hace clic en el botón «Integrar respuestas» en la cinta de ExcelAnalyzer para cargar las respuestas de sus respuestas en el Informe de comentarios y en los comentarios en cada hoja y hace clic en «Sí».
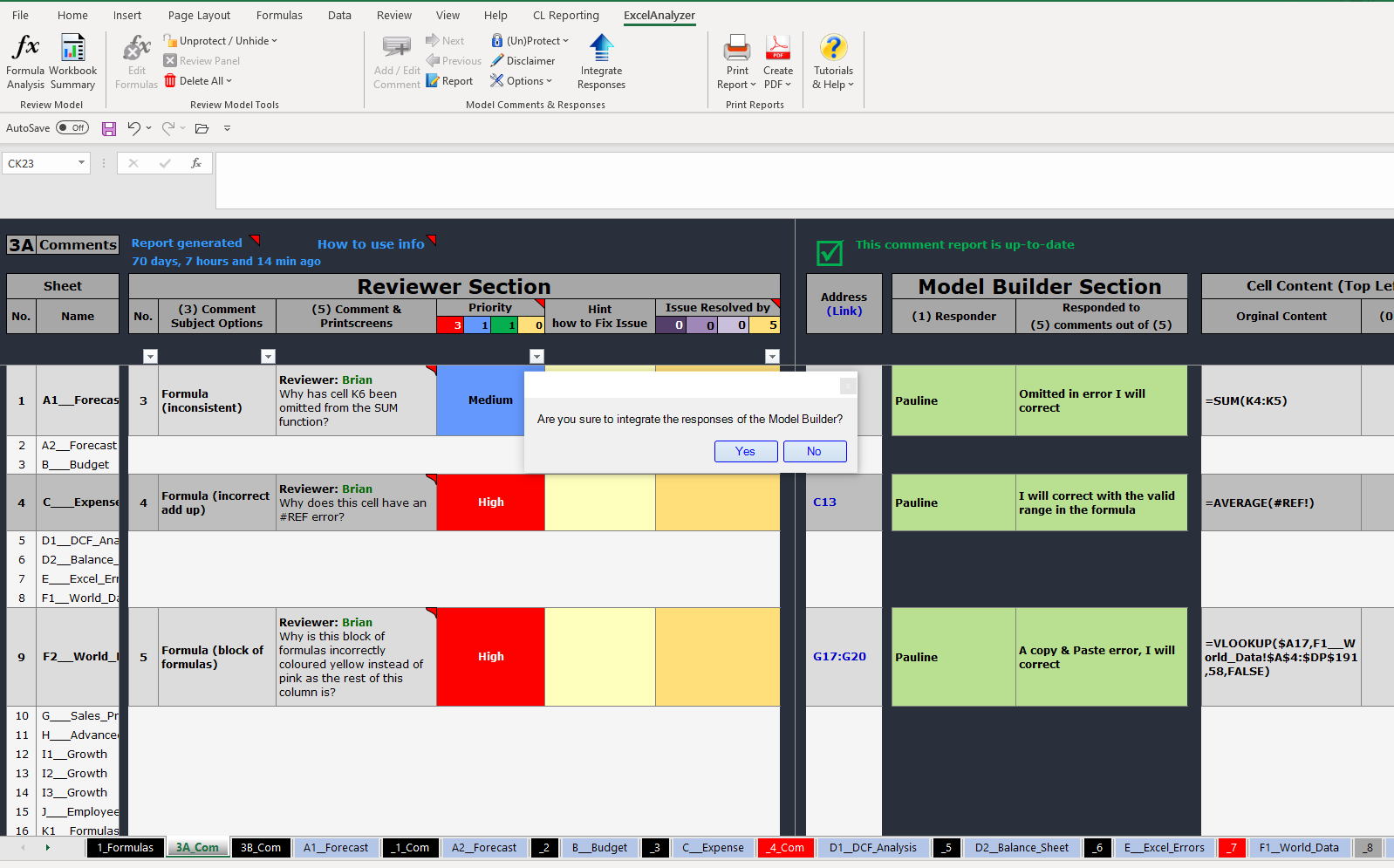
Como se puede ver a continuación, las respuestas ahora están integradas con las consultas del revisor. Ahora tiene un informe de seguimiento de auditoría de todas las consultas y respuestas que se pueden imprimir, exportar en formato PDF y/o guardar con esta hoja de cálculo.
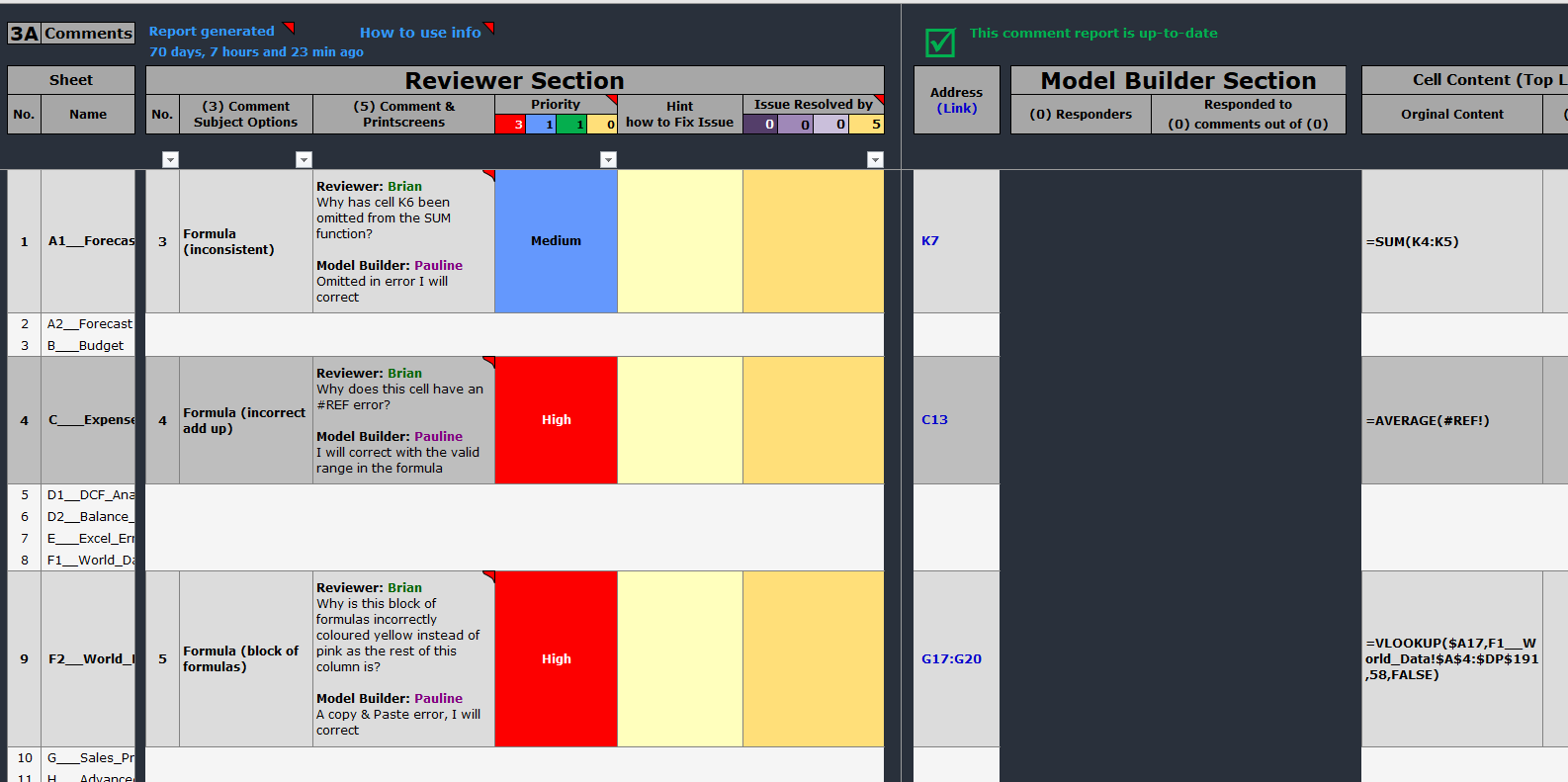


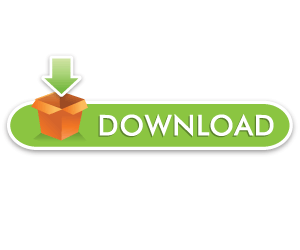
No Comments