ExcelAnalyzer – Microsoft Excel-kalkylbladsgranskning, programvara för granskning och analys
Kalkylblad erbjuder en snabb, flexibel, intuitiv och kostnadseffektiv plattform för att snabbt analysera data och presentera information som stöd för beslutsfattande. Kalkylblad utvecklas av slutanvändare och är en del av och är det mest genomgripande exemplet på euc-gruppen (End User Computing) som bildar en brygga mellan de icke-IT-affärskrav och de strängt hanterade IT-systemen. Det faktum att Slutanvändare inte omfattas av samma kontroller som är förhärskande i IT-system har dock lett till ökade risker för många av de företag som är beroende av dem.
Kalkylblad är sällan en anledning till oro eller misstanke. Ledningen kan tro att det finns liten anledning till oro eftersom de har använt samma kalkylblad programvara i många år, trots att de borde vara. Kalkylblad kan enkelt ändras, kan sakna vissa kontroller och är sårbara för mänskliga fel.
Enligt forskning, 95% av kalkylblad innehåller fel! Riskerna från Kalkylbladsfel har orsakat många företag att förlora intäkter och vinst eller hitta sitt rykte skadats till följd av kalkylblad fel.
ExcelAnalyzer-programvaran använder toppmoderna algoritmer för att hjälpa användare att lösa fel och risker, och få förtroende för sina kalkylarksresultat igen, genom att kombinera kraftfull feldetektering med undersökande funktioner för att analysera kalkylblad på ett omfattande sätt. ExcelAnalyzer minskar väsentliga fel och eventuella bedrägerier samt de timmar som är förknippade med detaljerad kalkylöversyn.
ExcelAnalyzer söker igenom kalkylblad efter sannolika fel och inkonsekvenser och använder kraftfulla algoritmer för att identifiera dem för undersökning och möjlig korrigering om det visar sig vara fel. Den identifierar dessa fel och risker snabbare och mer omfattande än någon annan lösning.
Den hastighet med vilken ExcelAnalyzer tillåter Användaren att granska, granska och korrigera de fel och inkonsekvenser på några minuter, sparar enorma mängder tid och pengar jämfört med manuella processer. Detta eliminerar också den kommersiella, finansiella och rykte riskkalkblad fel kan orsaka.
Kort sagt, ExcelAnalyzer hjälper dig att kontrollera dina Excel-filer och känna dig säker på att det kalkylblad som används är korrekt.

Ovan är ExcelAnalyzer Ribbon.
ExcelAnalyzer tillhandahåller ett antal kraftfulla funktioner för att granska och granska något kalkylblad från det minsta enblads-kalkylarket till den största komplexa flerbladsmodellen:
- Formelanalys
- Sammanfattning av arbetsboken – Detaljerad rapport
- Sammanfattning av arbetsboken – Rapport för modellflöde
- Sammanfattning av arbetsboken – allmän rapport
- Funktionen Kommentar
Formelanalys
Formelanalysprocessen startar med att visa följande som visar namn och status för varje blad och gör att du kan välja enskilda blad eller alla blad som ska granskas och granskas. Dolda och skyddade ark måste vara Odolda och Oskyddade för att inkluderas i granskningsprocessen. Tomma ark granskas inte.
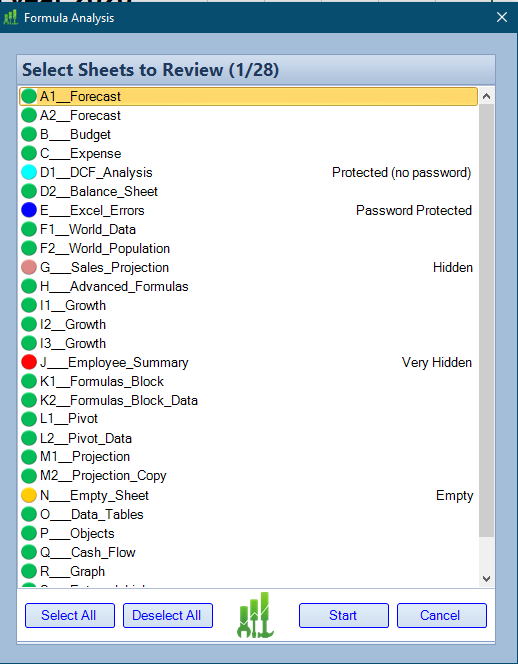
Förutom att ge en Formel analysrapport, genererar denna kraftfulla funktion en kopia av varje original ark som den sätter bredvid varje original ark. Det ger också en annan färg till varje unik formel på varje ark.
Detta kopierar original täcker roterande det från denna:
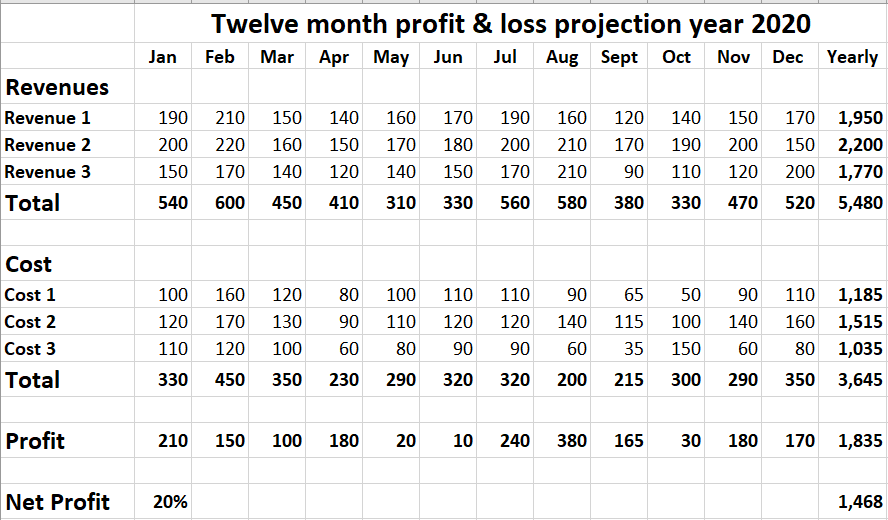
Till detta:
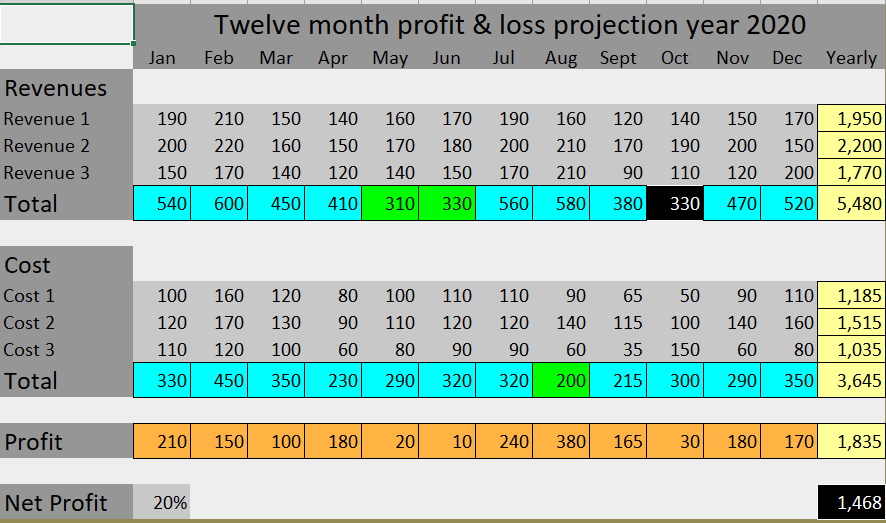
Som tydligt visar, på några sekunder, inkonsekvenser att undersöka eftersom varje annan färg representerar en unik formel. Cellerna med grön bakgrund och en svart bakgrund bland cellerna med en blå bakgrund sticker omedelbart ut för undersökning eftersom det innebär att de har en annan formel än de blå bakgrundscellerna.
Till höger om varje kopierat bladinnehåll är granskningspanelen som innehåller funktioner för att genomföra en ytterligare detaljerad fördjupad undersökning av arket.
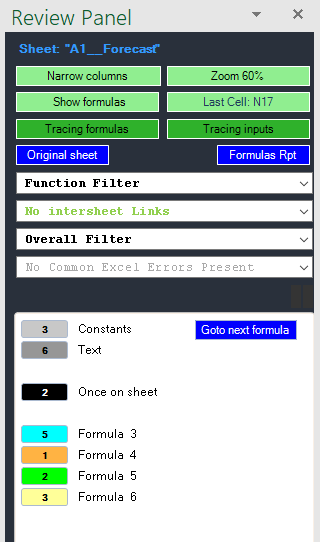
Till exempel, genom att använda ”Tracing Formler” knappen i granskningspanelen kan du visa komponenterna i formler som visas nedan:
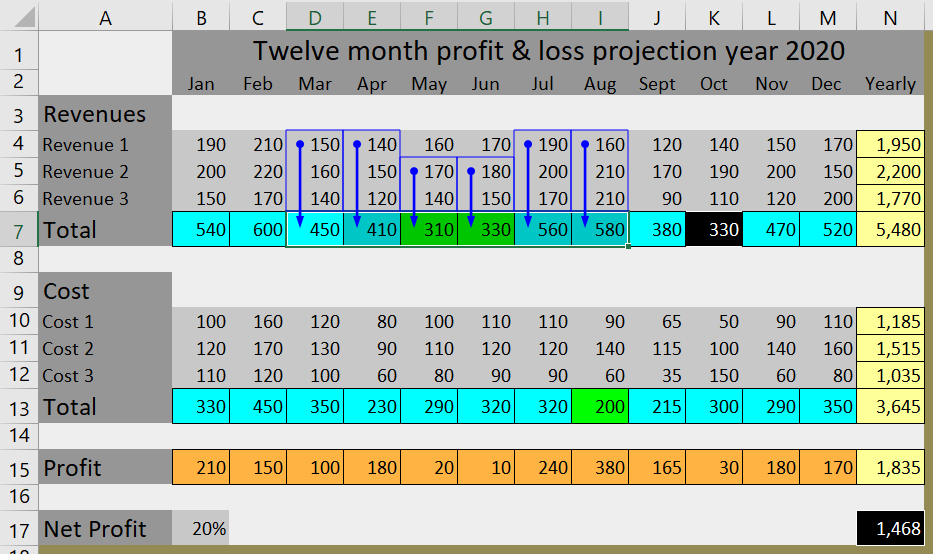
Detta visar tydligt att formlerna i cellerna F7 & G7 båda har utelämnat en cell från SUM-funktionerna. För att rätta till detta
Du måste först klicka på knappen Redigera formler i excelAnalyzer-menyfliksområdet som avskyddar detta kopierade blad och replikerar eventuella ändringar i det ursprungliga bladet. Nästa markera cell E7 och dra handtaget (visas längst ner till höger i cellen med den blå pilen) över F7 till G7 som korrigerar felen enligt bilden nedan.
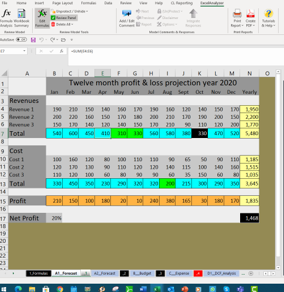
Detta visar resultatet efter korrigeringarna av formlerna i F7 och G7.
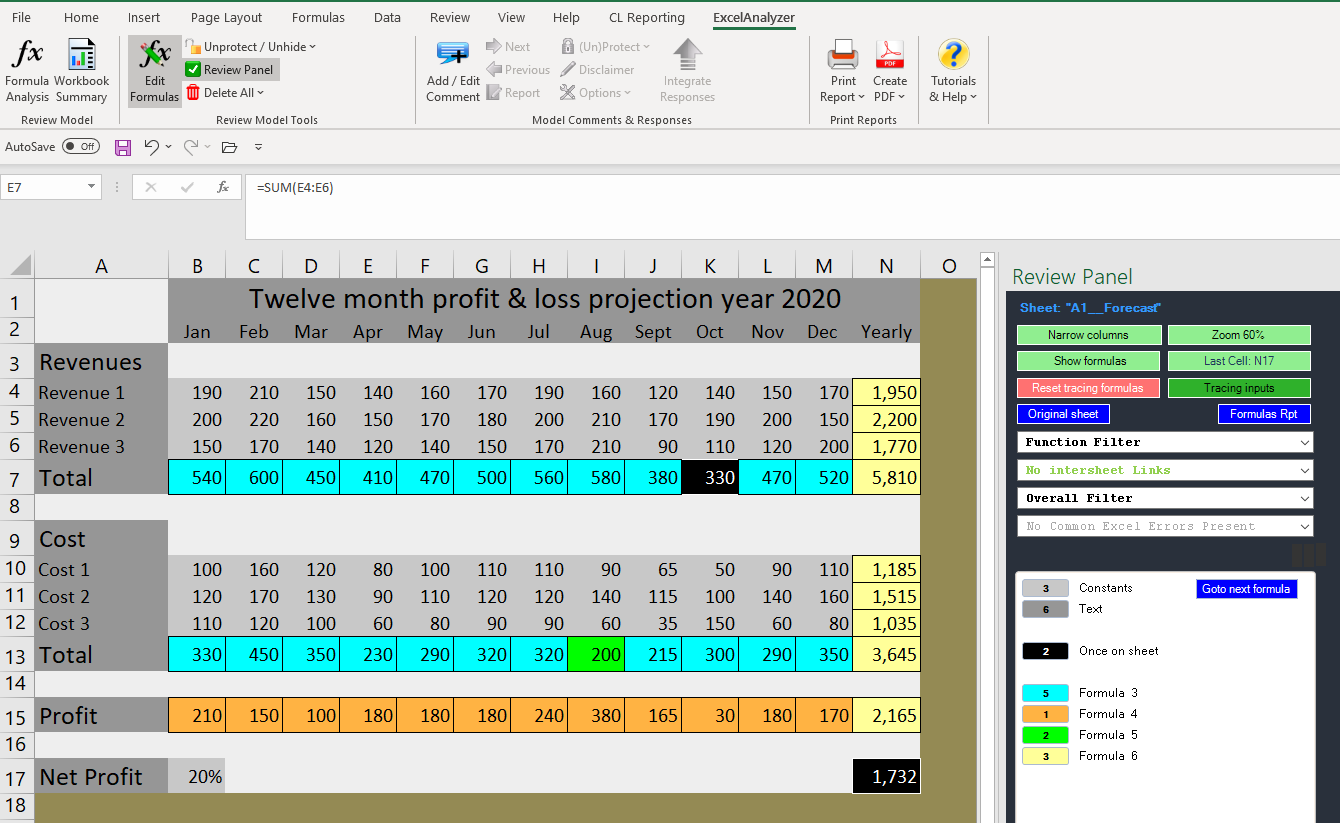
De andra 2 felen kan korrigeras på samma sätt för att göra detta blad felfri på bara några minuter:
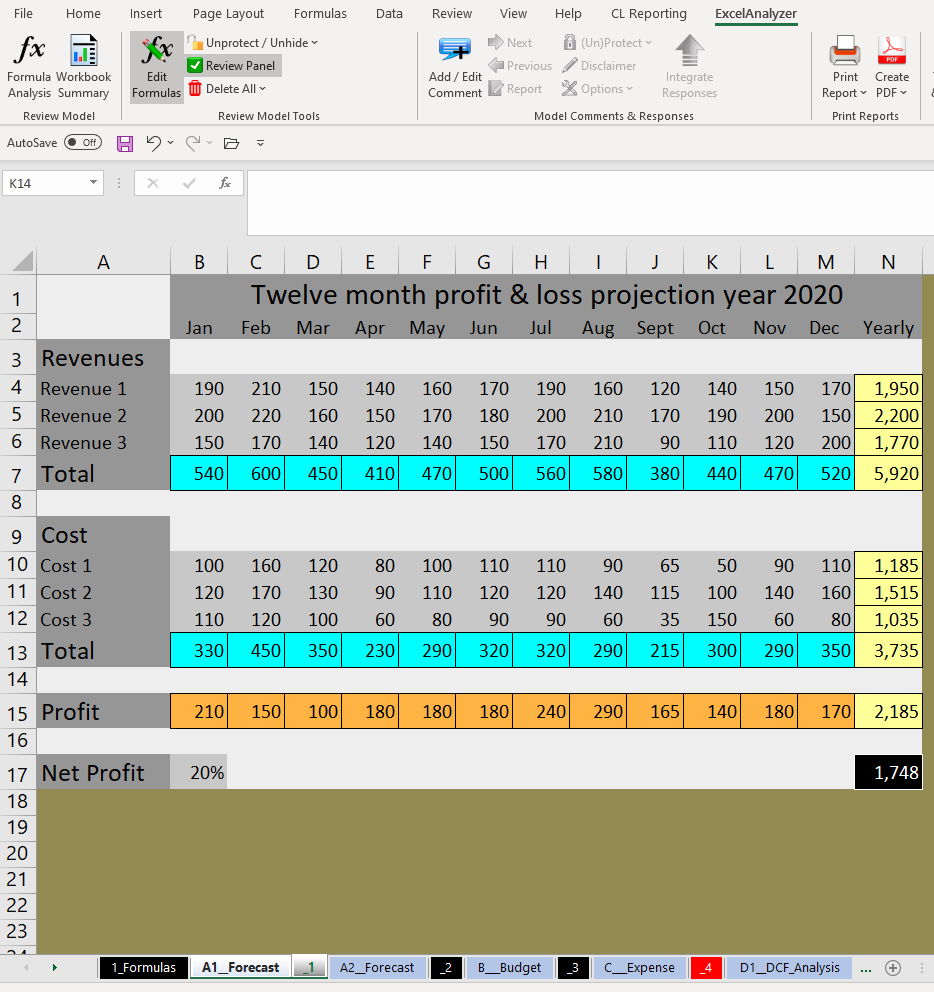
Ett annat dunkelt men vanligt fel som ExcelAnalyzer identifierar på några sekunder är följande cut-and-paste-fel.
Hur lång tid skulle det ta dig att kolla följande blad?
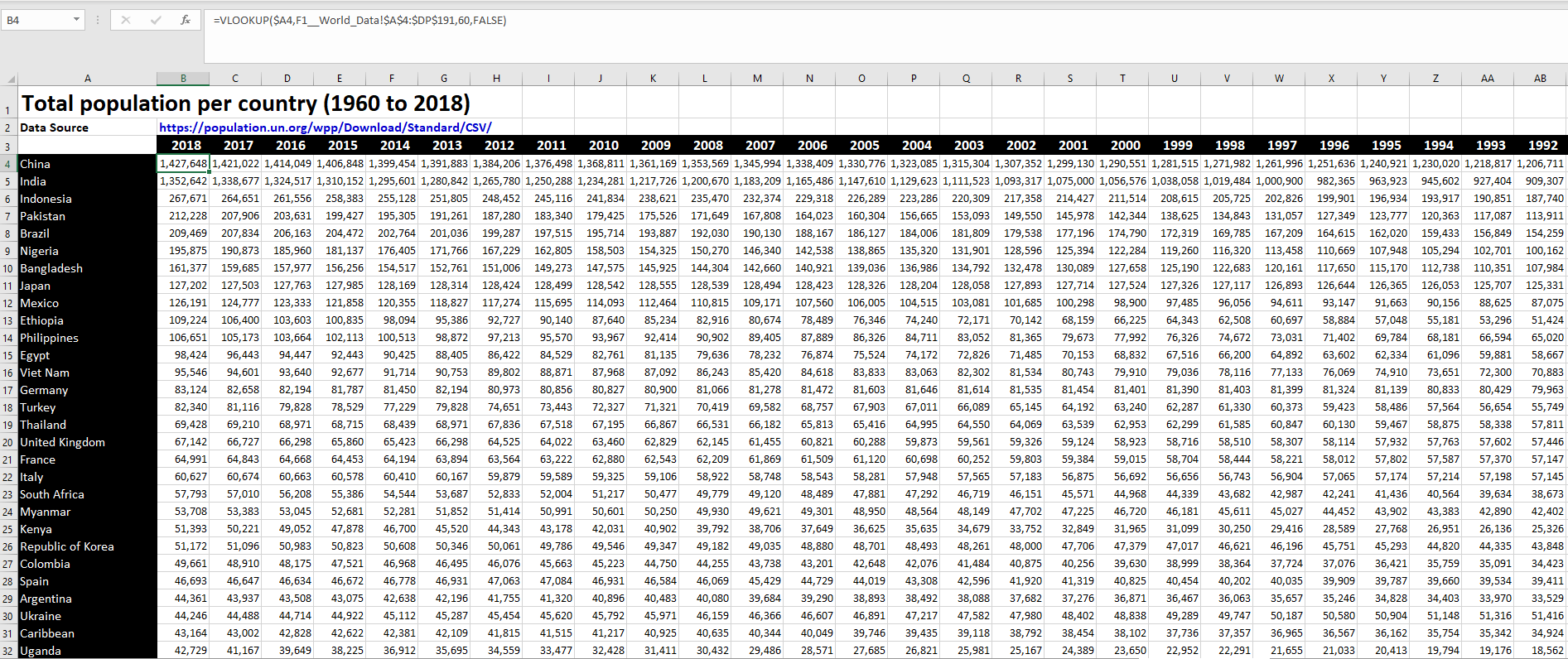
Det skulle ta många dagar att kontrollera varje VLookup formel i varje cell i detta ark. Varje rads VLookup skiljer sig bara med det konstanta tal den innehåller.
ExcelAnalyzers färgkodning gör det enkelt att omedelbart identifiera felen, vilket tydligt avslöjar det gula formelfelblocket i rad G och det gröna blocket i rad S, vilket markerar dem för undersökning och korrigering.
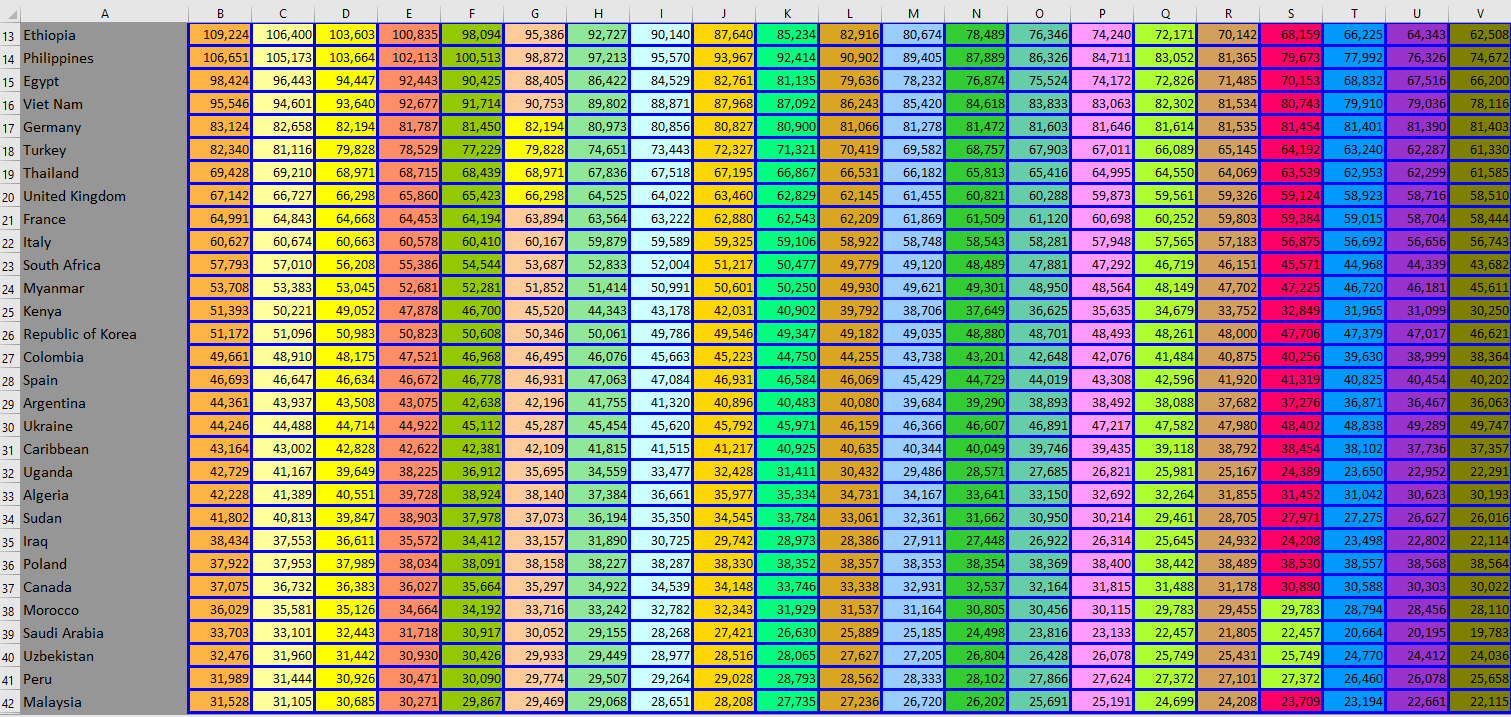
ExcelAnalyzer identifierar till och med cut-and-paste-felet nedan där siffrorna i rutan med den ljusgrå bakgrunden har klistrats in på värden istället för till formler så att de innehåller konstanter istället för formler.
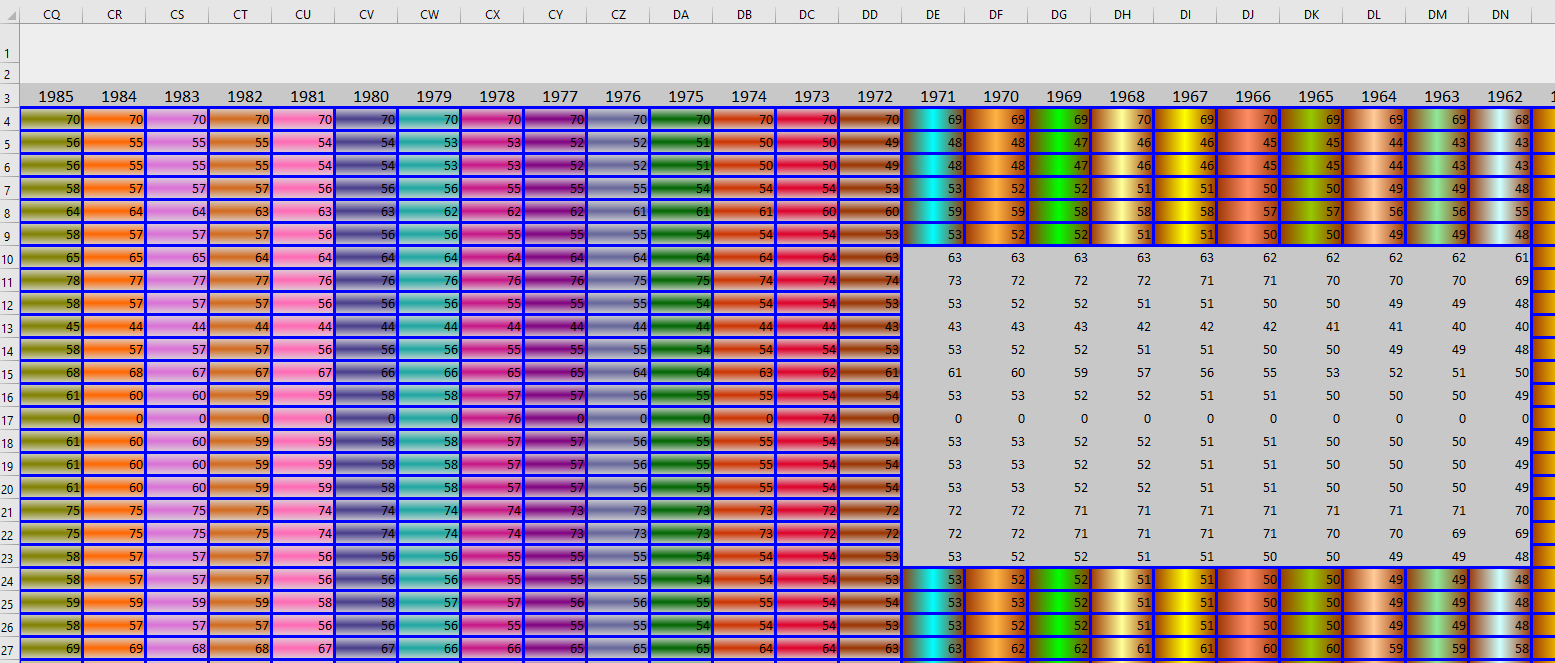
Så ExcelAnalyzer belyser fel och inkonsekvenser så att du snabbt kan granska, granska och korrigera dem.
Formelanalysrapporten placeras som den första fliken i blad menyfliksområdet och innehåller all information som behövs för att granska varje unik formel som finns i varje ark i arbetsboken. För enkelhetens skull listas alla arknamn och innehåller en länk för att enkelt
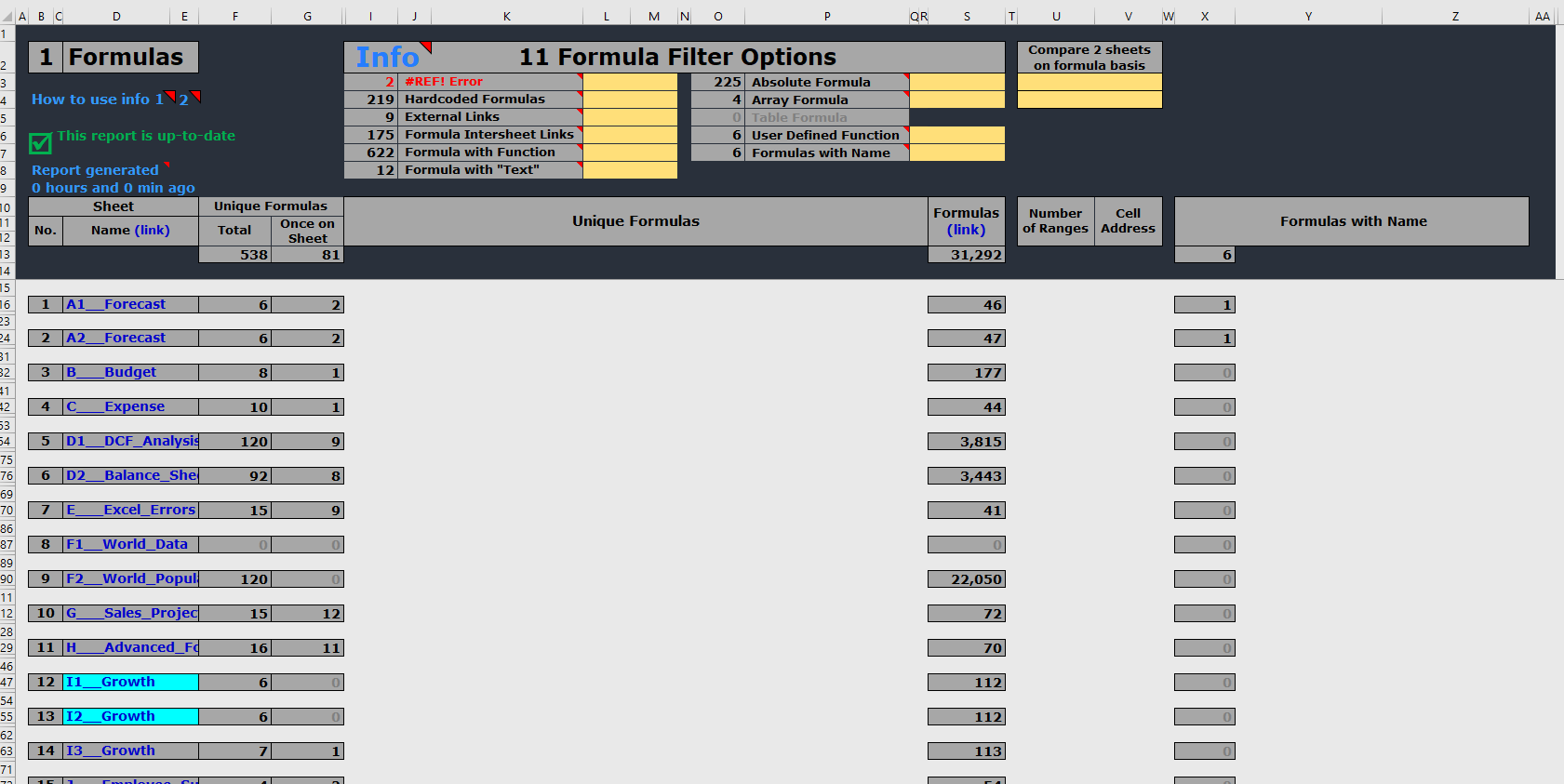
Displayen ovan visar information om varje ark inklusive antalet formler och unika formler samt en länk för att enkelt navigera och korrigera problemen i formler eller formelgrupper. Den visar också hur många formler med namn som finns på varje ark. Och färgkoder arknamn som har identiska formler trots att de kunde ha olika text och konstanter.
Ett enda klick kommer att visa alla formler för ett valt ark eller för alla ark enligt bilden nedan.
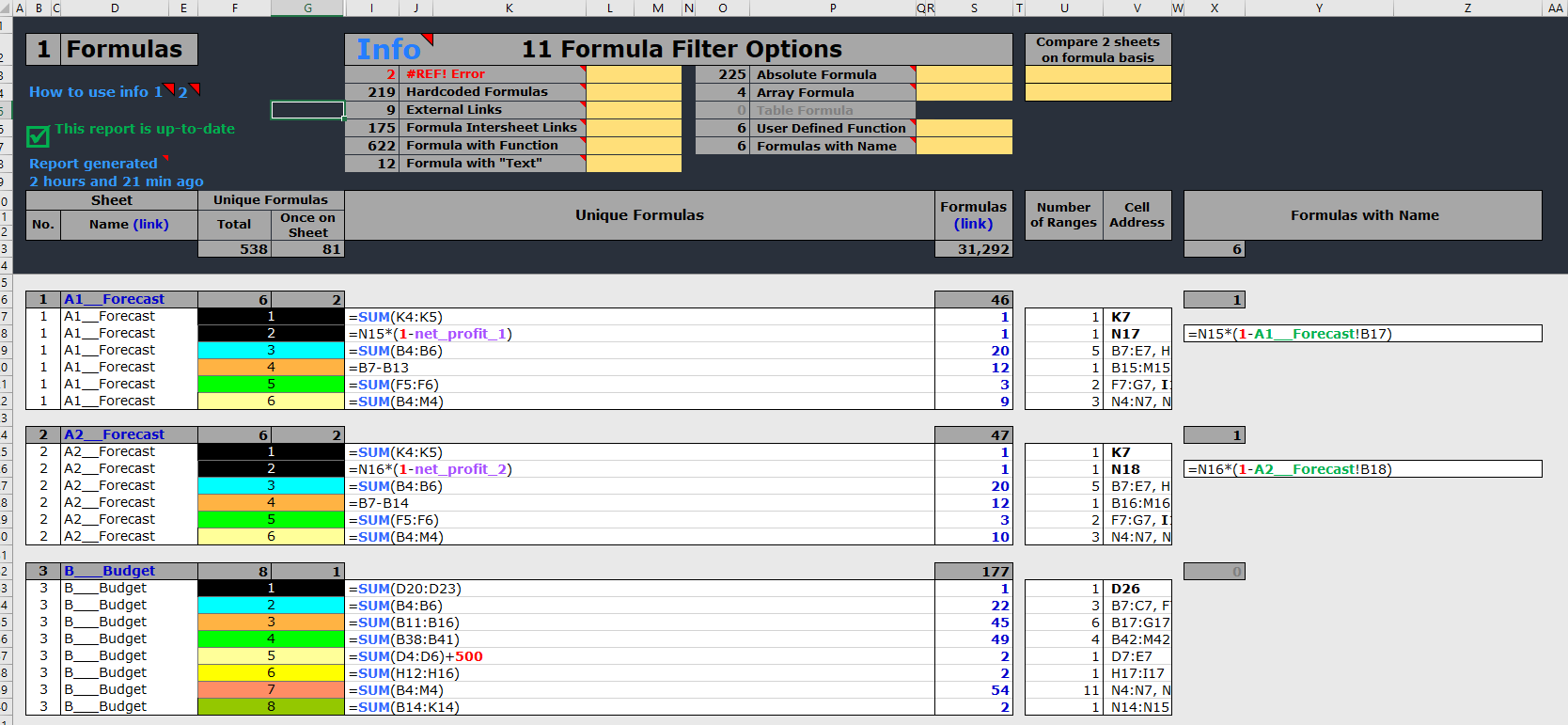
Som du ser ovan är varje formel färgkodad för att göra den lättare att förstå och är samma färger som de som används i de färgkodade kopierade arken. Så, den konstant ”500” sticker ut i ark 3 som har lagts till formeln.
Även de färger som tilldelas formler visas enligt följande schema som gör även de mest komplexa formler lättare att läsa:
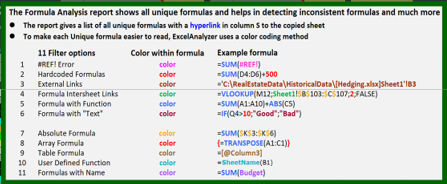
Högst upp i rapporten ser du möjligheten att använda 11 Filter Alternativ för att detaljgranska ner för vart och ett av alternativen som #REF-fel, hårdkodade konstanter, externa länkar etc. Så, till exempel, om du behöver veta exakt var en konstant av ”20%” används i vilka formler och i vilken av de 28 arken innehåller dessa formler, visar displayen nedan vad du skulle ange i relevant filter:
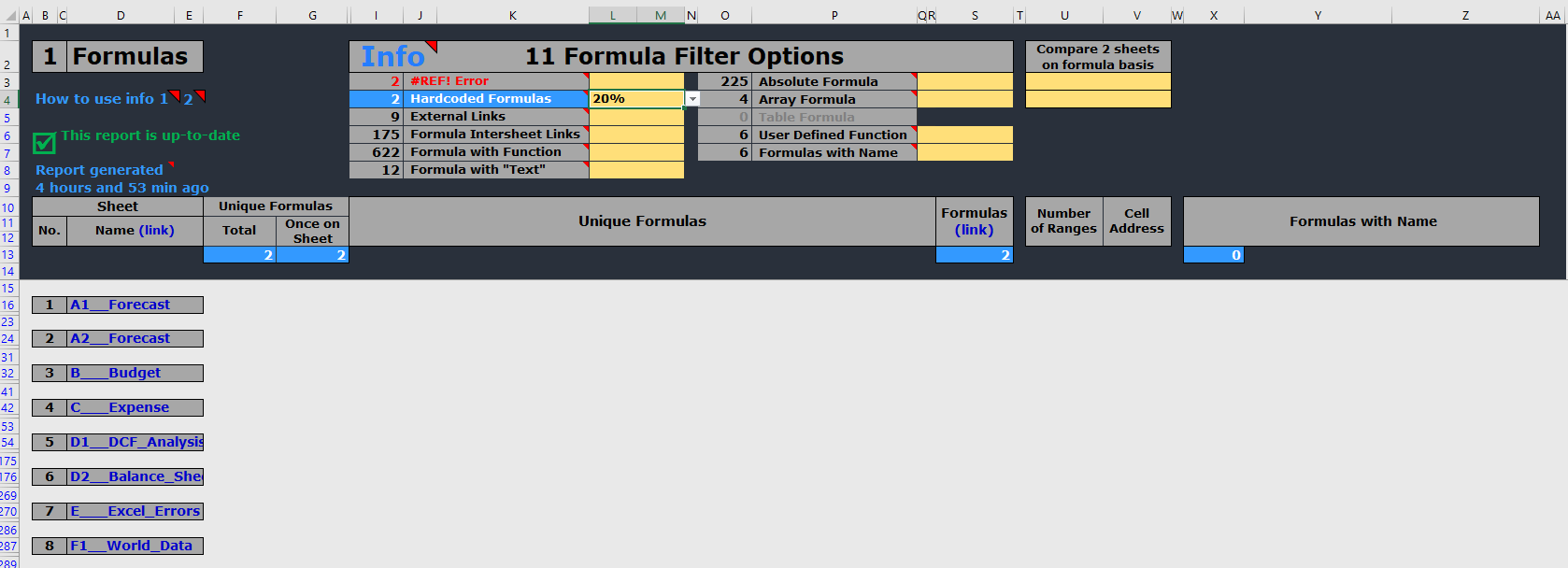
Och nedan visar resultaten i sekunder att söka alla 28 ark i denna arbetsbok för eventuella formler som innehåller ”20%”.
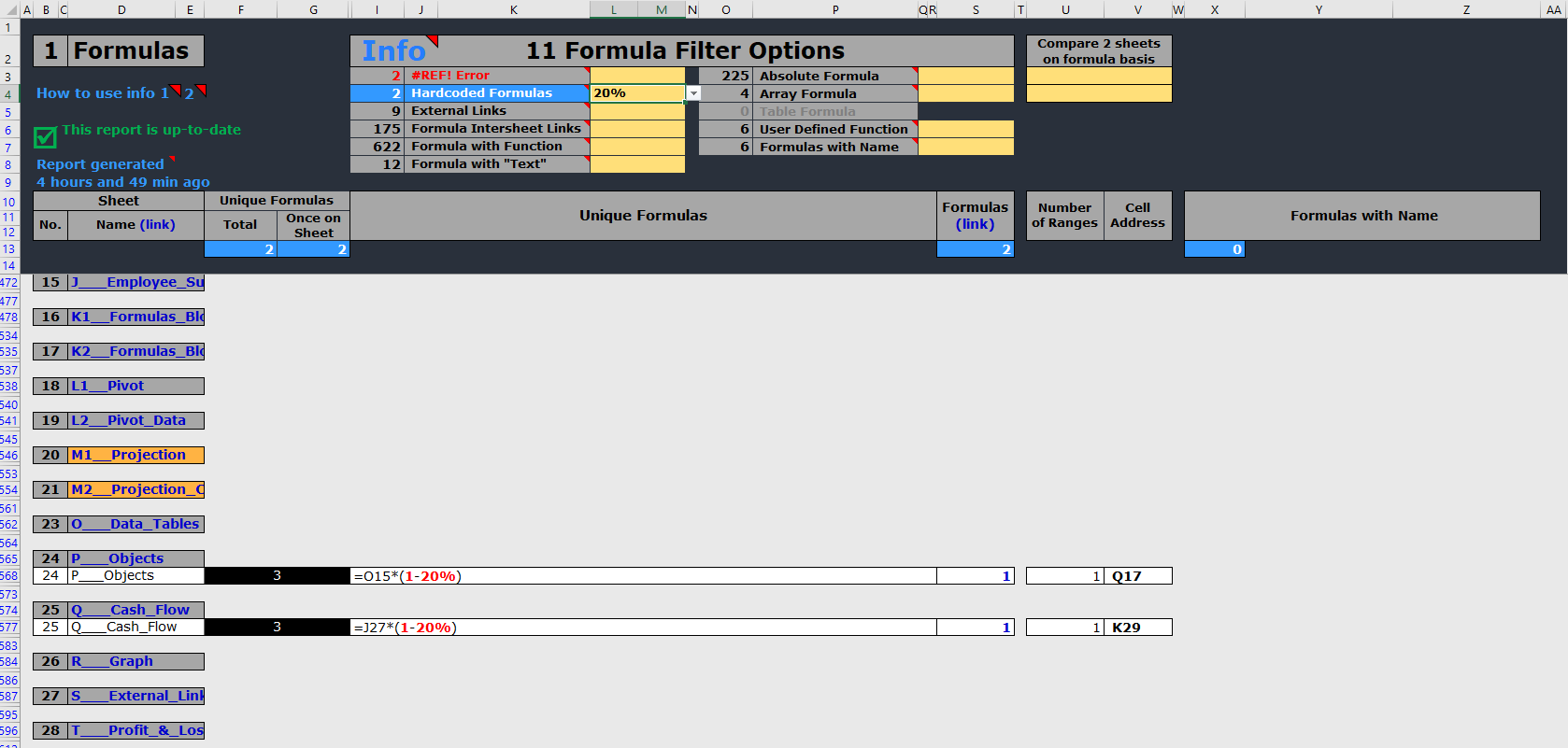
Som du ser visar det direkt de 2 arken och formler som innehåller ”20%” och en länk för att gå direkt till formeln på arket. Hur lång tid skulle det ta dig att manuellt söka igenom 28 ark för att hitta formler som innehåller ”20%”?
Om du hovrar över ”Info” i kolumnerna I & J kommer du att visa en sammanfattning av alla filteralternativ för alla blad inklusive hur många gånger som filteralternativet förekommer i varje ark.:
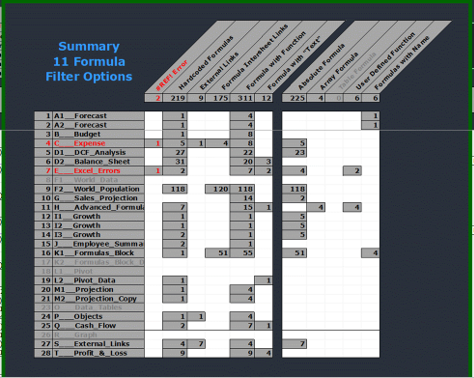
Du kan också jämföra ark för att hitta eventuella skillnader på ark som bör ha samma formler som tillväxtarkarna 12,13 och 14 ska ha.
Täcka namnge färgar kodifiera shows omgående det Tillväxt täcker 14 skilja sig åt från Tillväxt täcker 12 och 13. Displayen nedan jämför blad 14 med blad 12 och belyser de skillnader som är ”0,5%” konstant som visas:
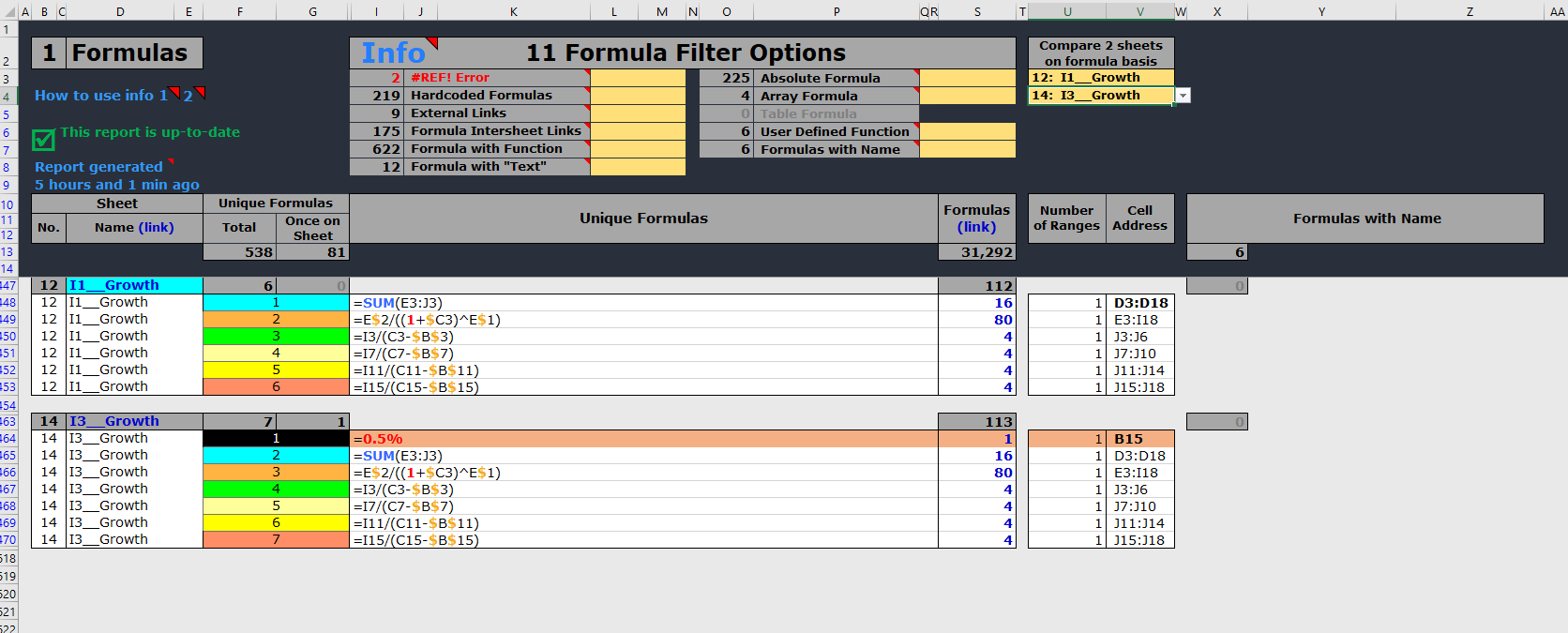
Sammanfattning av arbetsboken ger en fullständig översikt över hela arbetsboken i tre detaljerade rapporter som behandlar eventuella inkonsekvenser och fel som inte är formel, eftersom formelfel hanteras av formelanalysrapporten:
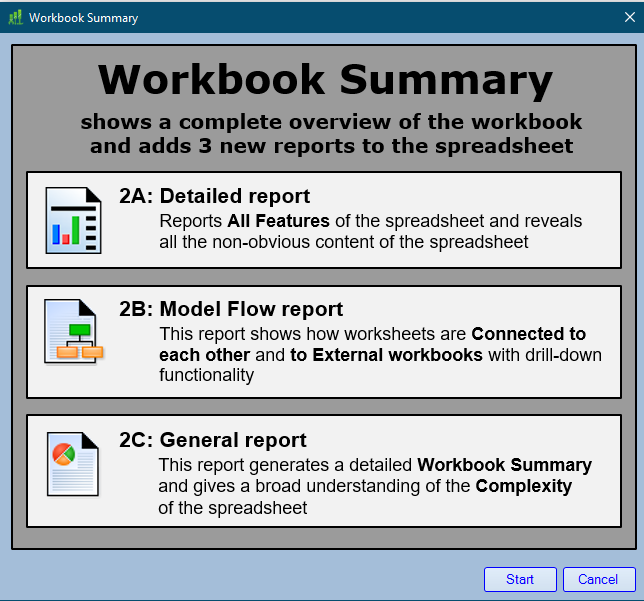
Sammanfattning av arbetsboken – Detaljerad rapport
I den här rapporten finns detaljerad information om
- Kommentarer
- Objekt
- Dolda kolumner & dolda rader
- Hyperlänkar
- VBA-kod
- Tabeller
- Pivottabeller
- Diagram
- Villkorsstyrda format
- Validering celler
- Namn i formler
Den här rapporten ger namnen på alla VBA-moduler i arbetsboken inklusive komponentnamn, komponenttyp, procedurnamn och typ, startrad, radantal, omfattning, procedurdeklaration (hovring över den här posten för att se VBA-koden) och VBA-kodtext utan att VBA-redigeraren öppnas.
I den här rapporten får du bladnamnet och celladressen med en dynamisk länk till celladressen. Det ger också detaljer som är relevanta för den information som visas. En exempelskärm finns nedan för Diagram:
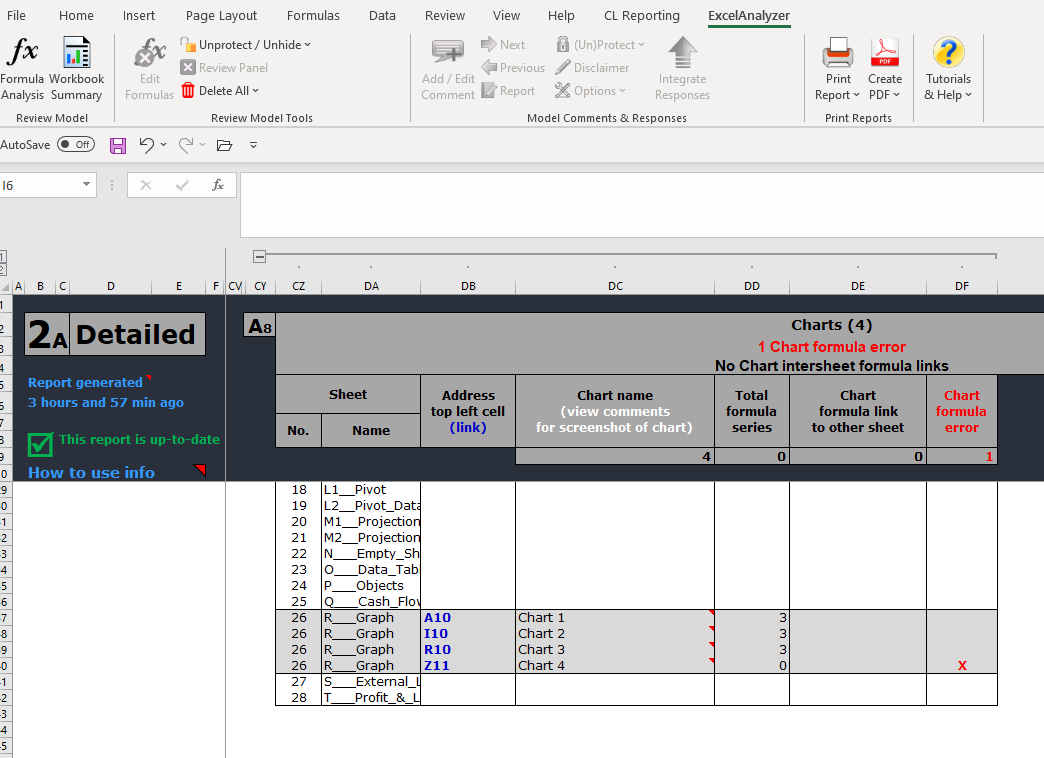
Eventuella fel som hittas är också flaggade för undersökning som kan ses i ovanstående Diagram detalj och besydde av den röda ”x”
Svävar över diagrammet namnet i fråga kommer att avslöja ett tumavtryck av det diagrammet och sedan klicka på länken som visas ”Z11” kommer att ta dig direkt till det diagrammet.
Denna rapport kommer också att kontrollera och identifiera alla fel som de i Villkorliga format, som visar det Villkorliga Formatet information inklusive bladnamn, en länk till det arket, den typ, formeln som visar eventuella fel och de celler felet avser, om det finns en länk till ett annat ark och betecknar felet med ett rött kryss som kan ses nedan
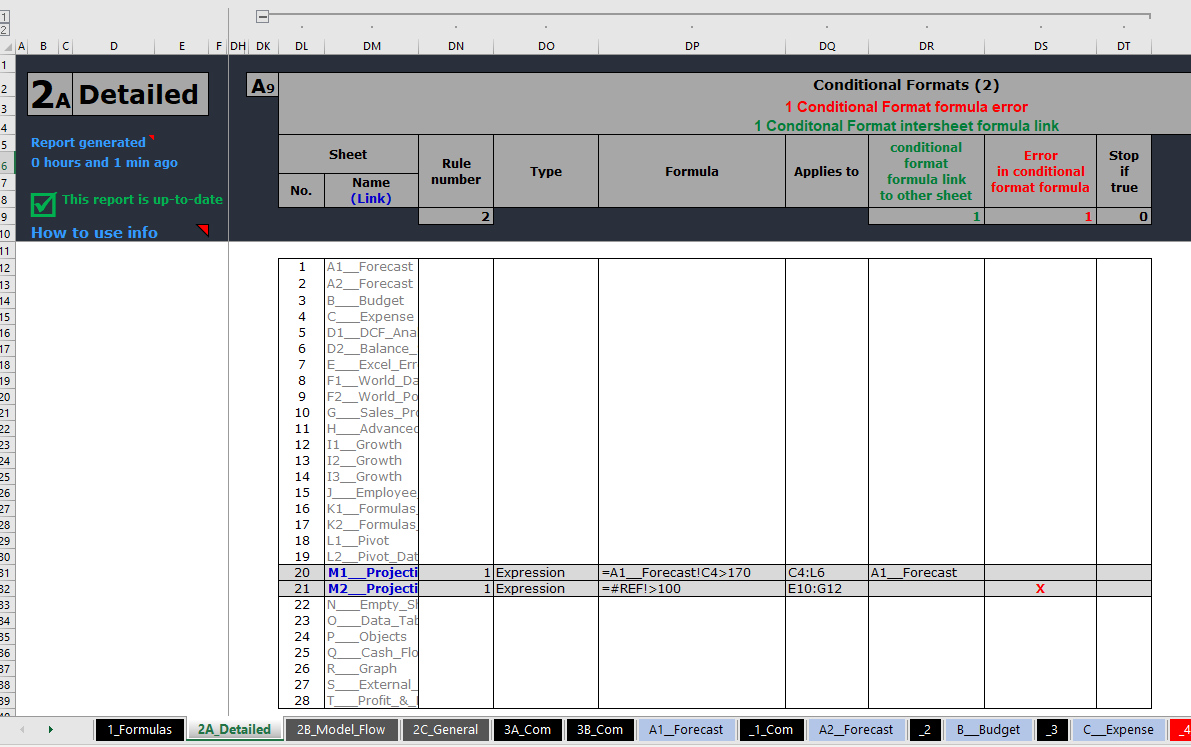
Sammanfattning av arbetsboken – Modell-flödesrapport
Den andra av rapporterna Arbetsbokssammanfattning är rapporten Model-Flow. Denna rapport visar alla länkar mellan blad som omfattar länkarna mellan ark och de externa länkarna. Den här rapporten är särskilt användbar om du har en arbetsbok med flera blad med många länkar, särskilt om du behöver ta bort några blad utan att orsaka #REF fel.
Rapporten är färgkodad och visar direkt hur arken är kopplade till varandra. Den visar vilka ark innehåller externa länkar och klicka på någon av de gröna eller orange numrerade rutan länkar kommer att navigera till det arket och markera dessa inter-sheet länkar och ge en länk tillbaka till denna rapport.
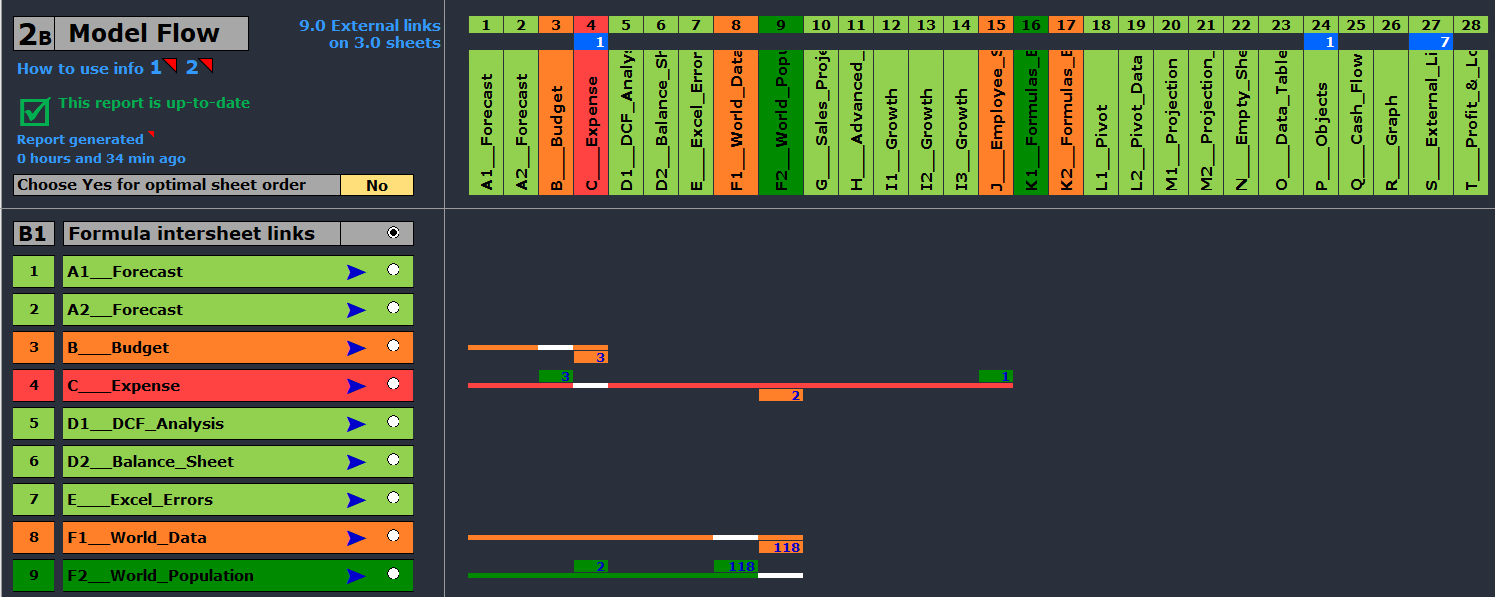
Färgkodningen och länkarna förklaras i de två on-line hjälp fönstren nedan:
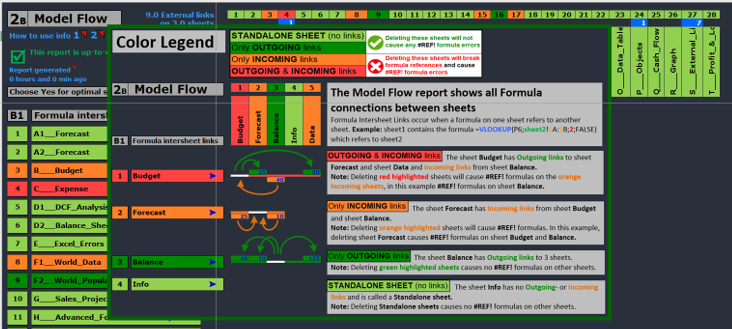
Denna rapport visar också Ytterligare Länkar mellan blad och Externa länkar formel som du kan se nedan. I den här rapporten identifieras även fel som orsakas av att målet för en extern länk nås från två olika platser. Detta är förmodligen olika versioner av samma länk som är helt klart ett fel.
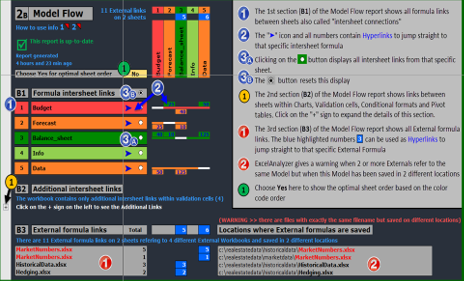
Sammanfattning av arbetsboken – allmän rapport
Den tredje av rapporten Sammanfattning av arbetsboken genererar en fullständig arbetsbokssammanfattning och ger en bred förståelse för arbetsbokens risknivå, komplexitet och struktur. Den ger följande 4 informationsavsnitt:
- Information om allmänt blad
- Formel Statistik
- Lägsta och högsta värden
- Bortkastad plats
Dessa visas i följande skärmdumpar. Det första avsnittet är Allmän bladinformation som visar synlighet och skydd av ark: är arket Dolda, mycket dolda, tom, Skyddad, skyddad med ett lösenord och om arkberäkning är på eller av.
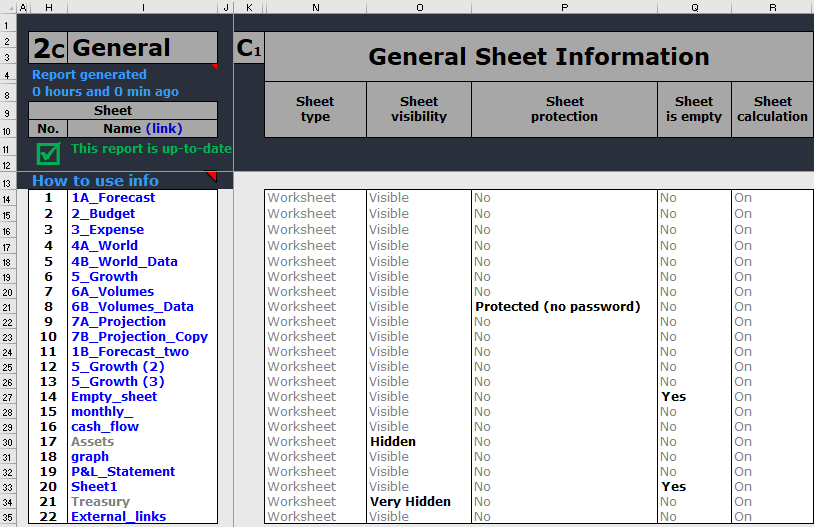
Nästa avsnitt är Formelstatistik. Då visas det totala antalet formler, unika formler, en gång på ett arkformler, totalkonstanter och totala textceller i arbetsboken och per varje ark. Detta ger den information som ska undersöka och eventuellt förbättra arbetsbokens kvalitet genom att minska det stora antalet formler.
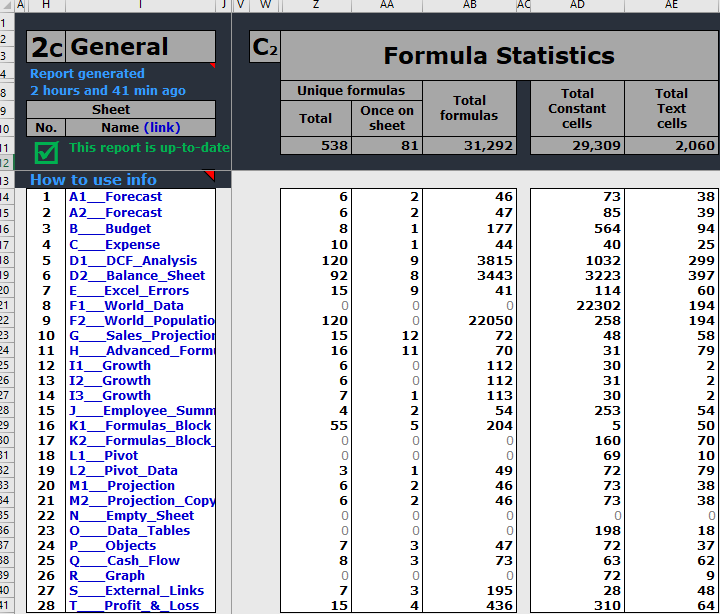
Minst & högsta värde på arkdisplay identifierar enkelt stora positiva och negativa värden som gör att du kan undersöka om de är giltiga:
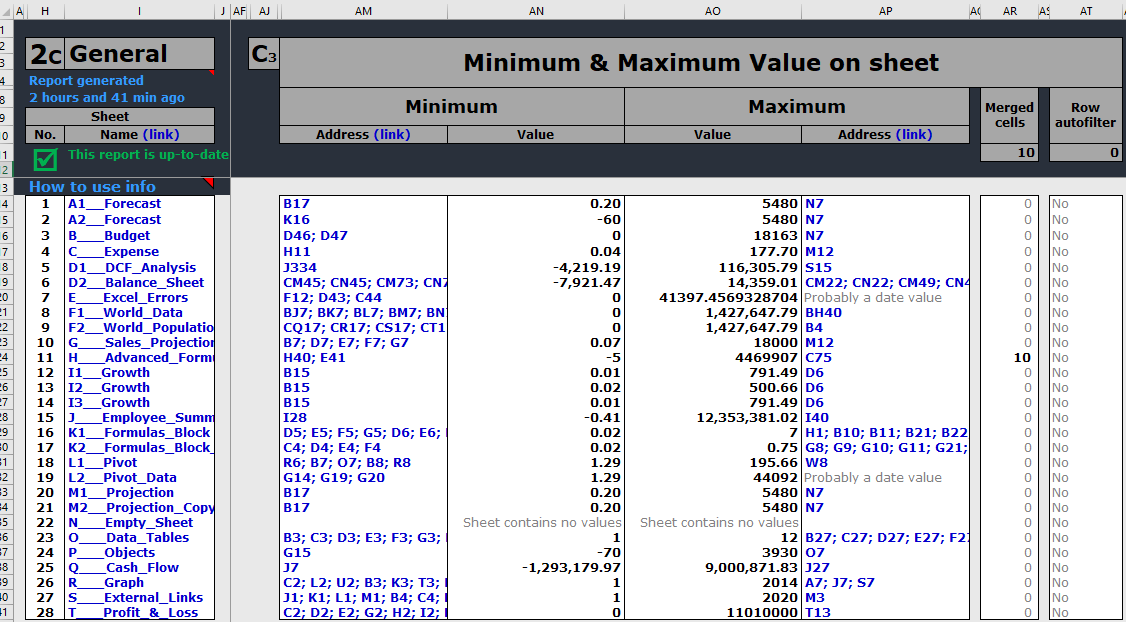
Stora, Oanvända avsnitt i ett blad gör att en arbetsbok blir större än nödvändigt och kan resultera i långsammare prestanda när Excel beräknar formler. I det här avsnittet visas exakt hur mycket utrymme som är oanvänt i varje ark i arbetsboken och därför hur mycket bortkastat utrymme det finns i en arbetsbok.
Det visar de kolumner och rader som används, sista cellen med data på arket, sista cellen på arket enligt Excel samt de bortkastade kolumnerna och raderna.
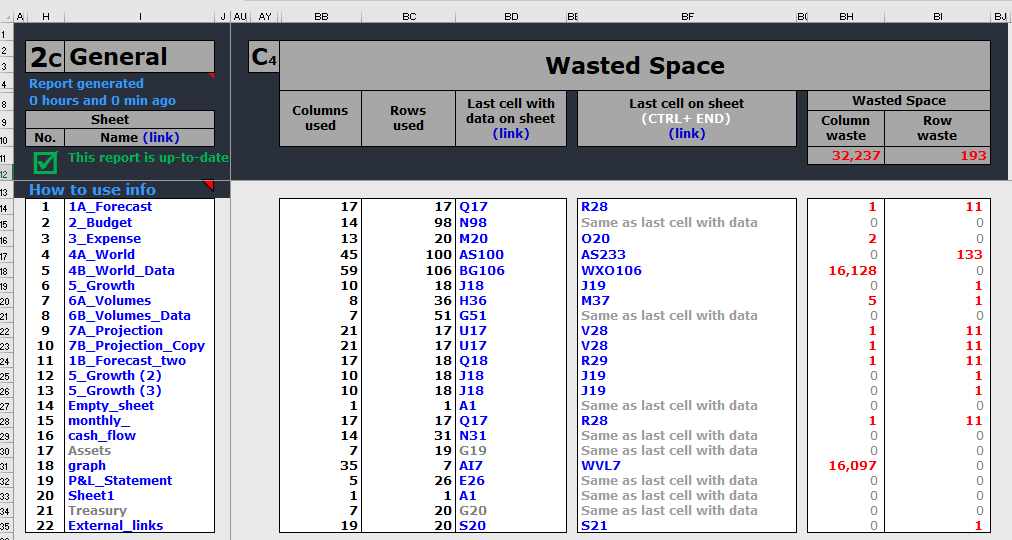
Kommentarsfunktionen
Den valfria Kommentar-funktionen är mycket användbar för alla som behöver granska en kollegas eller en Klients kalkylblad. I stället för att granskaren redigerar någon annans kalkylblad kan de fråga/kommentera giltigheten av eventuella problem i kalkylarket och generera en kommentarsrapport och skicka detta till den modellbyggare som kan svara på granskarens frågor. Efteråt granskaren eller modellen builder kan korrigera kalkylbladet baserat på svaren från kalkylbladet ägare. Det här alternativverktyget nås från avsnitt 2 i menyfliksområdet ExcelAnalyzer.
![]()
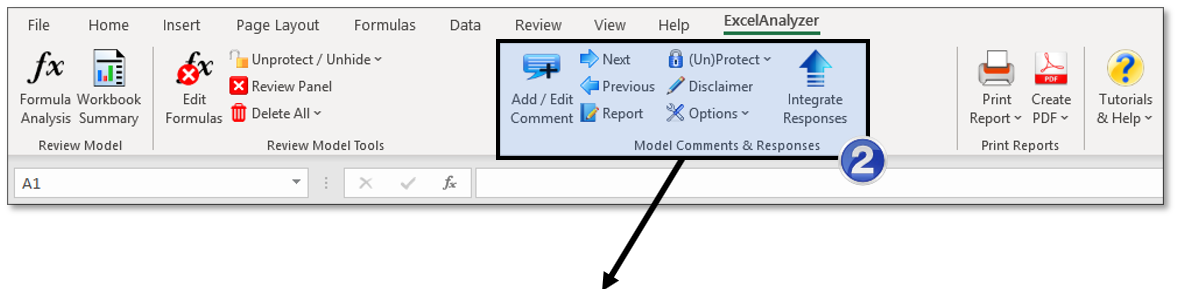 Således Kommentar funktionen är ett mycket kraftfullt verktyg, inte bara för att Granska, Redigera och korrigera kalkylbladet men också att Lägga till kommentarer och därför kommentaren rapporten ger en revisionsspår av alla frågor som tagits upp i kalkylbladet av granskaren samt svaren från modellen builder, Därigenom dokumentera vem som ändrat dem och hur de ändrades.
Således Kommentar funktionen är ett mycket kraftfullt verktyg, inte bara för att Granska, Redigera och korrigera kalkylbladet men också att Lägga till kommentarer och därför kommentaren rapporten ger en revisionsspår av alla frågor som tagits upp i kalkylbladet av granskaren samt svaren från modellen builder, Därigenom dokumentera vem som ändrat dem och hur de ändrades.
Följande on-line hjälppaneler förklara de olika områdena i rapporten Kommentarsfunktion:
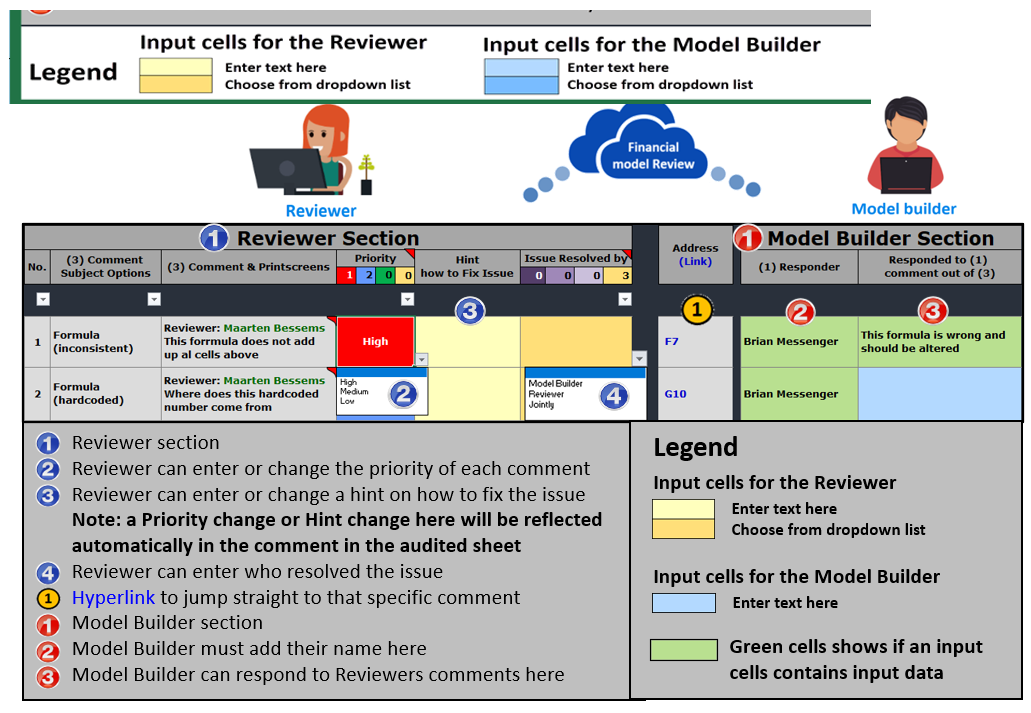
Så nu istället för att korrigera de enskilda arken kommer Granskaren att använda ”Kalkeringsformler” i granskningspanelen för att identifiera varför formlerna i F7- och G7-cellerna är olika.
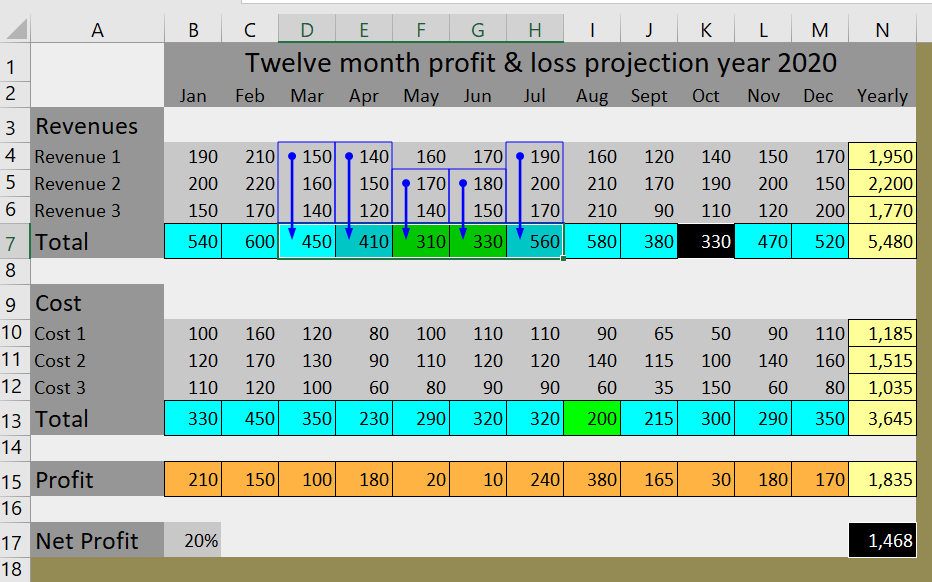
Det belyser cell F4 och G4 har utelämnats från SUM-funktionerna på F7 och G7. Så, eftersom granskaren inte kan göra ändringar i det här scenariot, kommer en kommentar att placeras i bladet nedan genom att välja de felaktiga formler och klicka på fliken Lägg till/redigera kommentar. Vilken visar följande Kommentar skärm:
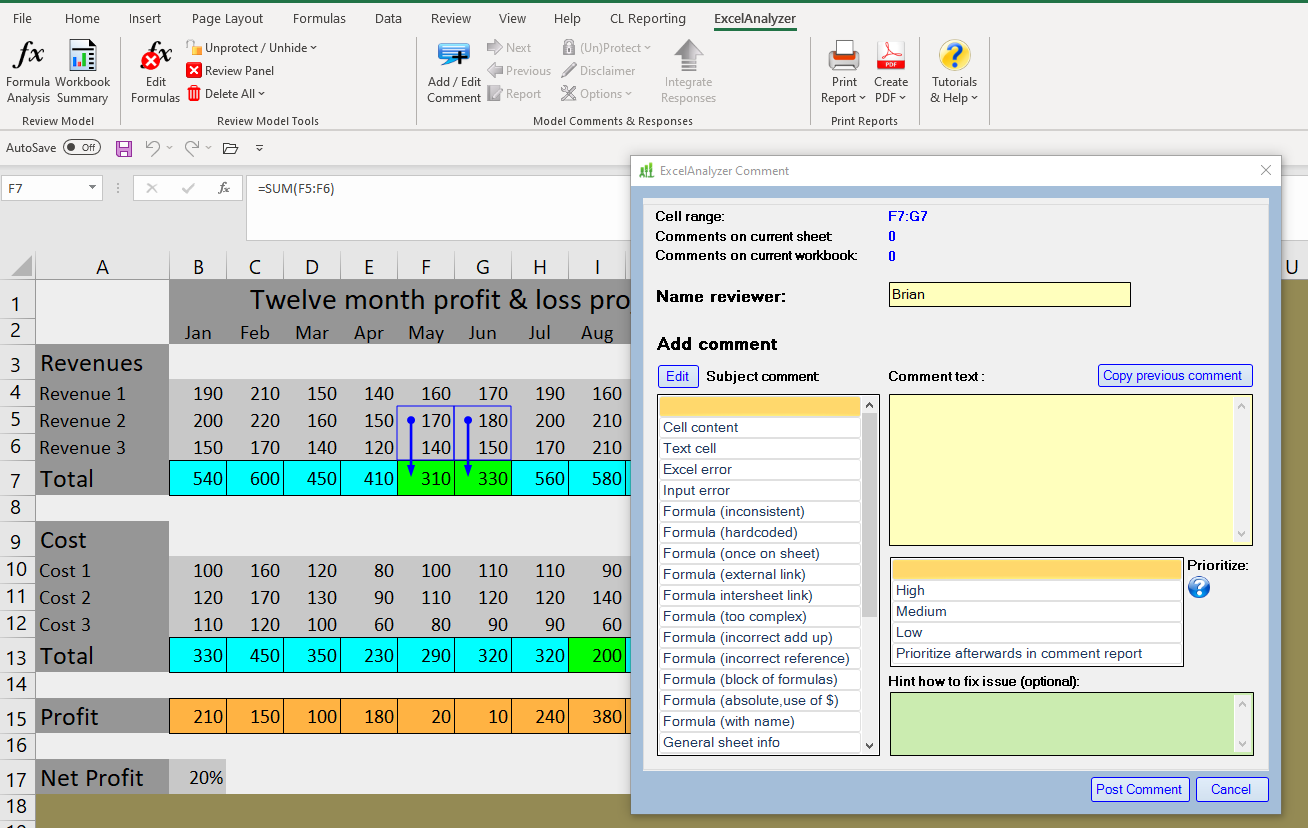
Så nu kan Granskaren ange sina frågor för Modellbyggaren genom att välja en Ämneskommentar från listan eller lägga till en om en relevant inte är listad. Sedan anger granskaren sin fråga som visas, väljer en prioritet och anger valfritt en ledtråd om hur du åtgärdar problemet.
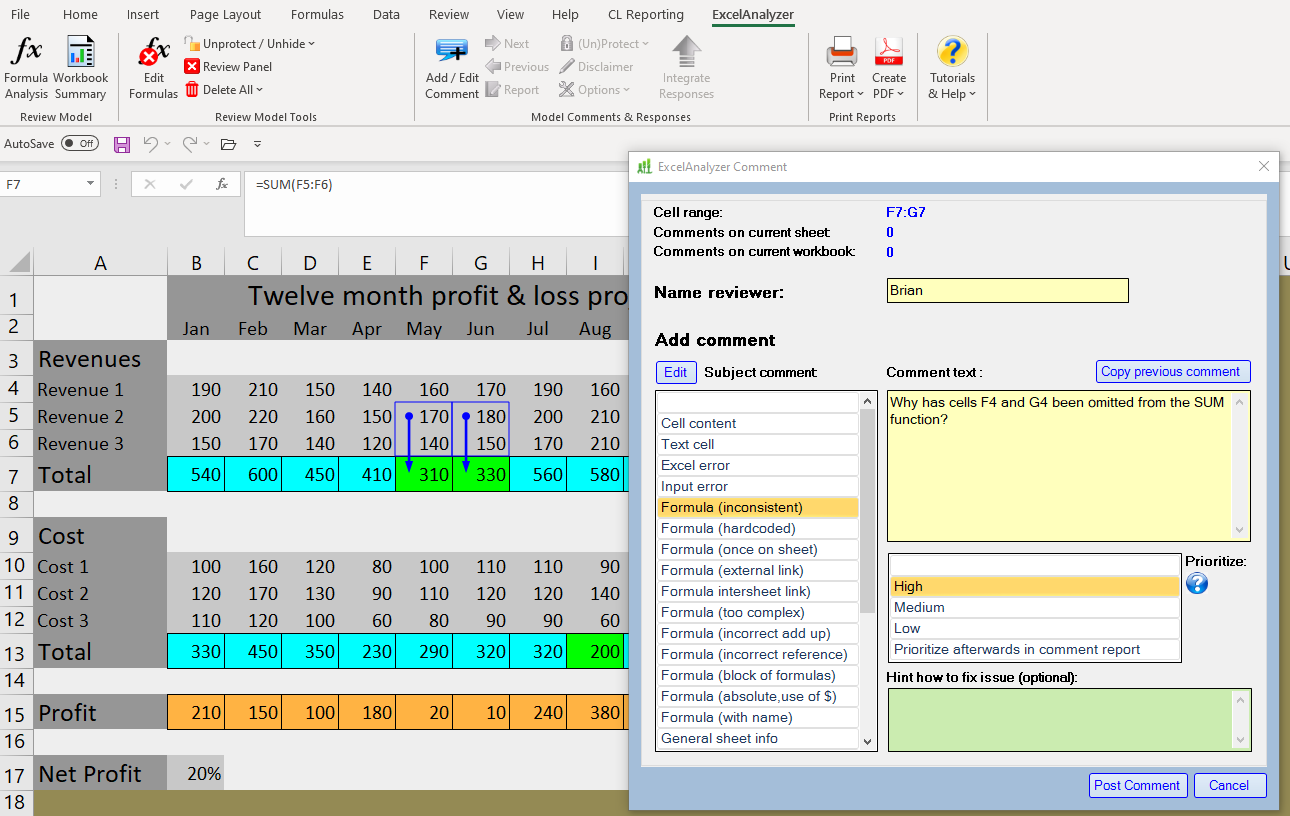
Granskaren kan sedan klicka på Post Kommentar. Detta resulterar i att Kommentarsinformationen läggs upp i de felaktiga formelcellerna och som beskyl visst anges av en röd triangel som placeras överst till höger om den första cellen i den felaktiga grupp som valts. Om granskaren sedan svävar över cellen med den röda triangeln kommer en ögonblicksbild av informationen Kommentar att visas.
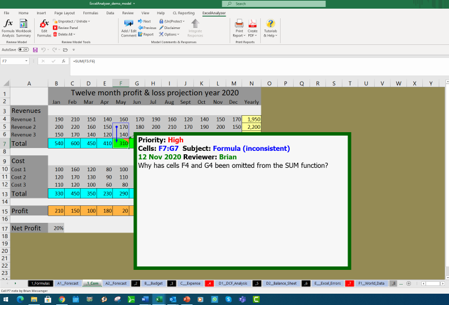
Var och en av inkonsekvenserna på detta blad kan kommenteras och efterfrågas på samma sätt vilket resulterar i 3 röda trianglar. Formeln i cell N17 är inte inkonsekvent det är en gång på ett ark formel som ges en svart bakgrund och befunnits vara korrekt. Arknamnet i arkbanden är nu suffixat med ”_Com” för att beteckna närvarande kommentarer.
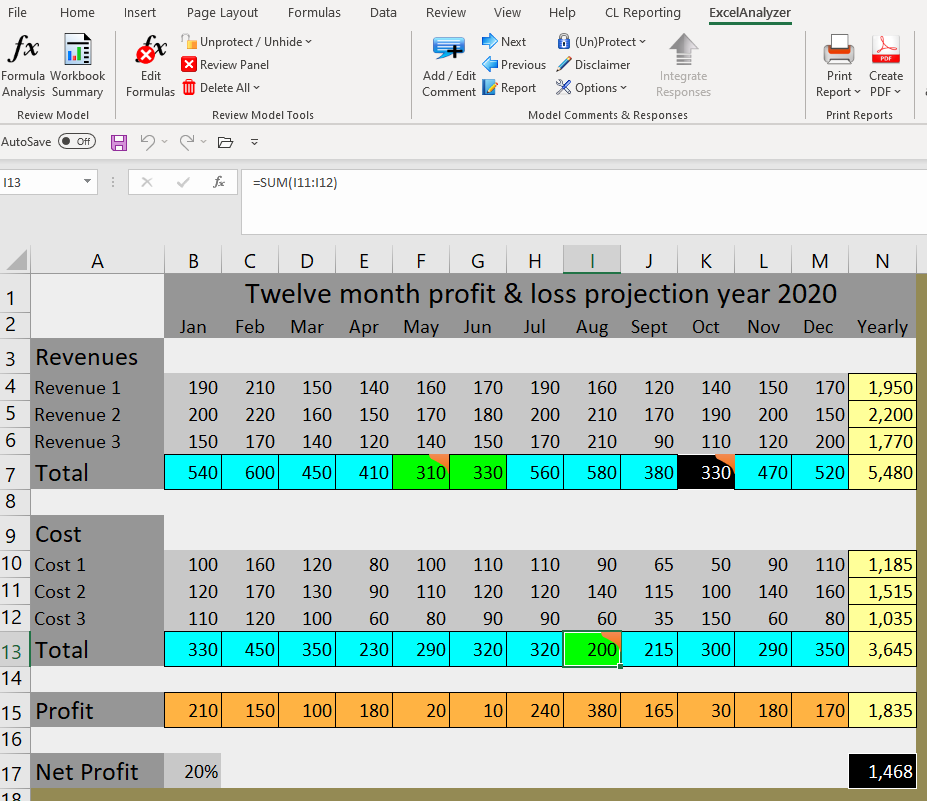
Granskaren flyttar nu till andra ark och antar samma process för att kommentera inkonsekvenser. När granskaren har slutfört sin granskning kan de valfritt cykla igenom sina kommentarer genom att klicka på fliken ”Nästa” i avsnittet Model Comments & Responses i menyfliksområdet ExcelAnalyzer.
Det sista steget för granskaren är att klicka på fliken ”Rapport” i avsnittet Modellkommentarer & Svar i excelAnalyzer-menyfliksområdet och sedan klicka på ”Start”-knappen.

Detta genererar fliken Kommentarrapport som extra bredvid formelrapporten i bladfliksområdet enligt bilden nedan som visar alla granskarens kommentarer inklusive bladets namn och celladresser för formlerna i fråga.
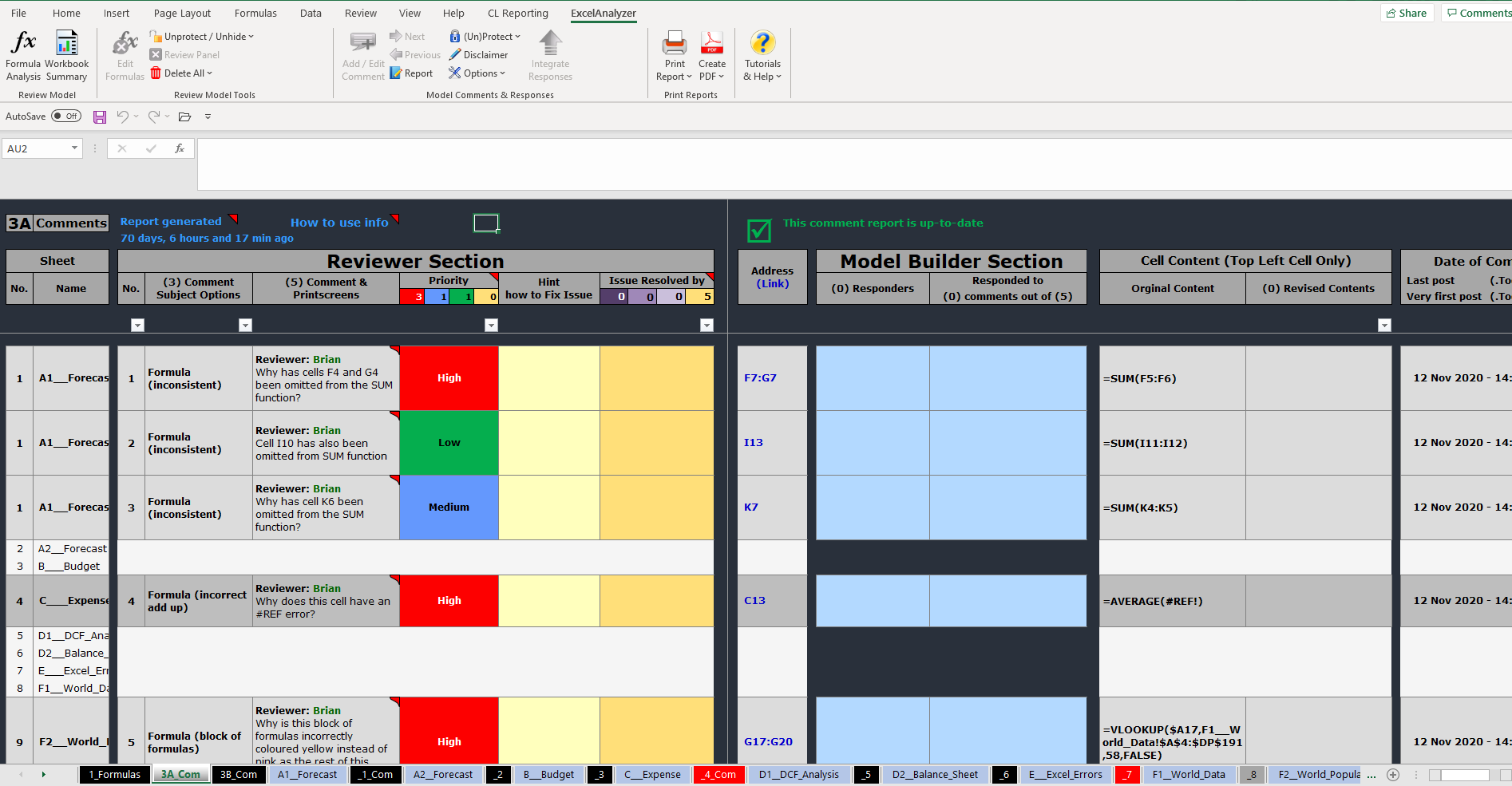
Om du håller pekaren över varje kommentar i rapporten visas en utskriftsbild som visar arket och cellerna som efterfrågas. Det ger också ett område till höger om Granskarens område som är för model builder att svara på granskarens frågor. I det här avsnittet finns också en adresslänk till de felande cellerna, formeln i fråga och det datum då kommentaren lades upp.
Granskaren kan nu skicka kalkylbladet som innehåller Kommentarsrapporterna till Modellverktyget som kan vara en kollega eller en Klient. Som med alla ExcelAnalyzer-rapporterna kunde granskaren också PDF och/eller skriva ut rapporten.
Modellverktyget behöver inte ExcelAnalyzer installeras för att ge följande svar på Granskarens frågor. ExcelAnalyzer skulle dock naturligtvis göra det möjligt för Model Builder att bygga bättre kvalitet, felfria kalkylblad. När Model Builder får kalkylbladet som innehåller Kommentarsrapporten kan de svara på granskarnas frågor i det blå avsnittet i rapporten.
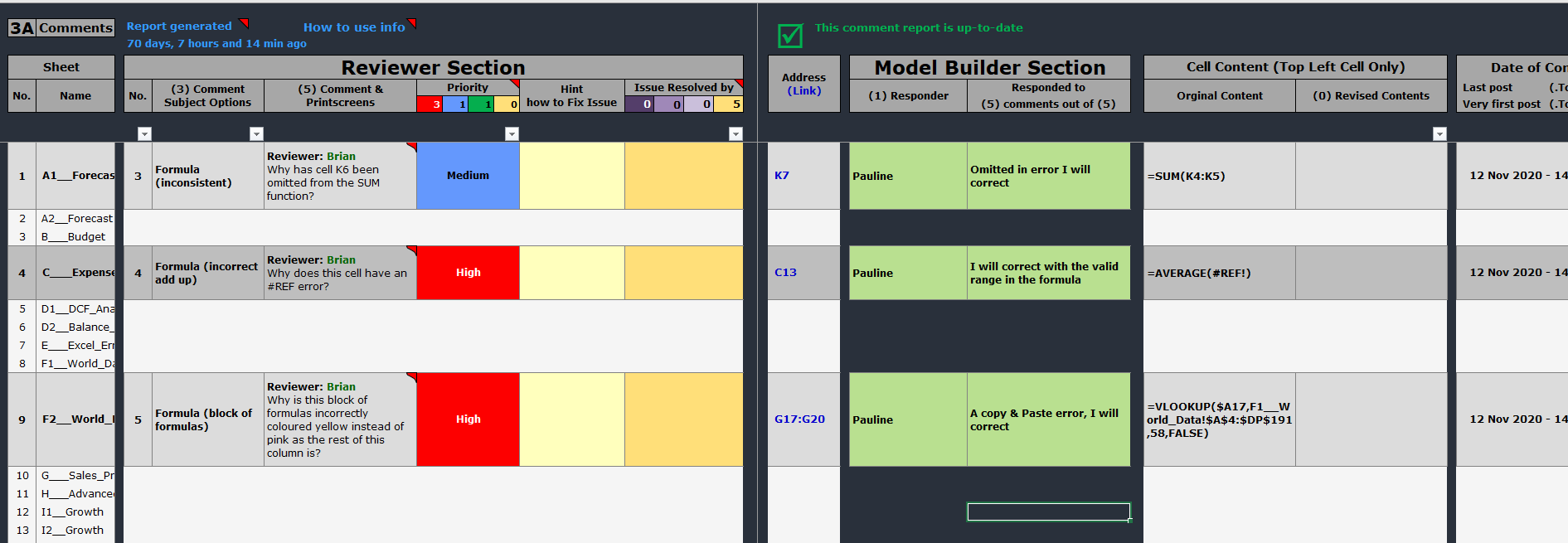
När Model Builder har angett sina svar, klickar hon på ”Integrera svar” knappen i ExcelAnalyzer menyfliksområdet för att ladda upp svaren deras svar i Kommentarsrapporten och i kommentarerna på varje blad och klickar på ”Ja”.
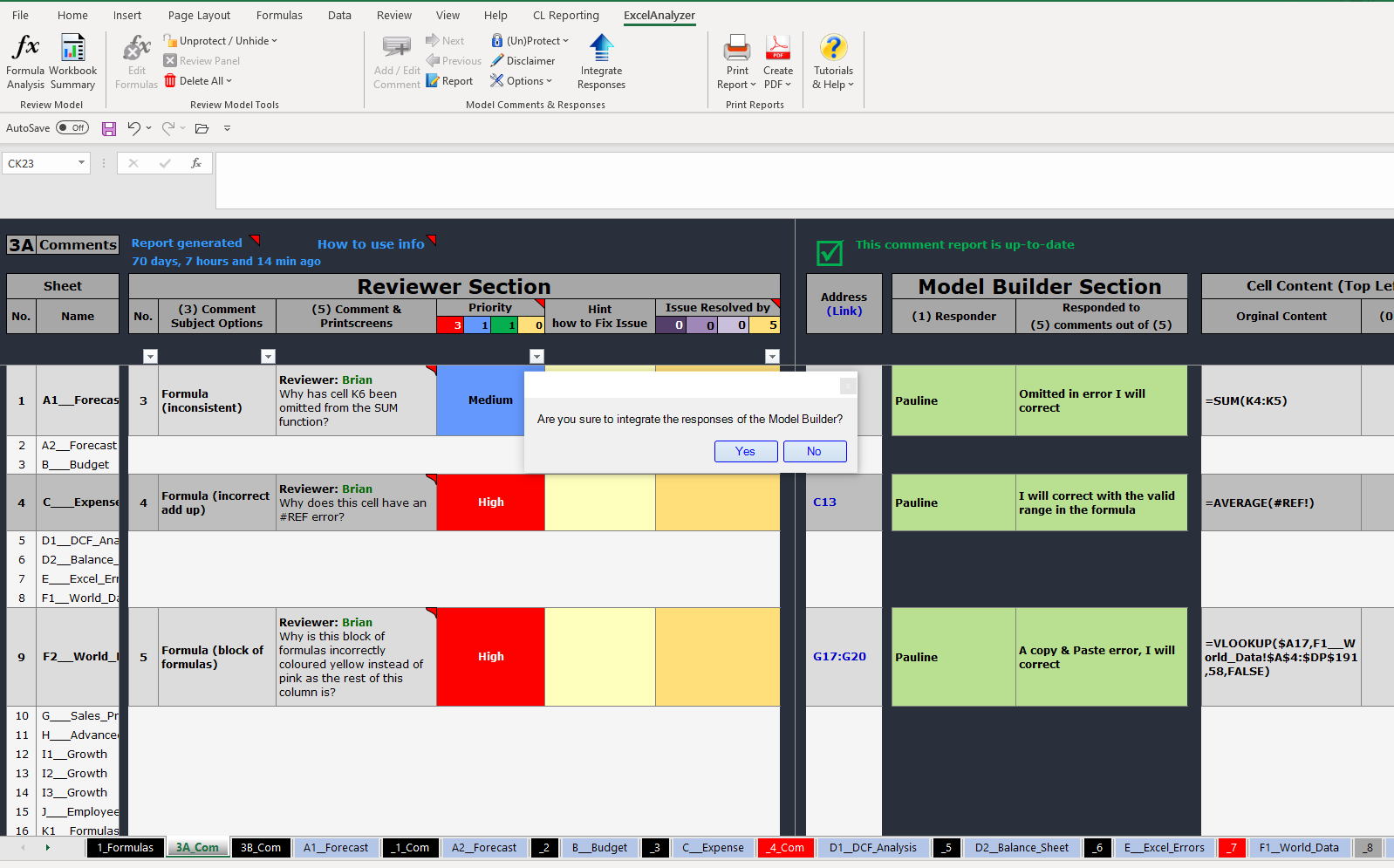
Som kan ses nedan är svaren nu integrerade med Granskarens frågor. Du har nu en granskningsspår rapport över alla frågor och svar som kan skrivas ut, exporteras som en PDF och / eller sparas med detta kalkylblad.
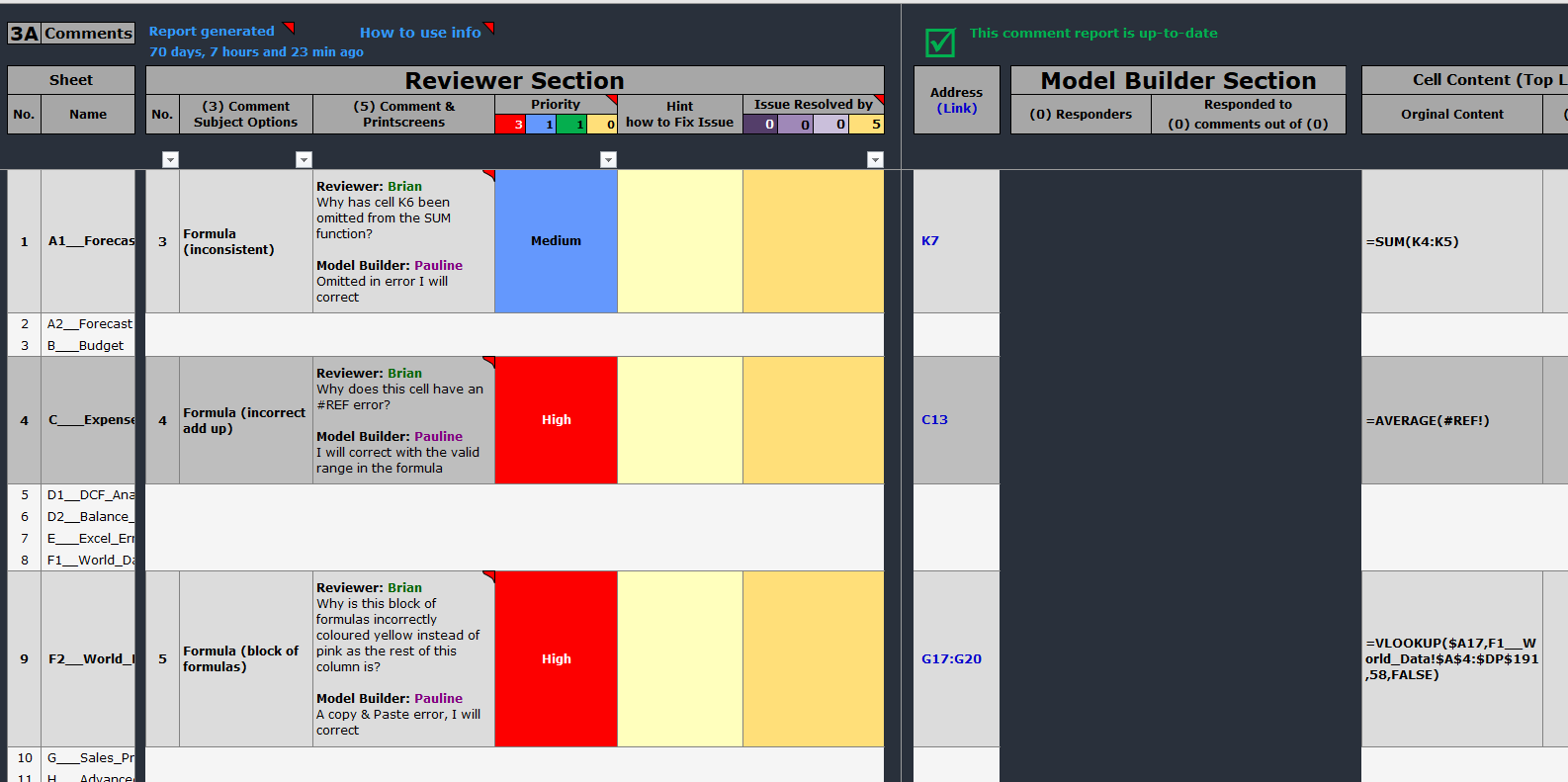


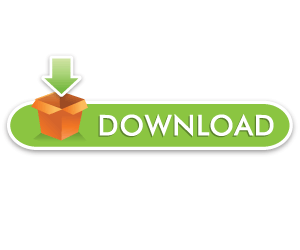
No Comments