ExcelAnalyzer помогает пользователям Excel создавать лучшие и безошибочные электронные таблицы и поставляется в качестве дополнительной кнопки в ленте Excel. Он применим к Microsoft Office Excel 2010, 2013, 2016, 2019 и Office 365, но не применим к Mac.
Шаг 1:
Сохраните файл «Setup_ExcelAnalyzer» на локальном диске/компьютере (например, на диске C: или D)
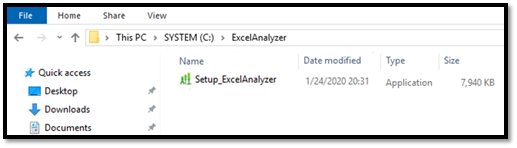
Шаг 2:
Закрыть все открытые приложения Microsoft Office, прежде чем продолжить
Для первоначальной установки ExcelAnalyzer мы настоятельно рекомендуем закрыть все приложения Microsoft Office на вашем компьютере, включая Word, Excel, PowerPoint.
Шаг 3:
Нажмите на кнопку «Setup_ExcelAnalyzer» и следуйте шагам установки
Примечание:
ExcelAnalyzer требует, чтобы:
- «Microsoft Visual Studio 2010 инструменты для офиса» и
- Установлены рамки «.NET».
Если они не установлены на вашем компьютере, «Настройка» автоматически загружает их из Интернета и заботится об установке.
Шаг 4:
Во время первой установки вам будет предложено принять Лицензионное соглашение, которое показано на изображении
Используйте следующую ссылку, чтобы прочитать Условия использования
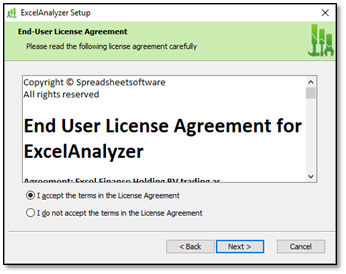
Шаг 5:
Выберите один из трех вариантов регистрации ExcelAnalyzer
- Проверьте свой почтовый ящик для электронной почты от info@spreadsheetsoftware.com который будет содержать ваш ключ лицензии. Пожалуйста, также проверьте вашу «папку спама», если она не поступает на ваш почтовый ящик.
- Выберите один из трех вариантов ниже. Наиболее распространенным методом регистрации является вариант 1.
Выберите вариант 2 или 3, когда это необходимо.
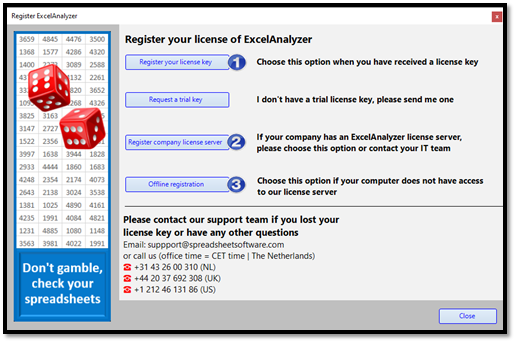
Шаг 6:
Зарегистрируйте лицензию ExcelAnalyzer
Нажав на кнопку «Зарегистрируйте свой лицензионный ключ» на изображении выше, будут показаны на экране ниже. Заполните электронную почту и скопировать вставьте лицензионный ключ из электронной почты и нажмите на кнопку «Проверить лицензию».
Пожалуйста, проверьте, подключены ли вы к Интернету
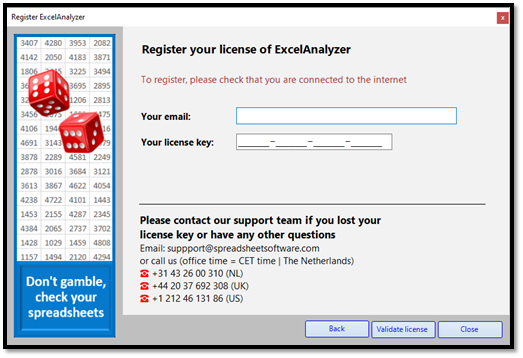
Шаг 7:
После завершения установки в ленте Excel появится дополнительная вкладка.
Версия STANDARD ExcelAnalyzer выглядит так (безфункции комментария)
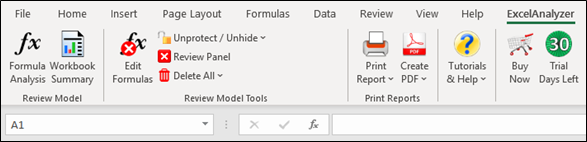
ADVANCED версия ExcelAnalyzer выглядит так (сфункцией комментариев)

Примечание:
Пробная версия — версия ADVANCED
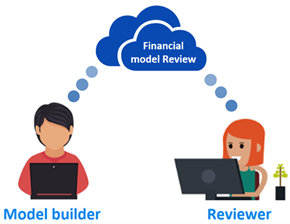 Разница между этими двумя версиями является «Комментарий инструмент» в версии ADVANCED, который очень полезен для тех, кто нуждается в обзоре коллеги или клиента таблицы. Вместо того, чтобы рецензент редактировать чужую электронную таблицу, он / она может «Вопрос-марка / Комментарий» действительность любых вопросов в электронной таблице и генерировать «Комментарий доклад», и отправить это модель builder, чтобы он / она может ответить на любые вопросы. После этого рецензент или строитель моделей может исправить электронную таблицу на основе ответов владельца электронной таблицы.
Разница между этими двумя версиями является «Комментарий инструмент» в версии ADVANCED, который очень полезен для тех, кто нуждается в обзоре коллеги или клиента таблицы. Вместо того, чтобы рецензент редактировать чужую электронную таблицу, он / она может «Вопрос-марка / Комментарий» действительность любых вопросов в электронной таблице и генерировать «Комментарий доклад», и отправить это модель builder, чтобы он / она может ответить на любые вопросы. После этого рецензент или строитель моделей может исправить электронную таблицу на основе ответов владельца электронной таблицы.
Таким образом, вместо изменения таблицы Model Builder можно поместить комментарии в его электронную таблицу. Если, например, бухгалтерская фирма должна просмотреть внешнюю электронную таблицу, или кто-то внутренне должен просмотреть электронную таблицу от коллеги или из другого отдела, они могут использовать этот инструмент комментирования вместо редактирования ячеек электронной таблицы без разрешения на изменение таблицы.
Шаг 8:
Препятствуйте нам знать если вы:
- необходимо продлить судебное разбирательство? Нет проблем, просто спросите нас, и мы продлеваем ваш пробный период
- нуждаются в дополнительных пробных лицензиях для других коллег
- хотел бы личное (обновить) веб-демо
- есть вопросы о процедуре установки. Возможно, необходимо поговорить с ИТ-отделом до установки сторонного программного обеспечения
- необходимо больше пробных лицензий для коллег, которые также могли бы извлечь выгоду из решения, как ExcelAnalyzer
Проверьте здесь, чтобы увидеть ExcelAnalyzer учебник видео:
https://spreadsheetsoftware.com/help/tutorial-videos/
Шаг 9:
Наконец, если у вас есть какие-либо проблемы с установкой или другие вопросы, пожалуйста, не стесняйтесь связаться с нами
Для установки помощи связаться с support@spreadsheetsoftware.com,для любых других вопросов просто свяжитесь со мной непосредственно по электронной почте maarten.bessems@spreadsheetsoftware.com или позвоните мне напрямую.
Наслаждайтесь тест-драйвом ExcelAnalyzer,
Мартен Бессемс MSc.
Директор Spreadsheetsoftware
Не рискуйте, проверьте свои таблицы с помощью программного обеспечения ExcelAnalyzer
Электронная почта: maarten.bessems@spreadsheetsoftware.com LinkedIn
Маастрихт, Нидерланды
☎ No31 43 26 00 310 (NL) ☎ No44 20 37 692 308 (Великобритания) ☎ No1 212 46 131 86 (США)
Номер Торговой палаты (Spreadsheetsoftware BV): 80519431

