ExcelAnalyzer consente agli utenti di Excel di creare fogli di calcolo migliori e senza errori e viene fornito come pulsante aggiuntivo nella barra multifunzione di Excel. È applicabile per Microsoft Office Excel 2010, 2013, 2016, 2019 e Office 365 ma non è applicabile per Mac.
Passaggio 1:
Salvare il file “Setup_ExcelAnalyzer” nell’unità/computer locale (ad esempio nell’unità C: o D)
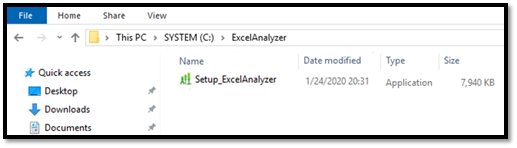
Passaggio 2:
Chiudere tutte le applicazioni di Microsoft Office aperte prima di continuare
Per l’installazione iniziale di ExcelAnalyzer è consigliabile chiudere tutte le applicazioni di Microsoft Office nel computer, inclusi Word, Excel, PowerPoint.
Passaggio 3:
Clicca su “Setup_ExcelAnalyzer” e segui i passaggi di installazione
Nota:
ExcelAnalyzer richiede che:
- “Strumenti di Microsoft Visual Studio 2010 per Office” e
- “.NET framework” sono installati.
Se questi non sono installati nel computer, il “Setup” li scarica automaticamente da Internet e si occupa dell’installazione.
Passaggio 4:
Durante la prima installazione sarai invitato ad accettare il Contratto di Licenza che viene mostrato nell’immagine
Utilizzare il seguente collegamento per leggere le Condizioni d’uso
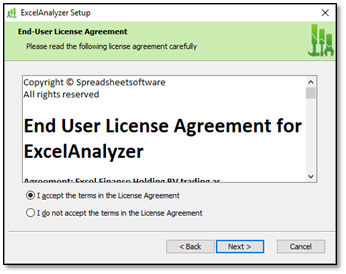
Passaggio 5:
Scegliere una delle tre opzioni per registrare ExcelAnalyzer
- Controllare nella posta in arrivo un messaggio di posta elettronica info@spreadsheetsoftware.com che conterrà la chiave di licenza. Controlla anche la tua “cartella spam” se non arriva nella tua casella di posta.
- Scegli una delle tre opzioni seguenti. Il metodo di registrazione più comune è l’opzione 1.
Scegliere l’opzione 2 o 3 quando necessario.
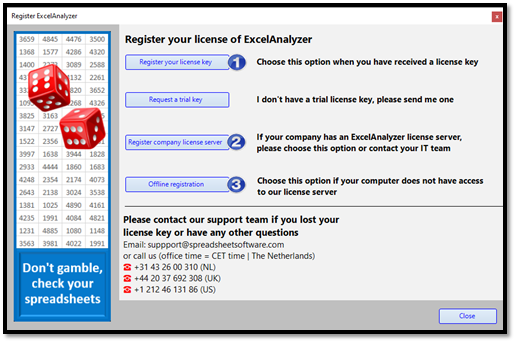
Passaggio 6:
Registrare la licenza di ExcelAnalyzer
Cliccando sul “Registra la tua chiave di licenza” nell’immagine sopra presenterà la schermata qui sotto. Compilare la posta elettronica e copiare incollare il codice di licenza dall’e-mail e fare clic su “Convalida licenza”.
Verificare di essere connessi a Internet
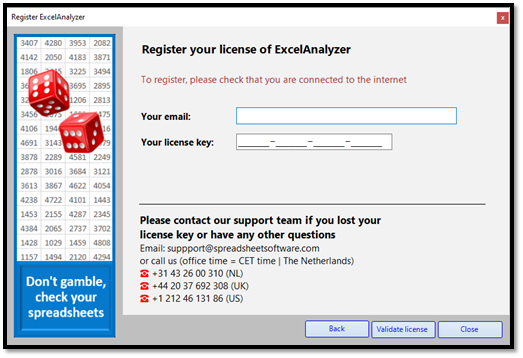
Passaggio 7:
Al termine dell’installazione, sulla barra multifunzione di Excel verrà visualizzata una scheda aggiuntiva.
La versione STANDARD di ExcelAnalyzer ha questo aspetto(senza la caratteristica Commento)
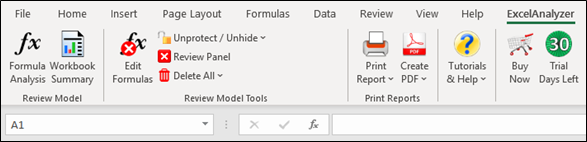
La versione AVANZATA di ExcelAnalyzer è simile alla presente(con la funzionalità Commenti)

Nota:
La versione di prova è la versione ADVANCED
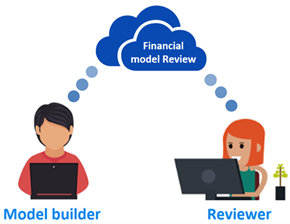 La differenza tra queste due versioni è lo “strumento Commento” nella versione ADVANCED che è molto utile per chiunque abbia bisogno di rivedere il foglio di calcolo di un collega o di un cliente. Invece di modificare il foglio di calcolo di qualcun altro, il revisore può “Mettere in discussione / Commentare” la validità di eventuali problemi nel foglio di calcolo e generare un “Rapporto di commento”, e inviarlo al Generatore di modelli in modo che possa rispondere a qualsiasi domanda. Successivamente il revisore o Model Builder può correggere il foglio di calcolo in base alle risposte del proprietario del foglio di calcolo.
La differenza tra queste due versioni è lo “strumento Commento” nella versione ADVANCED che è molto utile per chiunque abbia bisogno di rivedere il foglio di calcolo di un collega o di un cliente. Invece di modificare il foglio di calcolo di qualcun altro, il revisore può “Mettere in discussione / Commentare” la validità di eventuali problemi nel foglio di calcolo e generare un “Rapporto di commento”, e inviarlo al Generatore di modelli in modo che possa rispondere a qualsiasi domanda. Successivamente il revisore o Model Builder può correggere il foglio di calcolo in base alle risposte del proprietario del foglio di calcolo.
Pertanto, invece di modificare il foglio di calcolo di Model Builder, è possibile inserire commenti nel foglio di calcolo. Se, ad esempio, una società di contabilità deve rivedere un foglio di calcolo esterno o qualcuno deve rivedere internamente un foglio di calcolo da un collega o da un altro reparto, può utilizzare questo strumento di commento invece di modificare le celle del foglio di calcolo senza disporre dell’autorizzazione per modificare il foglio di calcolo.
Passaggio 8:
Facci sapere se:
- bisogno di estendere il processo? Nessun problema, basta chiederci e estenderemo il periodo di prova
- bisogno di ulteriori licenze di prova per altri colleghi
- desidera una demo Web personale (aggiornamento)
- domande sulla procedura di installazione. Potrebbe essere necessario parlare con il reparto IT prima di installare software di terze parti
- bisogno di più licenze di prova per i colleghi che potrebbero anche beneficiare di una soluzione come ExcelAnalyzer
Vedere i video tutorial di ExcelAnalyzer:
https://spreadsheetsoftware.com/help/tutorial-videos/
Passaggio 9:
Infine, se hai problemi di installazione o altre domande, non esitare a contattarci
Per assistenza all’installazione support@spreadsheetsoftware.com, per qualsiasi altra domanda basta contattarmi direttamente via e-mail maarten.bessems@spreadsheetsoftware.com o chiamarmi direttamente.
Godetevi il vostro test drive di ExcelAnalyzer,
Maarten Bessems MSc.
Software per fogli di calcolo Director
Non correre rischi, controlla i fogli di calcolo con il software ExcelAnalyzer
E-mail: maarten.bessems@spreadsheetsoftware.com | LinkedIn
Maastricht, Paesi Bassi
☎ +31 43 26 00 310 (NL) ☎ +44 20 37 692 308 ( RegnoUnito) ☎ +1 212 46 131 86 ( STATIUNITI)
Numero camera di commercio (Spreadsheetsoftware BV): 80519431
Sito web: https://spreadsheetsoftware.com/

