ExcelAnalyzer hilft Excel-Benutzern, bessere und fehlerfreie Tabellen kalkulationslos zu erstellen, und wird als zusätzliche Schaltfläche im Excel-Menüband angezeigt. Sie gilt für Microsoft Office Excel 2010, 2013, 2016, 2019 und Office 365, gilt jedoch nicht für Mac.
Schritt 1:
Speichern Sie die Datei „Setup_ExcelAnalyzer“ auf Ihrem lokalen Laufwerk/Computer (z. B. auf Ihrem Laufwerk C: oder D)
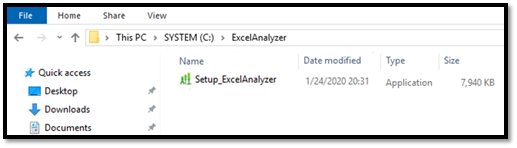
Schritt 2:
Schließen Sie alle geöffneten Microsoft Office-Anwendungen, bevor Sie fortfahren
Für die Erstinstallation von ExcelAnalyzer wird dringend empfohlen, alle Microsoft Office-Anwendungen auf Ihrem Computer zu schließen, einschließlich Word, Excel, PowerPoint.
Schritt 3:
Klicken Sie auf „Setup_ExcelAnalyzer“ und folgen Sie den Installationsschritten
Hinweis:
ExcelAnalyzer erfordert Folgendes:
- „Microsoft Visual Studio 2010-Tools für Office“ und
- „.NET-Framework“ installiert.
Wenn diese nicht auf Ihrem Computer installiert sind, lädt das „Setup“ sie automatisch aus dem Internet herunter und übernimmt die Installation.
Schritt 4:
Während der ersten Installation werden Sie aufgefordert, den Lizenzvertrag zu akzeptieren, der in der Abbildung
Verwenden Sie den folgenden Link, um die Nutzungsbedingungen zu lesen
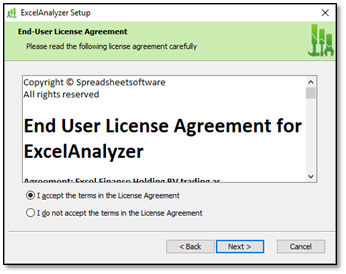
Schritt 5:
Wählen Sie eine der drei Optionen zum Registrieren von ExcelAnalyzer
- Überprüfen Sie Ihren Posteingang auf eine E-Mail von info@spreadsheetsoftware.com, die Ihren Lizenzschlüssel enthalten. Bitte überprüfen Sie auch Ihren „Spam-Ordner“, wenn er nicht in Ihren Posteingang gelangt.
- Wählen Sie eine der drei folgenden Optionen aus. Die häufigste Registrierungsmethode ist Option 1.
Wählen Sie bei Bedarf Option 2 oder 3.
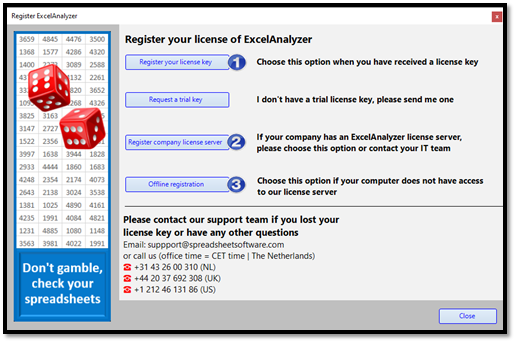
Schritt 6:
Registrieren Sie Ihre Lizenz von ExcelAnalyzer
Wenn Sie auf den „Registrieren Sie Ihren Lizenzschlüssel“ in der Abbildung oben klicken, wird der Bildschirm unten angezeigt. Füllen Sie Ihre E-Mail-Adresse aus und kopieren Sie den Lizenzschlüssel aus der E-Mail und klicken Sie auf „Lizenz bestätigen“.
Bitte überprüfen Sie, ob Sie mit dem Internet verbunden sind
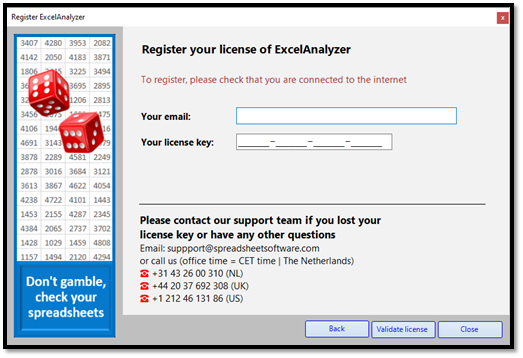
Schritt 7:
Nach Abschluss der Installation wird eine zusätzliche Registerkarte im Excel-Menüband angezeigt.
Die STANDARD-Version von ExcelAnalyzer sieht so aus(ohne Kommentarfunktion)
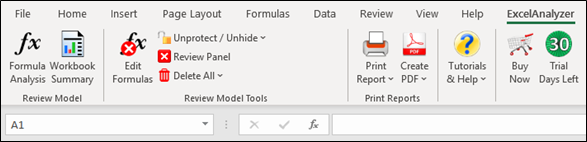
Die ADVANCED-Version von ExcelAnalyzer sieht wie folgt aus(mit der Kommentarfunktion)

Hinweis:
Die Testversion ist die ADVANCED-Version
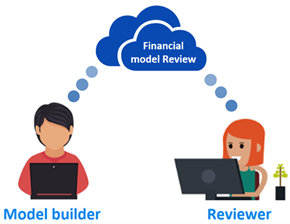 Der Unterschied zwischen diesen beiden Versionen ist das „Kommentar-Tool“ in der ADVANCED-Version, das sehr nützlich für jeden ist, der die Kalkulationstabelle eines Kollegen oder Kunden überprüfen muss. Anstatt dass der Überprüfer die Kalkulationstabelle einer anderen Person bearbeitet, kann er die Gültigkeit von Problemen in der Kalkulationstabelle „fragen/kommentieren“ und einen „Kommentarbericht“ generieren und diesen an den Model Builder senden, damit er auf alle Fragen antworten kann. Anschließend kann der Prüfer oder Model Builder die Kalkulationstabelle basierend auf den Antworten des Tabellenbesitzers korrigieren.
Der Unterschied zwischen diesen beiden Versionen ist das „Kommentar-Tool“ in der ADVANCED-Version, das sehr nützlich für jeden ist, der die Kalkulationstabelle eines Kollegen oder Kunden überprüfen muss. Anstatt dass der Überprüfer die Kalkulationstabelle einer anderen Person bearbeitet, kann er die Gültigkeit von Problemen in der Kalkulationstabelle „fragen/kommentieren“ und einen „Kommentarbericht“ generieren und diesen an den Model Builder senden, damit er auf alle Fragen antworten kann. Anschließend kann der Prüfer oder Model Builder die Kalkulationstabelle basierend auf den Antworten des Tabellenbesitzers korrigieren.
Anstatt die Kalkulationstabelle des Modell-Generators zu ändern, können Sie Kommentare in seiner Kalkulationstabelle platzieren. Wenn z. B. eine Buchhaltungsfirma eine externe Kalkulationstabelle überprüfen muss oder jemand intern eine Kalkulationstabelle von einem Kollegen oder einer anderen Abteilung überprüfen muss, kann er dieses Kommentartool verwenden, anstatt die Tabellenzellen zu bearbeiten, ohne die Berechtigung zum Ändern der Kalkulationstabelle zu haben.
Schritt 8:
Lassen Sie uns wissen, wenn Sie:
- müssen Sie Ihre Testversion verlängern? Kein Problem, fragen Sie uns einfach und wir verlängern Ihre Testphase
- zusätzliche Testlizenzen für andere Kollegen benötigen
- Möchten Sie eine persönliche (Aktualisieren) Webdemo
- Fragen zum Installationsvorgang haben. Es kann notwendig sein, mit Ihrer IT-Abteilung zu sprechen, bevor Sie Software von Drittanbietern installieren
- Benötigen Sie mehr Testlizenzen für Kollegen, die auch von einer Lösung wie ExcelAnalyzer profitieren könnten
Sehen Sie hier die ExcelAnalyzer-Tutorial-Videos:
https://spreadsheetsoftware.com/help/tutorial-videos/
Schritt 9:
Schließlich, Wenn Sie irgendwelche Installationsprobleme oder andere Fragen haben, zögern Sie bitte nicht, uns zu kontaktieren
Für Installationsunterstützung kontaktieren Sie support@spreadsheetsoftware.com, für weitere Fragen kontaktieren Sie mich einfach direkt per E-Mail an maarten.bessems@spreadsheetsoftware.com oder rufen Sie mich direkt an.
Genießen Sie Ihre Testfahrt von ExcelAnalyzer,
Maarten Bessems MSc.
Director Spreadsheetsoftware
Gehen Sie kein Risiko ein, überprüfen Sie Ihre Tabellen mit ExcelAnalyzer Software
E-Mail: maarten.bessems@spreadsheetsoftware.com | LinkedIn
Maastricht, Niederlande
☎ +31 43 26 00 310 (NL) ☎ +44 20 37 692 308 (UK) ☎ +1 212 46 131 86 (US)
Handelskammernummer (Spreadsheetsoftware BV): 80519431
Webseite: https://spreadsheetsoftware.com/

